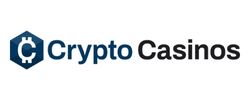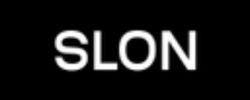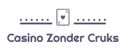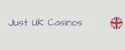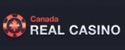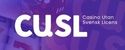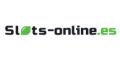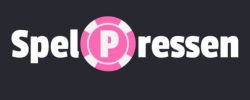Blogs Betting Standards and Bonuses Evaluation Of the finest Web based casinos One Payment Real cash Ideas on…
The Current State of the Xbox One on the Market Today
Stuck at home and out of ideas? Get ahead of the curve and invest in the Xbox One-…