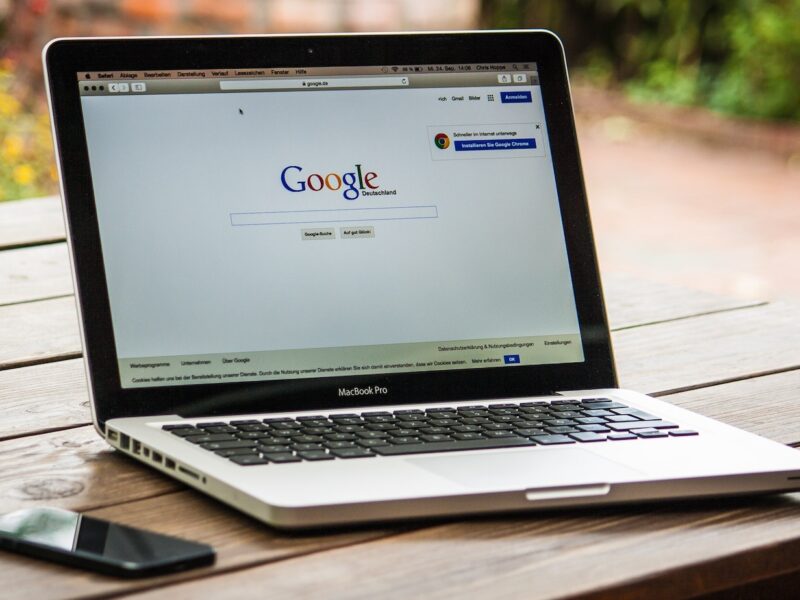Table of Contents
- How do I change my Mac from Wi-Fi to Ethernet?
- How do I connect my Macbook Pro directly to my router?
- Where do I find Ethernet on Mac?
- Do Apple laptops have Ethernet ports?
- Do Ethernet to USB C adapters work?
- What does an Ethernet port look like?
- How do you set up Ethernet?
- How do I connect Ethernet cable?
- How do you install Ethernet cable?
- What is Ethernet cable for Mac?
- Is Apple Thunderbolt the same as USB C?
- What is a Type C port?
- How do I use Ethernet instead of Wi-Fi?
- How do I enable Ethernet on my Mac?
- How do I know if my Mac is using Wi-Fi or Ethernet?
- Should I disable Wi-Fi when using Ethernet?
- Can I connect my Macbook Air to Ethernet?
- Why wont my Mac connect to my router?
- How do I find my Ethernet MAC address on my MacBook Pro?
- What ports does a MacBook Pro have?
- What does a Thunderbolt port look like?
- What ports does a MacBook Pro 2020 have?
- Can I connect Ethernet through USB?
- Does all USB-C support Ethernet?
- Is Ethernet to USB-C faster than Wi-Fi?
- Where does the Ethernet cable go?
- How can I connect my laptop to Ethernet without port?
- Do all laptops have Ethernet ports?
- How do I connect my laptop to Ethernet?
- Do I need a router for Ethernet?
Ethernet cables are one of the most common ways to connect to the internet. If you have a Macbook Pro, you may be wondering how to connect an Ethernet cable to it. Look no further – we’ve got you covered.
How do I change my Mac from Wi-Fi to Ethernet?
An Ethernet adapter is required to switch your Mac from Wi-Fi to Ethernet. They come in a range of shapes and sizes, such as USB C and Thunderbolt adapters. It is critical to choose an adapter that is compatible with your Mac model.
After selecting the appropriate adapter, connect one end to your Mac and the other to an active Ethernet port on your modem or router. To change your network settings on a Mac, navigate to System Preferences > Network > Choose Ethernet from the left-hand option > Select Advanced > Select Configure IPv4 under the TCP/IP tab and enter the IP address supplied by your Internet service provider ISP. Then, click Apply, followed by Ok/Save. You are now connected using Ethernet rather than Wi-Fi.
How do I connect my Macbook Pro directly to my router?
An Ethernet cable, which is available at most electronics retailers, is required to connect your Macbook Pro directly to your network. Plug one end of the cable into the router and the other into your Macbook Pro. If your Macbook Pro does not have an Ethernet port, you will need to acquire a USB-C to Ethernet adaptor to connect the Ethernet cable.
Then, under your system options, seek for “Network”. Select “Ethernet” as the connection type and press the Connect button. Your PC should now be immediately linked to your router.
Where do I find Ethernet on Mac?
Connecting an Ethernet connection to your Macbook Pro is a fast and simple method to get internet connectivity. To get started, find the Ethernet port on your Macbook Pro. The port may be positioned on the side of your Macbook or in the charging port region, depending on the model. Plug one end of an Ethernet cable into your Ethernet port and connect the other end to an accessible Ethernet jack or wall outlet. You should be able to access a secure internet connection immediately after connecting. If not, double-check that your network cable is properly connected in and try again.
Because of its quicker speeds and more stable connections, Ethernet connections are often favored over Wi-Fi. They are also less influenced by interference from nearby signals or equipment.
Do Apple laptops have Ethernet ports?
Apple laptops often contain Ethernet connections, however this varies depending on the model. All 2019 and subsequent MacBook Pro, MacBook Air, and Mac Mini models have a built-in Gigabit Ethernet connection.
Macs with Thunderbolt 3 interfaces, such as the MacBook Pro 2016 and after, and the iMac 2017 and later, need an adaptor to connect an Ethernet cable. You may use this adapter to connect an Ethernet cable to your Thunderbolt 3 port.
Older Macbook Air and Macbook Pro models may also feature a physical Ethernet connector, but you may need to buy a USB-C or USB-A converter to turn your Ethernet port into a USB port connection that can be utilized with your computer. If you are unclear if your particular model of laptop has an Ethernet port, contact the manufacturer or reference the user manual for further information.
Do Ethernet to USB C adapters work?
Yes, Ethernet to USB C adapters are intended to function. You may use these adapters to connect your MacBook Pro to an Ethernet cable and enjoy a fast, secure internet connection. The adapter is generally compact and lightweight, and it fits into your laptop’s USB-C connection. It then enables you to connect an Ethernet cable and access high-speed internet networks that are not accessible over WiFi.
Ethernet adapters are available in a number of formats, including those with USB-C or Thunderbolt 3 connectors. The Belkin USB-C/Gigabit Ethernet Adapter, for example, is compatible with all Macbook Pro models through 2018 and has native drivers for MacOS 10.12 or above. Other characteristics include an LED indication light that indicates when the connection has been established and full duplex mode with wired Ethernet rates of up to 1000 Mbps (1 Gbps).
What does an Ethernet port look like?
The Ethernet port is usually found on the back of your Macbook Pro and appears as a rectangular aperture. It normally has two strips of metal extending the length of the port, with eight pins on each side. Port sizes vary and may be found on both laptops and desktop computers. Furthermore, certain Macbook Pros may have more than one Ethernet port; but if you just require one port to connect your cable, you should be able to utilize any accessible port.
An Ethernet cable resembles a telephone cord with a thicker connector at one end that connects to the Ethernet port on your laptop or computer. The opposite end of the cable has an RJ45 connection socket that may be plugged into any other network device, such as a router or modem.
How do you set up Ethernet?
Ethernet provides a more stable and secure method to connect to the internet, with quicker speeds and more consistent performance than many Wi-Fi connections.
Begin by collecting the essential equipment; you will need an Ethernet cable, ideally Cat-5 or better, a modem, and a suitably sized power adapter to configure Ethernet on a Macbook Pro. Before continuing, ensure that the connection between your modem and your Macbook Pro is safe.
Next, connect one end of the Ethernet cable to the modem and the other end to the Ethernet port on the laptop. You may need to alter your network choices in System Preferences depending on your settings. Finally, before accessing any internet resources, ensure that your Ethernet wire is correctly attached.
Following these instructions will help guarantee that you have quick, secure internet connectivity every time you utilize the Ethernet connection on your Macbook Pro.
How do I connect Ethernet cable?
Connecting an Ethernet connection to your Macbook Pro is a simple operation that can be completed in a few minutes. To begin, you will need to acquire a networking adapter for your Macbook Pro. Plug the adapter into the USB port on your Macbook Pro after you’ve received it. Plug one end of the Ethernet cable into the adapter’s Ethernet port and the other end into an Ethernet jack that is linked to a network. If you are unclear if your network is operational, contact your internet service provider or IT support staff.
After you’ve connected, go to System Preferences and choose Network. Select “Ethernet” from the list of interfaces on the left side of the window and then click “Advanced” in the pane’s bottom right-hand corner. Before selecting “OK,” double-check that “Enable” and “Show status in menu bar” are both ticked. Your connection should be complete at this time, and you should see a green light beside your network on the menu bar in the top-right corner of your screen, indicating that you are securely connected.
How do you install Ethernet cable?
Ethernet cable installation is a fast and simple technique that just takes a few minutes to perform.
- The first step is to calculate the length of cable required to connect the router or modem to the PC.
- After measuring and determining the length, choose a suitable kind of ethernet cable, such as CAT5e, CAT6, CAT7, and so on.
- Connect one end of the cable to the relevant port on your router or modem and, if required, weave it through walls and doors to reach its destination.
- Finally, connect the other end into an Ethernet port on your computer, and you’re done.
Installing an ethernet cable between your device and router offers a safe and dependable connection while giving quicker speeds than wireless connections. This strategy ensures optimal performance while streaming internet content or downloading huge files.
What is Ethernet cable for Mac?
Ethernet, commonly known as an RJ45 cable, is a form of data transmission connection used to connect two or more devices. It is used for both cable and wireless networking, and it allows users to exchange data, connect to the internet, and even play games. Ethernet cables, which are made up of four twisted pairs of copper wires that transport data in both directions, may be attached to any Mac computer that has an Ethernet port.
When connecting an Ethernet cable to a Macbook Pro, the device must be turned on in order to detect the incoming connection. Once connected, the user’s Macbook Pro will connect to their local network if one is available. Ethernet connections offer a significantly quicker connection than Wi-Fi networks, enabling users to surf the internet and access their files swiftly and securely. Furthermore, they are dependable while downloading huge data since they remove interference from other wireless devices that may be present in the same area.
Is Apple Thunderbolt the same as USB C?
USB-C and Thunderbolt 3 are similar in that they may both be used to connect a broad range of devices to your computer. Both connections use the same USB-C connector, which is a tiny, reversible port that enables quicker data transmission than prior USB versions as well as a more stable power supply for connected devices.
The key difference between Thunderbolt 3 and USB-C is that Thunderbolt 3 can achieve substantially higher rates, up to 40 gigabits per second, while maintaining the same power supply and compatibility for DisplayPort connections. Thunderbolt 3 also allows daisy-chaining devices, which means that many peripherals may be linked in series with a single connection.
The Thunderbolt port on Apple devices is not the same as USB-C. While they both utilize a USB-C connector, only Apple’s Thunderbolt ports use their proprietary protocol, which allows for incredibly high speeds and daisy chaining.
What is a Type C port?
A USB Type-C port is a tiny connection that is often used for charging and data transfer. It’s reversible, which means your laptop or gadget may be charged or connected without having to be orientated in a certain way. The USB Type-C connector is compact and adaptable, fitting into even the smallest of areas.
It can also enable far greater data transmission rates, up to 10Gbps, as compared to earlier USB connections, which often capped out at approximately 5Gbps. Not only that, but it can also transport up to 100W of electricity, making it perfect for fast and securely charging laptops and other devices. Most current Macbooks introduced after 2016 include a USB Type-C connection, which allows them to charge quicker and connect to other devices more quickly and conveniently.
How do I use Ethernet instead of Wi-Fi?
Connecting your Macbook Pro to an Ethernet connection rather than Wi-Fi may provide a number of advantages, including quicker speeds and more dependable internet connections.
To connect your Macbook Pro to Ethernet, you’ll need a suitable adapter that links the RJ-45 connection on the Ethernet cable to your Macbook’s Thunderbolt 3/USB-C port. Plug one end of the Ethernet cable into a LAN port on your modem or router, then the other end into the adapter, and finally into your laptop. Then, in the left pane, go to System Preferences > Network and pick Ethernet” from the selection. Choose Configure IPv4, then Using DHCP from the selection menu next to Configure IPv4. Your Macbook is now linked over Ethernet rather than Wi-Fi.
How do I enable Ethernet on my Mac?
It is straightforward to enable Ethernet on a Mac. First, ensure that your Mac has an Ethernet port. If it does, just connect one end of the Ethernet cable to the Ethernet port on your computer and the other end to your router or modem. On recent Macs with Thunderbolt 3 ports, an adapter such as the Apple Thunderbolt 3 USB-C to Gigabit Ethernet Adapter may be used.
After you’ve connected, go to System Preferences and choose Network. Then, in the list of network interfaces, pick Ethernet” and then Configure IPv4″ from the dropdown menu. Click Apply after selecting “Using DHCP” from the Method selection option. An Ethernet connection should now be established between your Mac and your router.
How do I know if my Mac is using Wi-Fi or Ethernet?
If you own a Mac, you may be asking how to determine if it is connected by Wi-Fi or Ethernet. Fortunately, it is simple to verify. To begin, open your Mac’s System Preferences. All of your network connections should be shown in the Network section. If the current connection is Wi-Fi, it will display “Wi-Fi” next to it. It will say “Ethernet” if the connection is Ethernet instead of it. You can also mouse over each connection to learn more about its IP address and other characteristics.
If you are trying to connect an Ethernet cable to your Macbook Pro, ensure that both ends of the cable are firmly plugged in and that the lights on both ends of the cable are lit. Then, as described above, ensure that your Macbook Pro is utilizing the Ethernet connection rather than Wi-Fi.
Should I disable Wi-Fi when using Ethernet?
When connecting your Macbook Pro to the internet, there is a general guideline to follow: Use an Ethernet cable instead of Wi-Fi if one is available. This is because an Ethernet cable’s connection speed is substantially quicker than Wi-Fi and it delivers more consistent connections.
In most circumstances, this implies that if you connect an Ethernet cable to your Macbook Pro, it will utilize the wired connection instead of the wireless one. However, if that doesn’t happen, or if you wish to manually switch between Ethernet and Wi-Fi connections when both are active on your laptop, you’ll need to do an additional step.
To access network settings, go to System Preferences and pick the ‘Network Preference’ option. Finally, you may pick between ‘Ethernet’ and ‘Wi-Fi’ from the option at the top of the screen to choose which service your laptop will use for internet access.
Can I connect my Macbook Air to Ethernet?
Yes, you can connect your Macbook Air to the internet using Ethernet. All recent Macbook Airs have an Ethernet connector or an adaptor that allows you to connect to a wired network or the internet. The port may be positioned towards the edge of the laptop along one of its sides, depending on the year and model of your Macbook. You may need to connect it using a network cable.
Before connecting your Ethernet connection, ensure sure your router is properly configured and ready to connect a Macbook Air. You should also ensure that your home internet connection is adequately protected from viruses and malware by using a strong and secure password.
After you’ve completed all of these procedures, connect your network cable and open System Preferences from the Apple menu. Select Network from the Internet& Wireless menu, and then Ethernet as the connection method. When it shows on-screen, pick “Connect,” and you should be successfully connected to an ethernet network.
Why wont my Mac connect to my router?
Depending on what is causing the problem, there are many possible answers to this question. A broken or wrongly configured Ethernet cable is a typical cause of your Mac not connecting to your network. You must ensure that the cable is securely and accurately plugged into both the router and the Mac. Additionally, make sure the Ethernet wire is clear of any significant kinks or bends that might prevent a successful connection.
If the Ethernet cable looks to be in good working order, you should double-check your router settings. Open your router’s settings and make sure it accepts connections from your Mac’s IP address. If it isn’t, you may have to add it manually in your router’s settings menu.
Finally, there might be a problem with your internet service provider, or ISP. If this is the case, contact them right away to fix any difficulties they may be experiencing on their end.
How do I find my Ethernet MAC address on my MacBook Pro?
To locate your Ethernet MAC Media Access Control address on a Macbook Pro, open System Preferences by clicking on the Apple symbol in the upper left corner of the screen and choosing System Preferences. Click Network in the System Preferences box that displays. Select Ethernet from the list of connections on the left side of the network window, and then click Advanced.
Once you’ve selected advanced options for your wired connection, your MAC address will be shown as Ethernet Address towards the bottom of this window. The Ethernet MAC address is a unique identifier for each device’s connection to a local area network, and it is used to aid in the security and safety of connections to other devices. If you ever need to disclose this information for any reason, just follow these procedures.
What ports does a MacBook Pro have?
Depending on the model, MacBook Pro notebooks offer a number of ports. MacBook Pro models from 2016 to 2019 have four Thunderbolt 3 USB-C ports, two USB-A ports, a headphone jack, and an SDXC card slot. These USB-C connectors can both charge the laptop and send data and video information. They also accept Thunderbolt 3 peripherals like external graphics cards, abbreviated as eGPUs.
The new MacBook Pro models come with four Thunderbolt 3 USB-C connections, two USB-A ports, a headphone jack, and an HDMI 2.0 connector. On suitable monitors, the HDMI connector allows up to 4K resolution at 60Hz, as well as connecting directly to external storage devices via an HDMI connection.
What does a Thunderbolt port look like?
A Thunderbolt port is a kind of port that may be found on the Apple Macbook Pro laptop. The port is rectangular in design and has two little lightning bolts 🔆 on each side to indicate its connection to Apple’s Thunderbolt technology. A little indicator like a triangle 🔺 within a circle 🔴 will also appear at the top of the port.
Thunderbolt connectors enable users to connect peripherals like external monitors, hard drives, and ethernet cables more quicker than USB ports. This makes them ideal for swiftly and easily transmitting massive volumes of data. Thunderbolt ports may also be used to connect to:
- HDMI, DVI, VGA, or DisplayPort displays
- Ethernet networks
- Digital audio devices with the right adaptor or cable.
What ports does a MacBook Pro 2020 have?
The MacBook Pro 2020 has a variety of ports to support different sorts of connections. It boasts four Thunderbolt 3 connectors for quick data transmission and up to two external screens with a resolution of 6K. It also has two USB-C connections, allowing you to connect a variety of auxiliary devices such as printers, cameras, and external hard drives.
In addition to an HDMI connector for connecting monitors, TVs, or other suitable display devices, the MacBook Pro 2020 has a headphone jack. Finally, it has a Gigabit Ethernet connector, which allows you to connect the laptop to your home network with an Ethernet cable.
Can I connect Ethernet through USB?
Yes, you can connect an Ethernet cable to a Macbook Pro through a USB port. This is accomplished by using an adaptor that transforms the USB port to an Ethernet port. Connecting the adapter’s USB end to the Macbook Pro and then putting in the Ethernet cable into the other end is how it works.
This enables the laptop to get wired internet signals rather than wireless connections. This is particularly beneficial in locations where wireless Internet access is poor or inconsistent. Furthermore, connecting using Ethernet cable gives better rates than wireless Internet. An Ethernet connection also enables users to access data from other computers connected through this sort of cable connection without the need to buy or install extra gear or software.
Does all USB-C support Ethernet?
No, not all USB-C ports are Ethernet capable. While USB-C is a global form of USB connector, not all USB-C ports are created equal. Many characteristics that are dependent on the host device, such as Ethernet capability, might differ across devices.
To utilize an Ethernet cable with your MacBook Pro, it must have a Thunderbolt 3 port USB-C 3.1. Because this sort of connector can transmit both data and power over the same cable, it can also support Gigabit Ethernet speeds through its built-in Thunderbolt technology.
Some older MacBook Pros may feature a USB-C 2.0 connector that does not natively allow Ethernet connections. To connect these devices via ethernet connection, an adaptor is necessary.
Is Ethernet to USB-C faster than Wi-Fi?
Yes, Ethernet to USB-C is quicker than Wi-Fi. This is particularly true for wired connections, which are not affected by other wireless networks. Furthermore, USB-C is quicker than regular USB ports, making it an excellent alternative for connecting to a wired connection.
When connecting an Ethernet cable to a Macbook Pro, you’ll need an adapter to plug the cable into the laptop’s socket. These adapters are often tiny and portable, making them ideal for on-the-go computer demands. You may get more stable and consistent connection speeds by connecting your laptop directly to your router or modem through an Ethernet cable rather than depending on Wi-Fi.
Where does the Ethernet cable go?
Your Macbook Pro’s Ethernet wire links it to a network or internet connection. RJ45 cables, twisted pair cables, and Cat5 cables are all names for Ethernet cables.
Begin by plugging one end of the Ethernet cable into the Thunderbolt port on your Macbook Pro. If your new MacBook Pro has just one USB-C port, you’ll need an adaptor to connect the Ethernet connection. After successfully inserting the cable, the other end may be hooked into a router or wall outlet with an internet connection.
After connecting your Macbook Pro via Ethernet connection, go to System Preferences→ Network and configure your computer’s network settings. This guarantees that your Macbook can safely and regularly connect to the internet without interruption or service drops. Your Macbook will now be immediately linked to the internet through its wired Ethernet connection – no Wi-Fi necessary.
How can I connect my laptop to Ethernet without port?
If your laptop lacks an Ethernet connector, you may connect it to an Ethernet network by using a USB to Ethernet adapter. This adapter normally comes with an installation DVD that includes the drivers needed to connect your laptop through USB. After installing and configuring the drivers, you will be able to connect any Ethernet cable standard or crossover from your router straight into your laptop’s Ethernet port. You may then connect to the internet through WiFi or WiMax as normal, but with full access to the higher bandwidth given by wired connections.
Furthermore, if you have access to a power outlet near your laptop, you may buy a powered USB hub and connect it between the router and the laptop to offer power as well as additional ports for other devices.
Do all laptops have Ethernet ports?
The answer to this question is determined on the model and manufacture of the laptop. Many current laptops do not have an ethernet connector since they depend on wireless networking. However, with a USB-C or Thunderbolt converter, PCs may still connect to wired networks.
If you have a Macbook Pro, you will most likely need an Apple USB-C Ethernet Adapter to connect your laptop to an ethernet network. The same is true for other laptops that lack an inbuilt ethernet port; using a wired connection will need the purchase of extra gear.
It’s also conceivable that your laptop has an integrated Ethernet port that isn’t visible or accessible from the outside – these ports may be hidden within the laptop chassis and may need technical knowledge or help from a service professional to operate.
How do I connect my laptop to Ethernet?
Connecting your laptop to Ethernet is a straightforward process that may be completed in a few simple steps:
- Ensure that you have an Ethernet cable to connect your laptop to the network.
- On the back of your laptop, locate the Ethernet port and insert one end of the cable into it. The other end of the cable should already be connected to the router.
- Open your network connections from your computer’s settings menu. Look for “Ethernet” or “Local Area Network” and then click “Connect”.
- Your laptop will then use Ethernet to connect to your local network. Depending on how your network is configured, you may also be required to manually input information such as an IP address or domain name before you may connect to the internet. When asked, save any changes that you make.
That’s all there is to it. You are now linked to Ethernet.
Do I need a router for Ethernet?
The sort of network to which you are connected determines whether you need an Ethernet router. No, you do not need a router if you are connected to an existing wired network. However, if you’re setting up your own local area network (LAN) or if there isn’t already a wired connection, you will need a router. You won’t be able to connect numerous devices to the same internet connection unless you have a router.
Connecting to a wired Ethernet connection is very simple for Macbook Pro users. An Ethernet-to-USB adaptor or Thunderbolt adapter, which can be bought online or at any electronics shop, is all that is required. Once the adapter is linked and installed in your Macbook Pro, just connect the Ethernet wire to the adapter’s port and your modem/router.