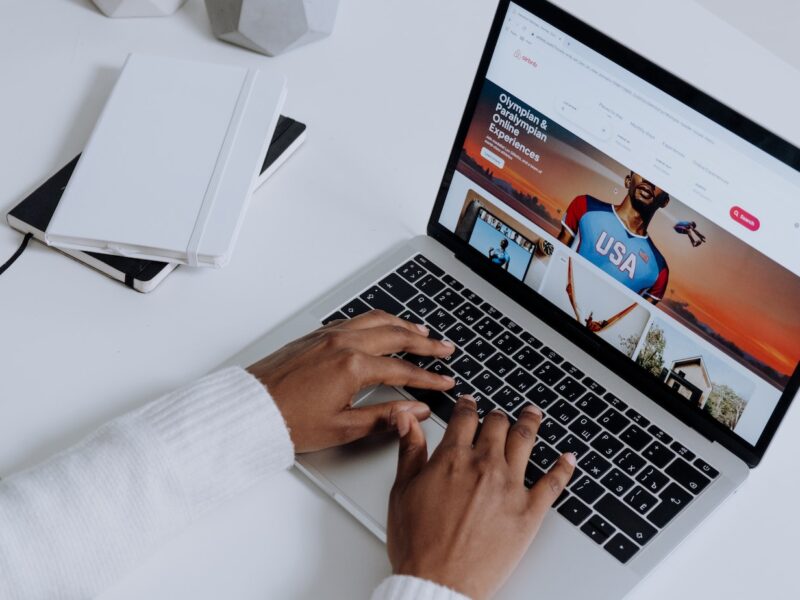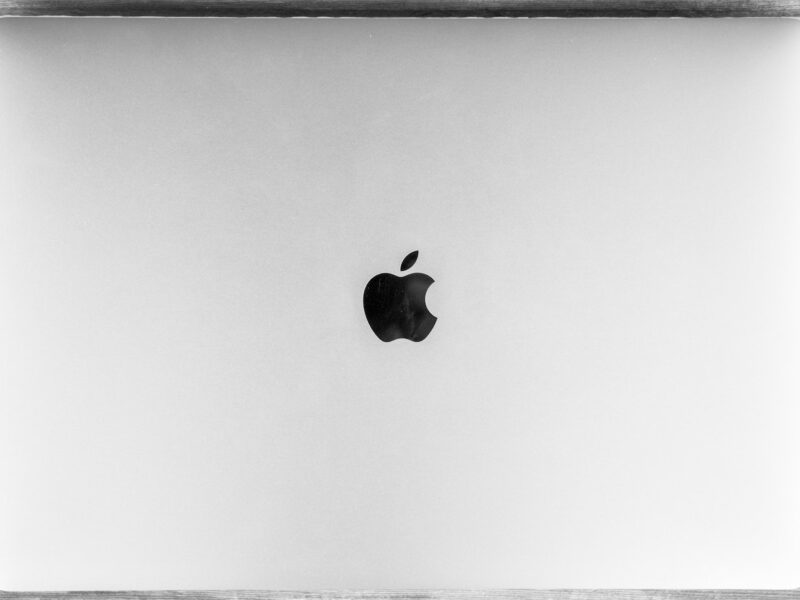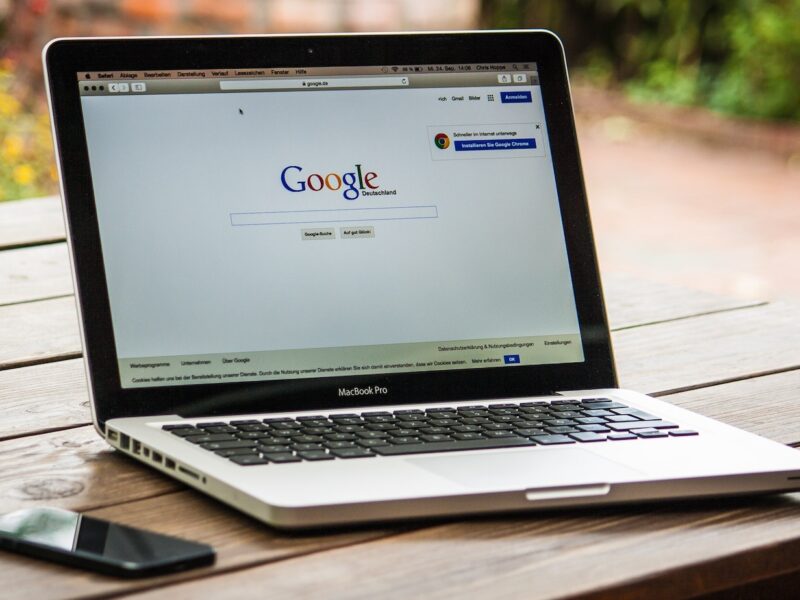Table of Contents
- How do you see what programs are running on Mac?
- How do I close apps that are running in the background?
- How do you close all windows on a Macbook Air?
- How do I close a non responding window on a Mac?
- How do I clean up unnecessary processes on Mac?
- How do you clean up processes on a Mac?
- How do I find out what my Mac is doing in the background?
- How do I find out what programs are running in the background?
- How do I see all open windows on a Macbook Air?
- How do I close out apps?
- Should you quit apps on Mac?
- Why is my Mac fan constantly running?
- What is running on my Mac right now?
- What does it mean to close background apps?
- How do I close multiple screens on a Mac?
- How do I close all open windows?
- What is the Command to close all windows on Mac?
- What is Option key on Mac?
- How do you fix a frozen Mac?
- How do I clean up my Macbook Air to make it run faster?
- How can I make my macbook run faster?
- How do you turn off any apps that might be drawing over the screen?
- How do you close a program using the keyboard?
- How do I close the screen?
- Does quitting apps on Mac save battery?
- What does it mean to quit an app on Mac?
- How do I turn off the fan noise on my MacBook air?
- Why is MacBook air fan so loud?
- Where is the fan on a MacBook Air?
- Is it good to close background apps?
If you’re running low on battery or simply want to speed up your Macbook Air, you can close apps running in the background. Here’s how to do it.
How do you see what programs are running on Mac?
You can quickly see what apps are running on your Mac computer by completing the following:
- Launch the Activity Monitor, which may be found in the Applications folder, under the Utilities folder.
- If you don’t see anything there, use Spotlight Search ⌘-Space to find it. The Activity Monitor displays a list of all the apps that are now running on your Mac, as well as how much CPU they are using.
- To find out how much memory a certain application is consuming, go to the Memory tab and look at the Program Size column, or go to the Memory tab and look at the Overall Memory tab to get a list of all programs that are now executing in memory.
- You can also terminate any running program by choosing it in Activity Monitor and hitting ⌘-Q or Quit from the File menu. This ensures that any open programs do not continue to run in memory or interfere with other processes.
How do I close apps that are running in the background?
Closing background applications on your Macbook Air is a crucial aspect of keeping your device functioning at peak performance. Depending on how recently you accessed the application, there are many methods to do this:
- If the program is displayed in the Dock at the bottom of your screen, just right-click it, pick Options from the pop-up menu, and then Quit.
- You may also access Activity Monitor by searching for it in Spotlight or launching it from the Applications > Utilities folder. You may view all running processes in the activity monitor and terminate them by clicking the “Quit Process” button next to each one.
- Finally, if everything else fails, you may forcibly quit any application by pressing the Command + Option + Esc keys simultaneously and selecting the app to force stop.
How do you close all windows on a Macbook Air?
Closing all windows on a Macbook Air is a straightforward operation that takes just a few clicks. To begin, hit the Command+ Option+ Esc keys together to bring up the Force Quit Applications window. Select each application from the list and then click the “Force Quit” button in the bottom right-hand corner. You may also dismiss an application without accessing the Force Quit Applications box by pressing Command+ Q.
Select “Force Quit All Applications” from the drop-down menu in the left-hand corner of this window if you need to dismiss all windows at once. This will compel all apps to shut at the same time. You may also launch Activity Monitor from this window to terminate any individual programs that are eating system resources in the background.
How do I close a non responding window on a Mac?
If an app on your Macbook is not responding, it is critical that you exit the application as quickly as possible. When an application stops responding, it might deplete the battery or eat up unnecessary RAM. There are various methods for closing the window or program.
To dismiss a non-responsive window, right-click on the program’s icon in the Dock, which is placed at the bottom of your screen. This will bring up a menu with many alternatives, including Force Quit. Choose this option, then click Force Quit.
Another way to close an unresponsive window is to hit Command+ Option+ Escape on your keyboard at the same time. This will open the Force Exit application window, from which you may pick and quit the uncooperative application.
Finally, if all other techniques fail, you may restart your computer by holding down the Command+Control+Power Button for a few seconds until you see the Apple logo show on your screen. All open apps, including non-responsive programs, should be dismissed automatically after resuming.
How do I clean up unnecessary processes on Mac?
Cleaning away superfluous processes on your Macbook Air might make it run faster. You may do this by using the Activity Monitor application, which enables you to observe and control all processes operating on your computer. Type Activity Monitor into the search bar to start it “in Spotlight Search, or manually launch it from the /Applications/Utilities/ folder.
Select any process to examine information once it is open. Click the X to end a process “button in the upper left corner of any current application entry. You may also quit any program by selecting it and clicking “Quit” in the menu bar, or by right-clicking it and choosing Quit from the drop-down menu. You may also force an unresponsive application to close by choosing it in Activity Monitor, hitting Force Quit in the menu bar, or right-clicking and selecting Force Quit from the drop-down list.
Finally, you may remove programs from your Macbook Air by locating them in Finder and dragging them to the Trash, or by using Launchpad to remove them once chosen.
How do you clean up processes on a Mac?
Cleaning up processes on your Mac is an important step in keeping your computer working properly. Processes are background applications, services, and plugins that may use system memory and slow down your Macbook Air.
To begin cleaning up processes, open Activity Monitor to see which programs are operating in the background. Select the program in Activity Monitor and tap the Quit Process “🗑” icon, or choose Force Quit from the Apple menu.
If you don’t want a program to launch again, go to System Preferences > Users & Groups > Login Items and uncheck any applications you don’t want to launch when your Mac boots up. This frees up system resources, allowing your Mac to operate quicker.
How do I find out what my Mac is doing in the background?
Checking what is operating in the background is one of the most critical things you can do to preserve your Macbook Air. Multiple programs and processes running on your Mac at the same time might cause poor performance and dramatically reduced battery life.
Open Activity Monitor to see what your Mac is doing in the background. It will show you which processes are running and how much RAM and CPU they are using. You may sort by list view or graph view to get a more graphical depiction.
When you’ve determined which processes are using too much memory or CPU, you may pick them and “Quit Process” or “Force Quit” them so they don’t operate in the background any more. You should also verify whether those processes are associated with any third-party programs that are not required for your Macbook Air, and if so, remove them.
You can assist increase speed and battery life on your Macbook Air by clearing out unneeded background activity.
How do I find out what programs are running in the background?
You may use the Activity Monitor to see which apps are running in the background on your Macbook Air “app. The Activity Monitor program provides users with information about their computer’s resources and performance. You may access the Activity Monitor app by searching for it in Spotlight or typing Activity Monitor “into the Applications folder. You will then get a list of all the processes that are currently executing on your computer.
Each process’s name, application name, active or inactive status, and memory utilization will be shown in the list. You can also sort by CPU and network consumption to see which programs are using the most energy and doing the most network transactions. With this information, you can quickly detect which programs are running in the background on your Macbook Air and decide whether an application should be left open or stopped for improved performance.
How do I see all open windows on a Macbook Air?
Many programs are open at once for MacBook Air users, making it tough to keep track of them all. Fortunately, MacOS makes it simple to see all open windows on your Macbook Air.
To see all of your open windows, type:
- Select the Apple symbol in the upper left corner of your screen.
- Choose Force Quit Applications “from the drop-down option.
- You should now see a list of programs operating in the background on your Macbook Air, including those that are presently hidden from view in the Dock at the bottom of your screen.
- To quit any of these apps, pick it and click Quit Application “This window’s bottom right-hand corner.
By following these steps, you will be able to effortlessly inspect and control all open windows on your Macbook Air, ensuring that only critical programs are active at any one moment, saving battery life and operating efficiency.
How do I close out apps?
Closing programs that are running in the background on a Macbook Air is a simple operation. To dismiss apps, first view the list of active apps by tapping on the 🍎 symbol in the upper left corner of your screen. Click ‘Force Quit Programs’ from here to get a list of all the applications that are presently operating in the background.
Choose the app you want to terminate and then press the ‘Force Quit’ button. You should get a notice indicating that it was successfully closed. Once all programs have been forcibly stopped, you should be able to return to your home screen and use your Macbook Air normally.
It is critical to close any background applications on a regular basis in order to save battery life and enhance overall device performance.
Should you quit apps on Mac?
The answer to the question “Should you stop applications on Mac?” is unequivocally yes. Quitting applications is a crucial element of managing the performance and battery life of your Macbook Air. When you launch an app, it consumes RAM and CPU power to keep operating in the background, even if it isn’t actively doing anything. Quitting programs frees up these resources for other activities, assisting in the reduction of RAM overloads that might slow down your Mac.
To exit a program on a MacBook Air, launch Finder and go to the Applications folder. Select Quit from the dropdown menu by right-clicking on the icon. You may also use Command+Q to exit all active programs at once. Finally, you may use the Finder to run Activity Monitor. The CPU tab displays all running programs and enables you to pick several apps before selecting Quit Process or Force Quit Process if an application isn’t performing properly.
Why is my Mac fan constantly running?
There are various possible causes for your Macbook Air’s fan to run continuously. One of the most prevalent problems is having too many background apps active. When you have too many apps open and running, your Macbook Air has to work harder to keep up with everything, which is when your fan kicks in.
To help your Macbook Air perform more effectively, you may try the following:
- Close any programs that you are not presently using.
- Reset the System Management Controller (SMC) by shutting down your computer and disconnecting it for 10 seconds before putting it back in and restarting it.
If these suggestions do not solve the problem, try bringing your Macbook Air to a repair facility.
What is running on my Mac right now?
Knowing what is currently operating on your Mac might help you solve issues or free up resources. You may use Activity Monitor to see what is running on your Mac. It’s a program in your Mac’s Utilities folder that shows which applications or processes are presently utilizing system resources. It also reveals which apps have crashed and which are using too much of your CPU or RAM.
You may also utilize Force Quit to swiftly discover and terminate any application that is using up too many resources without first informing you. This includes applications that are “stuck” while attempting to accomplish a job, as well as programs that are unresponsive, such as web browsers or chat clients.
Knowing what is currently operating on your Mac can assist you in keeping it running smoothly and effectively.
What does it mean to close background apps?
Close background apps are programs or applications that are operating on a computer but are not visible or actively utilized. These programs may be using system resources such as memory or CPU time, which might cause the computer to slow down. It is possible to free up resources and enhance system performance by closing these programs.
Close background programs on a Macbook Air by either leaving the program directly from its menu bar icon or using the Activity Monitor application available under Applications > Utilities. Activity Monitor will display a list of all active processes on the system, enabling users to rapidly identify and terminate those that are superfluous. Finally, you may utilize Force Quit from the Apple Menu > Force Quit Application to end an unresponsive task.
How do I close multiple screens on a Mac?
Closing multiple screens on a Mac is simple and straightforward. To quit all active apps at once, use the following three keys simultaneously: ⌘, ⌥, and Esc (Escape). You will see a window with a list of all open apps. To close any application, pick it and press the Force Quit button.
If you have a lot of programs running in the background that you need to terminate, you may use the Activity Monitor feature to help you manage them. It is accessible through Finder > Applications > Utilities. All active processes are shown in Activity Monitor, organized by CPU utilization and usage percentage. Hold down ⌘ and then click on each thing you want to kill to select one or more processes, or press ⌘+A to select all items at once. When finished, pick Quit Process, and then confirm your choices in the pop-up box that displays. This will terminate the specified process and free up system resources for other tasks.
How do I close all open windows?
If you’re experiencing problems closing all active windows on your Macbook Air, it’s most likely due to programs running in the background and using system resources. This may have an impact on your computer’s performance, causing errors or slowdowns.
You’ll need to utilize the Activity Monitor app to shut all open windows at once. The Activity Monitor app is a built-in utility that displays information about the apps that are presently executing on your system. Go to Applications→ Utilities→ Activity Monitor to access it.
Once within the software, choose View at the top of the window, then All Processes from the drop down menu. You will now be able to see all of the programs that are presently running on your system. Click on any of these processes, then click Quit Process at the top of the window to close them individually, or Quit All Processes at once to shut them all at once.
What is the Command to close all windows on Mac?
On a Mac, the command to shut all windows is Command+ Option+ W.” This command is compatible with most Apple programs, including Safari and Notes, as well as open windows in the Finder. When you use this command, it minimizes and then closes all open windows in the current application. It is a faster technique to shut numerous windows at once than closing each one separately.
Users may also use Command+ Option+ W to shut all tabs in an application or window, or Command+ Option+ Esc to forcibly quit an application that is frozen.
What is Option key on Mac?
The Mac Option key, often known as the Alt key, is a particular key present on Apple keyboards. Depending on the application and keyboard shortcuts you’re using, the Alt or Option key performs different purposes. It gives you the ability to change command shortcuts and other keyboard functionalities.
When used in conjunction with other keys, such as the Command Key, it creates new shortcut combinations with altered functionality. When used with Command+Q, for example, it will quit an app without asking to save changes; while Command+W will prompt to save changes before closing.
The Option key may also be used to pick several items from a list or to access menus that are not accessible through the main menu bar.
How do you fix a frozen Mac?
When your Mac freezes, it does not react to any of your requests and the screen is inactive. This may be very annoying and result in the loss of effort and data.
The first step in resolving a frozen Mac is to forcibly stop any background apps that may be causing the problem. To do so, hold down Command+ Option+ Escape on your keyboard until a dialog window with a list of all active apps opens. Select one or more programs, then press the Force Quit button. If you have many applications open, shut them all before restarting your Mac.
If this does not resolve the problem, shut down the Mac by simultaneously pressing and holding the Command+ Option+ Control+ Power buttons for 5-10 seconds, or until it fully shuts down. Then you may restart it and check whether it works properly. If it still doesn’t work, consider resetting your machine’s NVRAM or SMC settings, since this might help address certain system-level problems.
How do I clean up my Macbook Air to make it run faster?
If you want to keep your Macbook Air working quicker, make sure that any programs or processes that are running in the background are closed. You can simply verify this by launching Activity Monitor from the Finder’s Utilities folder. You can view all of the programs and processes that are now operating on your computer, as well as how much RAM and processing power they are using. If you discover any apps or processes that you don’t require, just right-click on them and choose Quit Process to terminate them. Additionally, make sure you don’t have too many tabs or windows active in your web browser, since this may severely impede performance.
As a consequence, cleaning out your Macbook Air on a regular basis will not only make it run quicker, but it will also free up critical storage space and increase battery life.
How can I make my macbook run faster?
Making your Macbook operate quicker is an important element of being a productive user. When you have many apps operating in the background, your system might get overburdened and slow down. You can help your Macbook operate quicker by ensuring that only programs that you require are running in the background. Not only does this lower the amount of RAM needed by these apps, but it also stops superfluous processes from running.
One method is to use Activity Monitor, which shows the programs that are using the most memory. You may stop other programs from running in the background and free up resources on your Macbook by clicking the “Force Quit” buttons next to each application process. You may also close applications that are open but not being used to prevent them from slowing down your machine. Closing programs on a regular basis can also assist your Macbook stay quick and responsive when you need it the most.
How do you turn off any apps that might be drawing over the screen?
You may utilize the Activity Monitor to finish any background processes to switch off any programs that may be drawing over the screen on your Macbook Air laptop. To do so, launch Activity Monitor from Applications > Utilities, choose All Processes from the list, and then locate and pick the program that is using resources. Then, to stop it, click Quit Process.
You may also check and change any login items or startup programs by navigating to System Preferences > Users & Groups > Login Things tab and unchecking any items that you don’t need or want to run again when your Macbook Air boots up. This helps to free up resources and ensures that your laptop operates more effectively.
How do you close a program using the keyboard?
Using a combination of keyboard shortcuts is the easiest approach to end an app or program that is running in the background on your Macbook Air. Press and hold the Command+ Option+ Escape keys on your keyboard to terminate an application or program. This will launch the Force Quit Apps window, which shows all programs and applications that are currently operating in the background.
To exit an application, choose it from the list and then use the “Force Quit” button. This will cause the application to quit instantly, bypassing regular shutdown procedures. If you need to swiftly get rid of an uncooperative software or application, utilize the Force Quit option as a last resort.
How do I close the screen?
It is simple to close the screen on your Macbook Air. To begin, launch the “Finder” window. This is accessible via the top menu bar or by hitting Command+F on your keyboard. In the Finder box, click Applications” and choose the program you want to shut; in this example, Safari. Select “Quit” from the drop-down menu when you right-click on the program icon. Alternatively, you may swiftly exit an app by pressing Command+Q.
Finally, launch Activity Monitor by navigating to Applications> Utilities> Activity Monitor to totally shut any programs running in the background of your Macbook Air. Select all background programs, then click Quit Process from the bottom toolbar. This ensures that all programs are entirely closed and do not operate in the background of your Macbook Air when it is shut off.
Does quitting apps on Mac save battery?
In certain circumstances, quitting applications on a Macbook Air may save battery life, but how much depends on how the program was stopped. When an application is open, it might actively use your computer’s processing and memory, reducing battery life. The application will cease operating if you shut it by clicking the red “X” in the upper-left corner of its window. However, if you merely press the Command and Q keys together to leave an application, that application may continue be operating in the background. Quitting the app will not save any battery life in this situation.
The easiest approach to ensure that all apps are entirely closed is to use Force Quit or the Activity Monitor software on macOS. Force Quit fully terminates programs that are operating in the foreground or background, saving battery life by lowering processing and memory demand associated with active applications.
What does it mean to quit an app on Mac?
When you quit a program on a Mac, it indicates that the software is no longer operating and using CPU resources. To close an app, choose it from the Dock or the Applications folder and hit Command+Q. Alternatively, right-click the application’s Dock icon and choose Quit.
When you close an application on a Mac, it no longer runs in the background, freeing up system resources such as CPU cycles, RAM, disk space, and network bandwidth. This offers a more efficient environment for your Mac to execute multiple programs concurrently without overtaxing the CPU. Additionally, stopping programs may help preserve battery life since they are not utilizing energy while idle.
How do I turn off the fan noise on my MacBook air?
If you hear fan noise emanating from your Macbook Air, it is most likely due to background programs demanding more resources than usual. This causes the fans to spin faster in order to cool down your laptop, resulting in a loud fan noise.
Close any programs that are running in the background or slowing down your MacBook Air to turn off the fan sounds. To do so, press ⌘+ Space Bar and type Activity Monitor. A list of all the programs that are now operating on your Macbook Air will be shown.
Select any program that looks to be using a significant amount of resources, as shown by the percentage or MB utilized, or any app that you do not need, and click Quit Process. This will terminate those programs and should greatly reduce fan noise from your Macbook Air.
Why is MacBook air fan so loud?
A noisy MacBook Air fan may be irritating, and it may signal a problem with your laptop’s functionality. The collection of dust and dirt in the cooling system is the major cause of a noisy fan. When the internal components of your Macbook Air grow too hot from performing intensive programs or tasks, the fan must speed up and run louder to cool the device. Another possibility is improper hardware settings, such as wrong power management parameters, which result in a more aggressive cooling cycle.
To fix this issue, first ensure that any superfluous apps have been entirely ended, and then verify each application for any background processes that may still be active. If any processes remain running, your laptop will heat up quicker, putting additional load on the cooling system. Furthermore, it is advised that you use compressed air cans or cleaning sprays specifically developed for electronic equipment to remove any dust or dirt particles from within your MacBook Air.
Where is the fan on a MacBook Air?
The MacBook Air’s fan is positioned on the left side of the machine, near the case’s hinge. It is a tiny, thin fan that is utilized to keep internal components cool in order to assure peak performance. The fan is necessary for ventilation and reducing heat buildup inside your gadget.
The fan has two modes: manual and automatic. Temperature sensors detect variations in temperature and regulate the fan speed appropriately in auto mode. You may manually modify the speed in manual mode by using System Preferences or control strips.
If your laptop is running particularly hot or producing loud sounds, it might be an indication that your fan needs to be cleaned or replaced.
Is it good to close background apps?
The answer to whether it’s advantageous to shut background applications on your Macbook Air is both yes and no. It all depends on the sort of programs you use and how often you use them. In general, shutting background programs may be advantageous to your computer since it frees up RAM and other resources that can be utilized by other apps. However, closing an active program or one that offers a critical function, such as antivirus software, might have a negative impact on performance.
It is advised that you examine each background application before stopping it and assess its purpose or requirement to be running. This manner, you only close applications that are no longer actively required, which may assist improve overall device performance. Additionally, for best efficiency, make sure to routinely update any apps operating in the background, as this helps guarantee they function more effectively in the future.