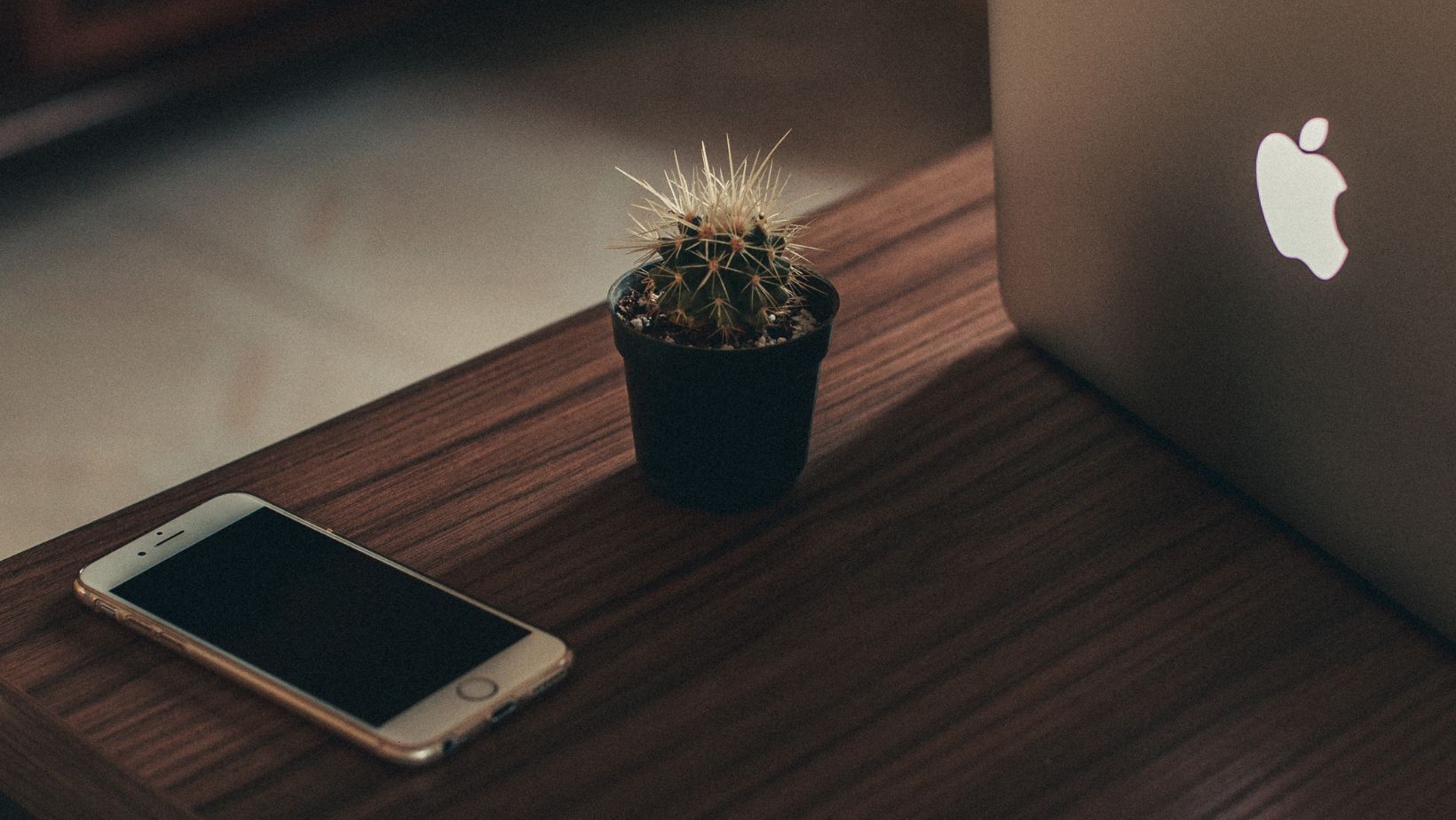Table of Contents
- How do you soft reset a MacBook pro?
- How do I wipe my computer without a factory reset?
- How do I delete everything off my laptop except Windows?
- Does reinstalling Mac reset settings?
- How do I reimage my MacBook Pro?
- How do I wipe my Mac and reinstall?
- How do I reset my Mac desktop to factory settings?
- How do I wipe my Mac hard drive and reinstall OS?
- How do you clean a Mac?
- What happens when you erase a device?
- How do I reset my computer without losing apps?
- Does resetting laptop delete everything?
- How can I format without deleting files?
- Is disk wipe good?
- Does wiping a hard drive remove Windows?
- Does formatting a computer remove the operating system?
- Does reinstalling macOS delete apps?
- Can I reinstall macOS without losing data?
- How do I reformat my Mac?
- How do I factory reset my MacBook Pro Big Sur?
- How do I factory reset my MacBook Pro 2017?
- Is clean my Mac safe?
- How do you clean my Mac to make it faster?
- Is erase all content and settings the same as factory reset?
- What happens when I remove a device from my Apple ID?
You just got a new MacBook Pro and you want to start fresh with a clean slate. But you don’t want to have to reinstall all your applications. Here’s how to wipe your MacBook Pro but keep your applications intact.
How do you soft reset a MacBook pro?
A soft reset of a MacBook Pro is a simple technique that may be completed in a few steps. A soft reset restores your Mac to factory defaults or “out-of-the-box” configuration. A soft reset will erase any documents, images, music, and software from the computer and restore it to its factory settings.
To conduct a soft reset on your MacBook Pro, follow these steps:
- Turn down your Mac entirely and unplug any external devices, such as printers.
- Press and hold the power button until two audible beeps are heard.
- When the Mac restarts, immediately press and hold the Command⌘, Option⌥, P,R keys on the keyboard for around 15 seconds, or until you hear two additional audible beeps.
- Let the machine restart normally when you release the keys, completing the soft reset procedure for your MacBook Pro.
How do I wipe my computer without a factory reset?
Using Mac’s Disk Utility software, you may wipe your computer without doing a factory reset. This program lets you erase the starting disk and replace it without deleting all of your apps and information.
To wipe your computer without doing a factory reset, follow these steps:
- From the Apple Menu, choose System Preferences, then select the Security& Privacy icon on the bottom row.
- Click on the FileVault tab, then on Turn On FileVault.
- Complete the remaining steps in this window to activate FileVault.
- After you’ve enabled it, close System Preferences and launch Disk Utility from Applications > Utilities > Disk Utility.
- In the Disk Utility window on the left, choose your starting disk, which is usually labeled: Macintosh HD.
- On the right side of Disk Utility, choose Erase and then follow the instructions by clicking Erase again.
After you’ve performed these steps, restart your Macbook Pro with Command+ R at startup as instructed by OSX to complete the wipe while keeping all of your programs intact.
How do I delete everything off my laptop except Windows?
If you want to destroy everything on your laptop except Windows, you’ll need to use a disk eraser. A disk eraser is intended to erase all data from a hard drive or other storage device, leaving just the operating system and programs that were previously installed on it. When selling or recycling an old laptop, this is frequently done for security concerns.
To erase data from your laptop’s hard disk, turn it off and connect it to an external device, such as a USB flash drive or an external hard drive. Install and run the proper disk eraser software on your external device. To begin wiping your laptop’s hard disk clean, choose the “Erase All Data” option and follow the onscreen steps. Make sure you have adequate time before beginning since the procedure may take many hours to complete. When the wipe is finished, return your laptop’s internal hard disk to its original location and switch it back on.
Because of the disk erasure procedure, your laptop should now start up with just Windows installed. No other software or data should be there.
Does reinstalling Mac reset settings?
Reinstalling MacOS is an excellent approach to wipe any bugs or viruses from your system. If you want to save some of your choices, you should continue with care. Wallpaper, screen saver, and Dock preferences are among the settings that will be reset when you reinstall. Furthermore, all third-party programs will be removed from the system, as will any accounts linked with your user profile.
However, some of your preferences may be preserved even after reinstalling MacOS. These include:
- Wi-Fi networks and passwords stored in iCloud Keychain
- Printer and scanner configurations
- Terminal preferences like custom bash scripts
- Third-party fonts may be manually installed by dragging files into /Library/Fonts/.
How do I reimage my MacBook Pro?
Reimaging, also known as erasing and reinstalling, your MacBook Pro is a fantastic method to start fresh and remove any viruses or undesirable applications. When you reimage your Mac, you will erase everything on the hard drive and reinstall the Mac operating system. Any software installed on your computer will not be affected by reinstalling the operating system.
Before reimaging your MacBook Pro, make a backup of any data you wish to save. Turn off your MacBook Pro, then press and hold Command-R when it resumes to begin the reimage process. This should launch the macOS utilities window, from which you may choose “Reinstall macOS” from the options menu. Following any setup processes that occur on screen after reinstalling macOS, restore data from a backup if necessary.
How do I wipe my Mac and reinstall?
Before erasing and reinstalling your Macbook Pro, make a backup of any crucial information or papers you don’t want to lose. This may be accomplished by backing up your data to an external storage device or to the cloud.
After backing up any critical data, you’ll need to make a bootable USB drive or DVD installation disc for the most recent version of OS X that is compatible with your Macbook Pro. To do so, download the Mac OSX installer from the Apple website and save it to a USB device or DVD disc.
After that, restart your Macbook Pro in recovery mode by pressing and holding Command+R until it boots into recovery mode. Other instructions may be required depending on the version of OS X you are reinstalling.
Once in recovery mode, choose ‘Reinstall macOS’ from the tools menu and follow the onscreen instructions to install a fresh installation of OS X on your machine. You will also have the option of reformatting or deleting your hard drive before installation, which might be useful if you are experiencing system problems or disk troubles.
How do I reset my Mac desktop to factory settings?
Resetting your Mac desktop to factory settings is an excellent method to free up space and remove any unwanted programs or data that may be slowing it down.
To restore your Mac to factory defaults, go to the System Preferences window by clicking the Apple menu in the upper left corner of your screen, then choosing “System Preferences,” and then selecting “Spotlight” from the System Preferences window. Select “Security& Privacy,” followed by “General” from the Security& Privacy panel. Finally, when requested, click the lock at the bottom of the screen and enter your user password.
After that, select “Erase All Content and Settings,” indicate that you want to erase everything, and wait for your computer to restart with its factory settings intact.
How do I wipe my Mac hard drive and reinstall OS?
Wiping your Mac hard disk and reinstalling the operating system on your Macbook Pro might remove any unwanted software or data and enable you to start again. This method will erase everything on your machine, including files, apps, settings, and so on.
You must restart your machine in macOS Recovery Mode to wipe your hard drive and reinstall Mac OS. Once in Recovery Mode, you may use the Disk Utility utility to reformat the hard disk and then re-install macOS using a previously downloaded copy of the operating system.
If you want to retain certain programs loaded on the computer but want a clean slate in other places, you may partly wipe the Mac hard drive without completely reinstalling macOS. This is accomplished by pressing Command+ Shift+ R when in recovery mode, which opens a popup with several recovery choices. In this box, you may pick just certain sections that require cleaning or resetting, such as eliminating only user accounts or resetting network settings. After completing these steps, just reboot the system, and all modifications should be reflected upon restart.
How do you clean a Mac?
When it comes to cleaning your Macbook Pro, there are a few procedures you need do to not only keep your laptop clean, but also its programs intact.
- Totally shut down your Mac and unplug any devices or accessories that are linked to it.
- Unhook the power cord and, if feasible, remove the battery.
After completing these procedures, clean your laptop with a soft cloth or a microfiber cloth dampened with fresh water and/or certified cleaning agents intended exclusively for computers. Wipe clean the outside of your laptop gently, being careful not to touch any of the ports, buttons, or fans. Allow the laptop to thoroughly dry before turning it back on and attaching any peripherals or attachments.
Finally, use an antivirus product like McAfee to conduct a system check to confirm that no harmful software was installed on your device while it was wiped down. Following these procedures will allow you to clean your Macbook Pro securely while keeping its programs intact.
What happens when you erase a device?
When you erase a device, you are erasing all of the data contained on it as well as any programs or other software that was previously installed. When you erase a device, the computer is reset to its factory default settings. This implies that all of your personal data and settings, as well as any applications and programs you have installed, will be deleted. As a consequence, before proceeding, evaluate all of the data that may be lost in an erase.
When deleting a Macbook Pro, take in mind that certain apps may stay intact after the operation is completed. Certain apps may be left alone throughout the erasure process and will continue to function after the machine is returned to its original factory settings. Adobe Acrobat Reader, Microsoft Office, and Apple Final Cut Pro X are a few examples. If you want to erase your Macbook Pro but want to save some of your favorite applications and programs, make a note of them before proceeding with the erasure operation.
How do I reset my computer without losing apps?
Resetting your computer without deleting apps is pretty simple, but you should create a backup of all your crucial data and programs beforehand.
- Make sure you have the most recent version of your operating system loaded on your computer. This is significant because a clean install or reset of the operating system will erase any apps placed on it.
- Backup your data and programs. This may be accomplished using Time Machine or any other external media device, such as an external hard disk or USB drive.
- Restart your computer by pressing Command+ R as it starts up. This will lead you to the recovery mode menu, where you may choose “Reinstall macOS” or “Erase and Install macOS”, which will reset the machine without removing any previously installed programs or data.
Does resetting laptop delete everything?
Resetting a laptop, whether a Macbook Pro or another form of laptop, is the act of restoring the software and operating system to their original condition. This is also known as returning the machine to factory settings.
When you reset your laptop, it will destroy everything on the hard disk except for the software that came with it.
To reset your laptop while keeping apps intact, make sure that all data and programs have been backed up before beginning the reset procedure. After that, you may continue with the reset by heading to System Preferences and choosing “Restore Factory Settings” or something similar depending on the manufacturer of your computer. Depending on how much data has to be removed from your hard disk before resetting factory settings, the procedure might take several minutes or more. Only factory-installed apps will be retained when the reset is completed.
How can I format without deleting files?
In a few easy steps, you may format your Macbook Pro while keeping some programs and data.
To begin, backup any data you wish to save before formatting your Macbook Pro using an external hard drive or an online storage service such as Google Drive or Dropbox. This step is critical because formatting your computer will erase all of the data saved on it.
You may begin the format process after your data have been properly backed up. To do so, go to your System Preferences folder and launch the Disk Utility tool. From here, pick “Format” and follow the on-screen directions until the operation is complete. The particular formatting choices may differ depending on the version of Mac OS X you’re using, so do your study before beginning this procedure.
Formatting your Macbook Pro without destroying data is a terrific method to start over without having to recreate everything from scratch or redownload major pieces of software that take up hard disk space. Remember to always backup before making changes to avoid losing any essential data in the process.
Is disk wipe good?
Disk wiping is the process of reformatting or erasing the hard drive of an electronic device, such as a Macbook Pro, to make it clean and ready for new data. It effectively deletes any existing data or programs on the prior computer, allowing you to begin over with your new laptop.
Disk wipe is an efficient approach to prevent unauthorized access to your data as well as to defend against any viruses or hackers. Furthermore, since all existing files and programs are essentially removed from the system during the disk wiping procedure, the system’s speed and performance improve because there are no longer volatile apps operating in the background.
Although disk wiping may leave your programs intact while deleting everything else, it’s crucial to remember that recent versions of Mac OS employ a secure erase” function that destroys all data saved on your drive, including files/apps that were previously there at the time of format.
Does wiping a hard drive remove Windows?
Wiping a hard disk does not always result in the removal of Windows. It is possible to wipe the HDD while keeping Windows. This is possible when formatting or reinstalling Windows, but it requires a few more procedures.
When erasing a hard disk, you should choose the Format option “option from the list of choices shown during installation or reinstallation. This will delete all data on the disk, including any operating system files. If you do not choose the Full Format, “If you select this option, Windows may stay intact on the disk.
To ensure that Windows remains intact after wiping your hard disk, back up all user data and settings to an external hard drive or other storage device beforehand. Then, during Windows installation or reinstallation, choose “Format Partition and Restore User Settings” rather than “Format Partition”. This will keep your user data when formatting and reinstalling Windows on your system without completely wiping anything from your hard disk.
Does formatting a computer remove the operating system?
Formatting a computer often refers to wiping all data from the machine’s hard disk. You will have the choice of maintaining or removing the operating system (OS) when formatting. When you delete an operating system, it is removed from your computer and you must install a new one. The only method to ensure that all software, including any vestiges of viruses or malware, is gone is to delete your present operating system and format your hard drive.
However, it is feasible to format certain Macbook Pro machines while leaving programs intact. This will delete all data on your system but wipe any programs you have installed untouched. However, keep in mind that custom settings such as usernames and passwords may not be retained after reformatting and will need to be rebuilt once a new operating system is installed.
Does reinstalling macOS delete apps?
All programs installed on your Macbook Pro are intended to stay intact when you reinstall macOS. Certain programs, however, may be relocated or uninstalled by default during the reinstallation process. Furthermore, if the programs were connected to your Apple ID before reinstalling macOS, they will be immediately relinked.
Apps that are part of the core system, including as Safari and Mail, will generally stay on your device when you reinstall macOS; however third-party software and apps that have recently been installed may be deleted. Although it is always a good idea to back up any vital data before running a large system update in case anything unexpected happens, this is usually not required when executing a basic reinstallation of macOS.
Can I reinstall macOS without losing data?
Yes, you can reinstall macOS without losing your data. Before you begin the process of reinstalling macOS, erase a backup of any crucial files and data that you do not want to lose.
Following this, you may begin the process of reinstalling macOS.
- The first step is to open the Finder’s “macOS Utilities” window;. Launch Finder and choose “Applications” from the sidebar. Select “Utilities” and then double-click on “Terminal“. Type “sudo /System/Library/CoreServices/Installer.app/Contents/MacOS/Installer” into Terminal. This command will restart your Mac into the macOS installation window without destroying any data or installed programs.
- After the installation is finished, you may restore your files and all programs should be there precisely as before, with no interruption or data loss.
How do I reformat my Mac?
Reformatting your Mac is required if you wish to delete all of the data on it and start again. It’s often done when someone buys a secondhand Mac and wishes to erase all traces of the previous owner, or while solving complex technical difficulties.
Before reformatting, backup essential files and documents, since most data will be destroyed during this operation. After that, you may utilize your Mac’s Recovery Mode to wipe and reformat your laptop.
- Restart your Mac while holding down Command+R.
- Pick Disk Utility from the menu options.
- Select Erase Disk and proceed to format your disk using the disk format of your choosing, which is commonly APFS.
- This will erase everything on the laptop but keep all apps intact, allowing you to use it immediately after it has been reformatted.
How do I factory reset my MacBook Pro Big Sur?
Resetting your MacBook Pro Big Sur to factory settings may help you repair software problems, improve performance, and return it to its original state. Before you begin, make a backup of your data if you don’t want to lose anything during the reset procedure.
The following are the actions to take while factory resetting your MacBook Pro Big Sur:
- Begin by choosing Shut Down from the drop-down list after clicking on the Apple symbol in the upper left corner of your screen.
- After your system has been turned off, hit and hold the Command+R keys on the keyboard while pushing the power button.
- A window titled macOS Utilities will open; pick “Disk Utility” from the list of alternatives.
- In the main window, choose ‘APFS Volume Disk 1’ from the left sidebar and click ‘Erase.’
- Choose an APFS format from the drop-down box and give your new volume a name, or leave it blank.
- Confirm by clicking Erase and then Quit Disk Utility.
- Return to macOS Utilities and choose “Reinstall MacOS” to continue with the resetting procedure.
How do I factory reset my MacBook Pro 2017?
If you want to factory reset your MacBook Pro from 2017, you should start by backing up all of your crucial files and data. This ensures that after the reset, you still have access to your vital data.
After that, launch the ‘System Preferences’ program and choose the ‘Startup Disk’ option. Once chosen, press the “Restart” button while holding down the “Command” and “R” keys at the same time. This will lead you to a page where you can choose the sort of reset you want to do. Select Factory Reset from that panel, and then wait for your Macbook to be reset. You will then be given instructions on how to re-enter your Macbook with a clean slate.
This strategy is handy for retaining all of your downloaded apps after a reset rather than uninstalling any apps during the process.
Is clean my Mac safe?
CleanMyMac is a safe and secure Mac cleaning tool that allows you to effortlessly maintain your Mac clear of unwanted data, programs, and files. The program improves your Mac’s speed and efficiency by deleting unneeded junk including caches, temporary files, duplicate objects, and extra apps. It also assists you in managing your disk space consumption using a straightforward interface that enables you to rapidly spot any issues that may be producing troubles on your Mac.
CleanMyMac also gives customers access to a variety of privacy protection solutions that may help keep their personal information protected from unwanted malware or hackers. CleanMyMac is continuously updated with the most recent security measures and is generally recognized as one of the most effective Mac cleaning programs available today.
How do you clean my Mac to make it faster?
Regular maintenance is required to keep your Mac working swiftly and effectively. The easiest approach to speed up your Mac is to delete any superfluous files, such as caches and outdated logs. It is also necessary to go through each folder and eliminate any unnecessary documents or programs that you will no longer use.
To assist guarantee that your Mac operates as quickly as possible, look through the programs you have installed and eliminate those that are no longer needed or taking up a lot of disk space.
- You may do this manually by going through each folder and program on your computer,
- or you can use a cleaning tool like CleanMyMacX, which can swiftly check for obsolete files and garbage.
- You should also defragment your hard disk on a regular basis to ensure that everything runs smoothly.
- If these suggestions do not dramatically improve performance, it may be time for a hardware change.
Is erase all content and settings the same as factory reset?
No, erasing all files and settings and doing a factory reset are not the same thing. Erasing all material and settings deletes all personal information from your computer, while a factory reset returns it to its original factory condition.
It is crucial to remember that doing an erase all information and settings on a Macbook Pro deletes files, apps, and any changes or preferences you may have made. However, if you want to maintain any programs loaded on your Macbook Pro, executing a factory reset is a better option. Factory resets restore the computer to its original state without erasing your user data; yet, they may still be useful in resolving software or hardware problems that are keeping your device from working correctly.
What happens when I remove a device from my Apple ID?
When you delete a device linked to your Apple ID, it loses access to iCloud and other Apple services. This includes all iCloud data, such as contacts, calendars, images, reminders, notes, and other documents saved in iCloud Drive. You will also lose access to any purchases made on iTunes or the App Store while the device was being removed.
Apps downloaded from the App Store on that device will be preserved on your Mac. However, unless the device is re-added to your Apple ID before its expiry date, those applications may no longer get updates or sync with iCloud.
Removing a device has no effect on:
- iTunes Podcast subscriptions
- Downloaded iCloud Music Library songs
All of these goods’ content may still be accessible simply by checking in to iTunes with the same Apple ID that was used to download them initially.
Checkout this video: