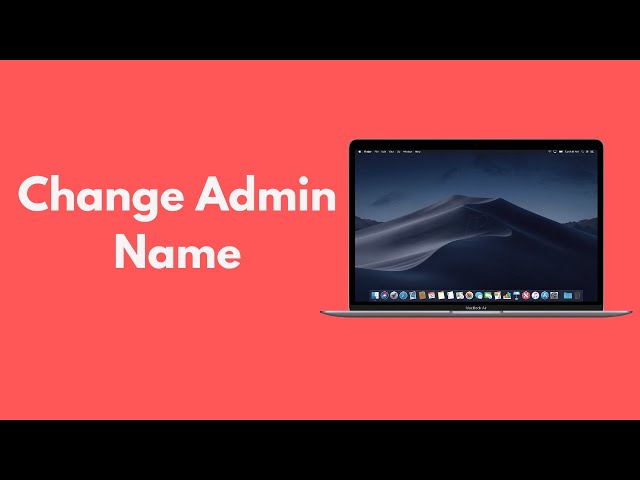Table of Contents
- How do I change administrator name?
- How do I find my administrator name on Mac?
- How do I change the account on my Mac lock screen?
- How do I remove previous owner from MacBook Pro?
- How do I change my lock screen name on my laptop?
- How do I change the username on my laptop?
- How can I change the computer name?
- Which is the login name of the administration?
- How do I find my administrator name and password?
- What is an administrator account on a Mac?
- Why is there another user on my Mac?
- How do I remove old owner from Apple ID?
- How do I remove a user from my MacBook air?
- How do I delete an admin account on my Mac?
- How do I create a screen name?
- How do I rename a user in command prompt?
- How do I find my desktop name?
- How do I find the device name of my computer?
- Does changing computer name affect anything?
- How do I login as administrator on Mac?
- How do I login as an administrator?
- What is my Mac administrator password?
- What is admin username and password?
- How do I login as administrator on Mac without password?
- How do you switch users?
- How do I see all users on my Mac login screen?
- Does a factory reset remove Apple ID?
- How do I remove administrator account?
- Can you have multiple Users on MacBook?
- How do I reset a Mac Air?
How to change your name on the Macbook Air login screen.
How do I change administrator name?
The name of the presently logged-in user is shown on the Macbook Air Login Screen, although it is not always evident how to change this name. Fortunately, it’s really fairly simple. Simply follow these instructions to alter the administrator’s name in the Macbook Air Login Screen:
- Register as an administrator.
- Navigate to System Preferences > Users & Groups and choose your user account from the list.
- At the bottom of the box, click “Edit” and input your new name in the “Full Name” area.
- When you’re finished, press “OK” and your new name should display on the login page right away.
It’s worth noting that any changes you make in System Preferences > Users & Groups will need you to log out and back in for them to take effect.
How do I find my administrator name on Mac?
When you install a Mac, you establish an administrator account that will be used to administer the machine. You can simply alter the name that shows on the login screen when your Mac boots up by updating your administrator account.
On a Mac, enter System Preferences and choose Users& Groups to discover your administrator name. Then, in the bottom left corner, click the lock symbol and enter an administrator name and password to make changes. Select your user account and edit its Full Name to whatever you want it to display as when you check in. Before exiting this screen, save any changes you’ve made, and then restart your computer for them to take effect. When your Mac boots up, it will display the name you choose instead of an email address or login.
How do I change the account on my Mac lock screen?
Changing the account on your Mac lock screen is a simple procedure. To begin, go to System Preferences and choose Users& Groups. To undo any changes, click the Lock symbol at the bottom of the window.
Select your user account from the list in the next box to view more possibilities. You may modify or edit your account’s name and profile image from here. After you’ve finished making changes, click the ‘Save’ button at the bottom of the window to save them to your computer. You may need to restart or sleep/wake up your computer for these changes to take effect, depending on when you last signed in.
That’s the end of it. When someone tries to log into this account, they will see an updated version of their name, as well as any other changes made in this area of System Preferences.
How do I remove previous owner from MacBook Pro?
When you know where to look, removing the previous owner from a MacBook Pro is simple. To begin, open System Preferences by clicking the Apple symbol in the upper-left corner of your screen. Then, on the left-hand side of this window, click Users& Groups, followed by Login Options.
If you don’t have Administrative Account credentials, you’ll see that the Network Account Server section is grayed out and unavailable. When you click this area, a list of all past accounts used to log in to your Macbook Pro will appear. Select each one and click the minus sign at the bottom of the window to delete them from your Macbook Pro’s user list.
After you have completed the procedure, you may add yourself as a new user with Administrative Account rights and assume possession of your device.
How do I change my lock screen name on my laptop?
Changing the name on the MacBook Air Login Screen is a straightforward procedure. To begin, choose System Preferences from the Apple menu bar. Select Users and Groups from the top row. Then, choose the user account you want to modify and click the ‘Advanced Options’ button.
On this page, you may alter your ‘Account Name,’ which will appear on your lock screen when you login. Once you’ve decided on a new name, click ‘Change’ to save your changes. This is how simple it is to alter your MacBook Air laptop’s lock screen name.
How do I change the username on my laptop?
There are a few basic procedures you must follow if you wish to alter the username on your MacBook Air login page.
- Go to the Apple menu or launchpad and choose System Preferences.
- Select Users& Groups, then Login Options on the left side of the window, and finally click Edit User List.
- Click the + symbol at the bottom of the list to add a new user name to your laptop.
- Enter the username and password you want to use.
- Finally, click OK to preserve your changes and exit.
When you power up your device, you may now log in using your new name and password.
Changing laptop usernames is a crucial step in both preserving security and customizing computers for individual users. If you share a device with someone else, changing usernames may improve user privacy by ensuring that personal data stay distinct and safe even when the device is shared by several users. It may also assist to avoid confusion while signing in to multiple devices since each user will have their own unique username connected with their account, which corresponds to their related files and programs.
How can I change the computer name?
Changing the machine name on a Macbook Air is a simple and fast procedure. To begin, pick Sharing from the dock’s System Preferences. The current name of your machine will be shown in the Computer Name box. Simply click on it and write in any name you want your device to show on the login page. After you’ve typed the proper name, click anywhere outside of the field to save it. It is also possible that you may need to restart your computer for the modifications to take effect.
If users find it more convenient or preferable, they may change the machine name using Terminal. Enter sudo scutil —set HostName<computer name> in Terminal, replacing <computer name> with any name you choose for your machine, and then press enter. While this technique is faster than going via System Preferences, any unauthorized changes in Terminal might have major ramifications that could harm performance or security. As a result, while making changes in Terminal, always proceed with care.
Which is the login name of the administration?
You may modify your Macbook Air login name by going to the Login Options pane in the Users& Groups section of System Preferences. To reach this area, click the Apple menu in the upper-left corner of your screen, then System Preferences, then Users& Groups.
You may see and update your user name in this area. Once in this panel, click the lock symbol in the bottom left corner and input an administrator password. Once signed in, go to Login Options and look for your current user name under Current User Name.” You may then change this value by double-clicking it or selecting it and clicking the Change button underneath. Enter a new name for yourself and then click the Save Changes button to finish the procedure.
How do I find my administrator name and password?
It’s easy to find and change the name on the MacBook Air login screen. To do so, go to System Preferences, Security & Privacy, and then the General tab. Under “Allow programs downloaded from,” you will see a number of several choices, including a tick titled “Allow user to manage this machine“. Ensure that this box is checked; Otherwise, your administrator may be unable to log in.
On the MacBook Air login page, click Users & Groups, then Edit User List to alter the administrator name. You may put the name you wish connected with your account and password here. When you’re done, click Save Changes to implement any changes you’ve made.
What is an administrator account on a Mac?
On a Mac, an administrator account is used to make system modifications such as installing and deleting software, managing user accounts, and configuring network connections. It is critical to limit administrative privileges to just those users who are authorized to make system modifications. On a Mac, an administrator account may be established using any sort of user account, including Standard, Administrator, and Guest.
To establish an administrator account on a Mac, you must first have an Apple ID. Once the Apple ID is validated, you can then select ‘Create New User’ in System Preferences > Users & Groups. From here, you may create an Administrator account with arbitrary access to the computer’s settings.
Why is there another user on my Mac?
When you turn on your Mac, you will see the login screen. This screen’s aim is to request the user to input their account details so that they may access their personal data saved on the Mac. It is possible that another person is already logged into the system. This might be because someone else signed in with a separate account, or it could be from the device’s former owner. This other user may not have been correctly deleted from the login page when you first set up your Mac.
It is critical to delete any users who are not allowed to use your Mac. To do so, go to System Preferences and choose Users& Groups. You may then choose the other user’s account name and click ‘Delete User’ to prevent them from logging into your system.
It is also advisable to modify your own user name on the login screen; This is simple to accomplish by going to Users& Groups and clicking ‘Change Name’ on the right-hand side panel.
How do I remove old owner from Apple ID?
When you buy a secondhand Macbook Air laptop, the prior owner’s name may still be shown on the login screen. To get rid of it, you must first alter your Apple ID. To do so, launch the System Preferences app and pick iCloud“. Choose “Change Your Apple ID” from the drop-down menu. This will prompt you to enter your new login and password. After you finish this procedure, you will be prompted to restart your computer for the modifications to take effect. Any references to the former owner should no longer display on your login screen after restarting.
How do I remove a user from my MacBook air?
Removing a user from your MacBook Air is a straightforward process that can be completed in a matter of minutes.
- Go to the Apple Menu and choose System Preferences.
- Choose Login Options from the Users& Groups menu. This is your user list, which includes all presently added users.
- Select the person you want to delete from the list and click the minus symbol – at the bottom of the window.
- Confirm your changes by selecting the lock symbol in the bottom left corner and, if required, inputting your password or Touch ID.
- To finish this operation, make sure you log out of any accounts before removing them, since they may still be active if they were just signed into.
How do I delete an admin account on my Mac?
There are some easy procedures to follow if you have an admin account activated on your Macbook Air and need to remove it. To begin, go to System Preferences and choose Users & Groups.
- Choose the account you wish to delete from the computer’s list of users.
- At the bottom of the window, click the “–” button. This will result in a confirmation popup asking you if you are certain you want to remove this account. If so, click “Delete User,” and then confirm your decision in the following box by clicking “Delete” again.
- Finally, decide whether to maintain or remove the user’s Home folder. Choose your desired selection and click “Delete” to confirm it.
Following the completion of these procedures, your admin account will be removed from the Macbook Air Login Screen.
How do I create a screen name?
Adding a screen name to your Macbook Air Login Screen is a straightforward process. To begin, go to the System Preferences window and choose Users& Groups. Then, choose your existing user account, input your current password if requested, and click the Change button next to the Full Name box. You may enter whatever screen name you like from here. When generating a screen name, be sure to include only letters, digits, underscores _, and dashes –.
After entering your chosen screen name, click save, and it will now be shown on the login window. You may now log in to your Macbook Air using the new screen name you just set.
How do I rename a user in command prompt?
The net user" command may be used to rename a user in command prompt. You may use this command to modify your username as well as other account settings. Open the start menu on your Macbook Air and enter cmd" in the search box to get the net user" command prompt. Then use the following command: net user /add username newname and click Enter. This will change your user’s name from oldname to newname.
You may also add more settings to fully personalize your account. You may, for example, add a password to your account or define a needed security level for any extra users you add to your computer. Simply log out and back into your Macbook Air using the modified username after entering all of these instructions.
How do I find my desktop name?
The desktop name, also known as the computer name, is the name given to your Macbook Air when you initially set it up. The computer name is used to assist other devices in identifying it on a network and can be found in the same location where you modify the network settings on your Air.
To locate your desktop name, go to System Preferences > Sharing and look for the name your Macbook was given when it was originally set up under Computer Name. You may change it at any time by clicking the Edit button next to Computer Name and typing a new one. Make sure to press Save after making any changes before quitting System Preferences.
Finding and altering your desktop name is simple; the next time you need to connect to a network, you’ll have no trouble identifying yourself.
How do I find the device name of my computer?
If you wish to modify the name of your computer that displays on the login screen, you need first learn how to discover your computer’s device name. The device name shows on the login page and is used to differentiate your computer from other devices on the same network.
To identify your device name on a Macbook Air, begin by clicking on the Apple menu in the upper left corner of the display. Then, click About This Mac” and then More details.” A box will appear with basic information about your machine. Look for the field labeled “Device Name:” in this window to see what is presently shown as your computer’s device name. You may then change the name by putting it in this section.
Close this window after entering a new name and restart your Macbook Air for the changes to take effect.
Does changing computer name affect anything?
Changing the machine name on your Macbook Air might have a few small consequences. For starters, if you share a network with multiple computers, altering the computer name might assist you differentiate one machine from another. Second, if you install apps or shared files, they are saved and tagged with the name of your machine. Furthermore, many software products may need you to input a genuine machine name in order to work correctly. Finally, although not required, a distinctive and creative computer name helps distinguish your system and make logging in more enjoyable.
How do I login as administrator on Mac?
To log in as an administrator on a Mac, you must first switch your user account type from Standard to Admin. This is accomplished by choosing System Preferences > User& Groups from the Apple symbol in the upper left corner of the screen. To make changes in the User& Groups panel, click the Lock” button in the bottom left corner.
Now, click on the user name you want to alter to bring up a choice of possibilities. When you arrive, choose “Admin” from the New Account Type drop down box. Then click Save to exit System Preferences. You should now be able to log in to your Mac as administrator.
How do I login as an administrator?
To get access to the computer, Macbooks have a login screen. This login page often includes the user’s name. You must login as an administrator if you wish to alter that name or use a different account for administrative reasons.
To do so, click on the little Apple logo in the top left corner of your screen, then choose System Preferences & Groups. Select “Login Options” in the Users & Groups window, and then tick the option labeled “Show Fast User Switching Menu As”. When moving between accounts, you may select whether to display your username or a generic symbol. This is also where you may swap users and specify if a user requires a password to access certain services. Selecting an administrator account will give you complete authority over all settings and preferences on your Macbook Air, enabling you to make adjustments as needed.
What is my Mac administrator password?
The Mac administrator password is a password that is used to secure the user while performing system administrative changes. It is sometimes referred to as the “root” or “superuser” password. The Mac administrator password is usually concealed from view, although it may be changed by either a user or a system administrator.
To update the administrator password on your Mac, first open System Preferences by selecting the Apple symbol in the upper-left corner of your screen. Click Users & Groups and then Login Options from the left menu bar once inside System Preferences. Here you will be prompted to input your existing Mac Administrator Password and make any required changes. If you can’t remember your Mac Administrator Password, you may use an Apple ID to reset it or create a new one.
What is admin username and password?
The Admin Username and Password for your Macbook Air will be determined by how you configured the laptop when you originally got it. If you just went through the regular setup procedure when you purchased your machine, the first admin username and password should be ‘admin’ and your Apple ID. If you choose to edit this information during setup, your admin username and password may have been modified from the default ‘admin’ settings.
To find out what your current admin username and password are for your Macbook Air, click the Users& Groups pane from the System Preferences menu. Select Login Options from the menu bar on the left side of the window while in this pane, then click the Edit User List button. Once in this list of users, search for an item marked “Admin,” since this is what your Admin user account name and password are now configured to.
How do I login as administrator on Mac without password?
It is feasible to log into your Mac as an administrator without a password, and it is also not difficult. Turn on your Mac, then hold down the Command⌘+ R keys until you see the Apple logo, then pick Utilities→ Terminal from the top menu bar. Enter “sudo passwd -u root” without quotes in the Terminal window. After this has been successfully completed, you may log in as an administrator without a password.
It’s crucial to note that if this way of logging in without a password is left active for an extended length of time or if it’s used by numerous persons with different rights, it may be dangerous. Furthermore, if you forget or lose your password again, you will no longer need to use this technique since you will have already set up another means to reset your login credentials.
How do you switch users?
Switching between users on your MacBook Air is quick and straightforward. To swap users on macOS, you must first open the login window. Logging out of your current user account or restarting your Macbook Air will do this. You’ll see a list of accessible user accounts after you enter the login box. You may switch to a different user account here, or choose “Other” if the account isn’t displayed. After choosing a user, enter the account’s password and click Login. The Mac will now swap users and launch the desktop associated with that user profile.
Select Create New User from the login box to add other users who do not have an existing profile and follow the on-screen directions for entering their name and establishing a password for their profile. You may also choose whether to make this new user an administrator or a basic restricted user. When you switch users from the login box in future sessions, they will show in your list of available accounts.
How do I see all users on my Mac login screen?
If your Macbook Air has several users, you may wish to see them all on the login page. To do so, go to your Macbook Air’s System Preferences and choose Users & Groups. At the bottom of the window, you should see the Login Options button.
You may simply see all registered users on your Macbook Air by clicking this button. In the login page, choose Show Name and Password to see each user’s username and password. You may also decide which user appears first by choosing a name from the Automatic Login drop-down menu just below it. After making these changes, click Apply Changes to save them and return to the Macbook Air’s primary login screen. Every time you enter onto your computer, you will be able to see all accessible users.
Does a factory reset remove Apple ID?
Your Apple ID is not deleted when you do a factory reset on your device. When you execute a factory reset, all of your settings and information are erased, but your Apple ID and password for iTunes and the App Store are retained. If you wish to update it, however, you may do so by following these steps:
- Navigate to System Preferences on your Macbook Air.
- Select Users& Groups.
- In the left column, choose your account name.
- Select Change Name in the third column.
- Type in your new name.
- Press the OK button. When you finish, your new name will appear when you log in to your Macbook Air and access some applications or websites that require Apple ID authentication services.
How do I remove administrator account?
A few actions are required to remove an administrator account from a Macbook Air. To begin, go to System Preferences and then Accounts. Find the account you wish to remove from the list that displays. Then, at the bottom of the window, click the minus sign (−) and confirm that you want to remove it. Before you do this, ensure sure there are no important documents saved in this account, since they will be permanently erased when you delete it.
Finally, when requested, enter your password to approve the deletion of the administrator account. While you may delete an administrator account from your Macbook Air login screen, keep in mind that not all operating systems allow this option, so double-check before eliminating any accounts.
Can you have multiple Users on MacBook?
Yes, multiple users are possible on a MacBook. The MacBook Air, like a notebook with an integrated operating system, supports multiple user accounts. Each account has a unique login and home/desktop directory. When you switch on the computer, you will be able to see a list of possible user accounts and choose one to use. Users may configure their own personal settings and preferences, as well as access shared files or apps.
The administrator must go into settings and click the ‘Users& Groups’ tab in ‘System Preferences’ to add new users to your MacBook Air. They will see the opportunity to create a new user account there. By ensuring that each person has their own private account on your Macbook Air, you can help keep everyone’s data safe and distinct.
How do I reset a Mac Air?
Resetting a Mac Air is simple and just takes a few steps. First, ensure that all important data has been backed up to an external disk. Then, in the upper left corner of your screen, click on the Apple logo to access the Apple menu. Choose “Restart” and then click “Continue” when requested. Your Mac Air will resume with a clean slate, as if you had just taken it out of the box.
You may also reset your Mac Air by entering recovery mode by pressing and holding Command+R as soon as it boots up. This will boot you into recovery mode, where you may choose “Restore from Time Machine Backup”. If desired, you can restore all of your data from a previous version of macOS.
Finally, after resetting your Macbook Air, you may need to reset your name on the login page. To do so, go to System Preferences > Users & Groups and choose “Change Name” from the user account list.