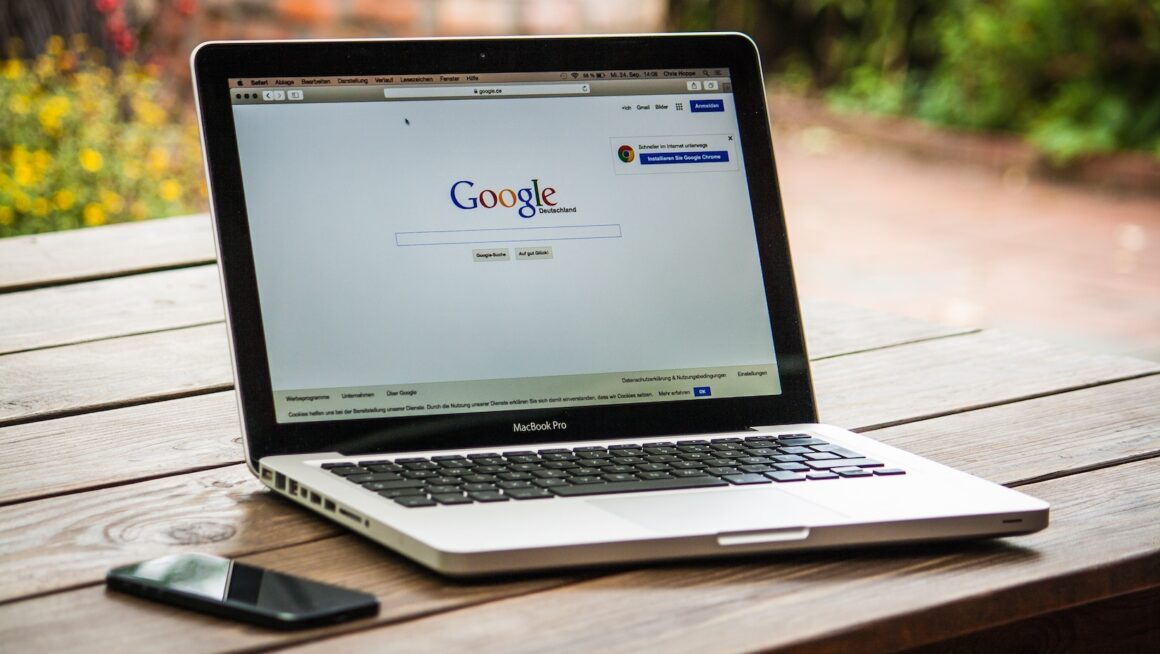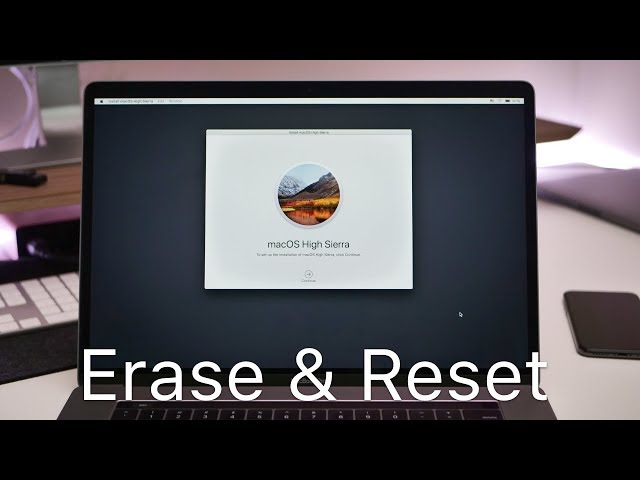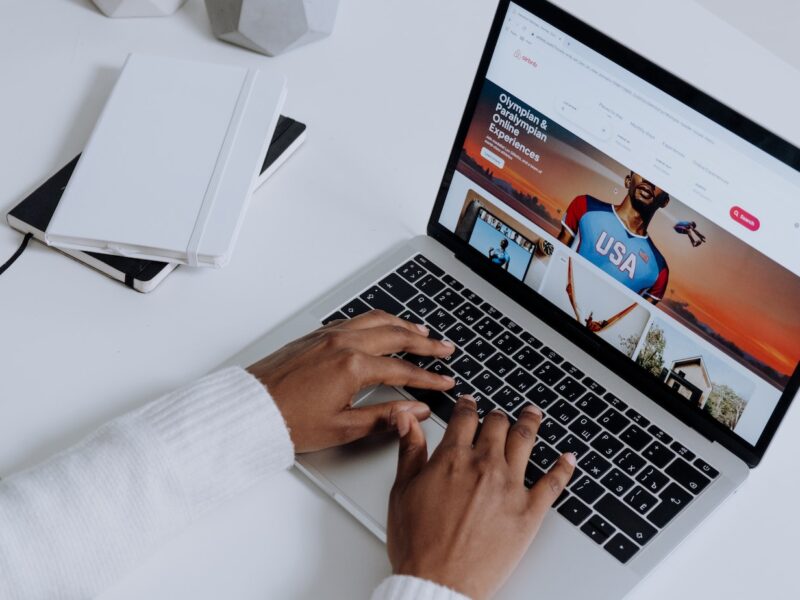Table of Contents
- What does a soft reset do?
- How do I force my MacBook Pro to restart without the power button?
- How do I force start my MacBook Pro?
- Why is my Mac not responding?
- How do I restart my Mac?
- How do I reset my MacBook Pro 2020?
- How do I restore my MacBook?
- Does resetting Mac delete everything?
- Will I lose everything if I restart my Mac?
- Should I reset my Mac?
- How do I do a soft reset?
- How do I do a soft reset on my laptop?
- What is hard and soft reset?
- How do I restart my Mac using the keyboard?
- Why is my Mac screen black?
- Why is my MacBook Pro screen not turning on?
- How do you shutdown a Frozen Mac?
- Why did my MacBook Pro freeze?
- How do I factory reset my MacBook Pro 14?
- How do I reset my MacBook Pro 2015?
- How do I factory reset my MacBook pro 14 inch?
- How do I factory reset my MacBook Pro 2010?
- How do I factory reset my MacBook Pro 2017?
- What happens when you restart your Mac?
- Is it better to sleep or shut down Mac?
If you’re having problems with your Macbook Pro, one of the first things you can try is a soft restart. This process is simple and only takes a few steps.
What does a soft reset do?
A soft reset is a method that interrupts your device’s present operation without affecting any data or system files. This procedure is also known as a gentle reboot. It’s a method of restarting your machine that involves shutting off the power and then turning it back on.
Soft resetting your Macbook Pro may assist in resolving a variety of issues such as freezing and sluggish performance, software glitches, and program crashes. A soft reset normally takes less time than a hard reset, which requires restarting the complete Macbook Pro from scratch.
To conduct a soft reset on your Macbook Pro, follow these three simple steps:
- Press and hold the power button for five seconds, or until you hear a sound that indicates your device has been turned off.
- Unplug all wires attached to the Macbook Pro, including USB, display, and Ethernet cables.
- Reconnect any essential peripherals before turning on your Mac again by clicking the Power Button.
After completing these three procedures successfully, you should be able to use your Macbook Pro normally.
How do I force my MacBook Pro to restart without the power button?
If your MacBook Pro is sluggish and refuses to shut down, you may need to restart it. Although the gadget lacks a standard power button, you may force a restart without physically pushing anything. Fortunately, this procedure is straightforward and may be completed in only three stages.
- To begin, go to the Apple Menu and pick “Force Quit.” Then, from the list of programs operating on your device, choose the one that isn’t responding and press the “Force Quit” button.
- Next, simultaneously press and hold “shift-control-option” on the left side of the keyboard and the power button for at least 10 seconds. This should totally shut down your Macbook Pro.
- Finally, hit any key, even the power button, to restart it. This should force your Macbook Pro to reboot and resolve any previous issues.
How do I force start my MacBook Pro?
Force restarting your MacBook Pro is a simple three-step technique that may help you resolve any issues. To begin, hold down the power button on your Macbook Pro until the Apple logo displays. Second, when the logo displays, remove the power button and for at least fifteen seconds, press and hold the command⌘ and control Ctrl buttons. Finally, let go of both of these buttons and wait for your Mac to restart.
Force restarting may assist clear away any caches or difficulties that may be interfering with your system’s performance or the operation of an application. Before attempting more difficult remedies like as resetting your SMC or NVRAM, always utilize this procedure as a last choice for issue resolution.
Why is my Mac not responding?
If your Macbook Pro is not responding, it may be necessary to do a soft restart. Soft restarting may assist in resetting your Mac hardware and software, enabling you to boot up and use your device normally again.
A soft restart differs from a hard shutdown or reboot in that it avoids any open programs or webpages from suddenly terminating, as well as any data from being damaged in the process. In general, if your Mac isn’t responding to simple actions like typing or clicking on the trackpad, a gentle restart should assist.
To execute a gentle restart on your Macbook Pro, first pick “Restart” from the Apple menu in the top left corner of the screen. Then, on the left side of your keyboard, hold down the Shift-Ctrl-Option keys while pressing the power button. When done properly, you will hear two start-up chimes; this is known as PRAM/NVRAM reset for Macs with T2 security chip. Finally, wait up to 10 minutes for the Apple logo to show on the screen before releasing all four keys. Once freed, switch off and on normally till the log in screen displays.
How do I restart my Mac?
Restarting your Mac is one of the most fundamental troubleshooting procedures you may do to resolve any problems with your laptop. Restarting your machine will give it a fresh start and may address any software difficulties you have experienced.
Three simple actions are required to restart your Mac:
- Save any open work, close any active apps, and terminate any programs that are running in the background.
- Hold down the power button until a popup displays on the screen asking whether you want to shut down or restart your Mac.
- Choose “Restart” from this menu and wait for the computer to complete its procedure before turning it back on.
Following these steps and restarting your Mac will help guarantee that all apps and settings on your computer start fresh each time, perhaps resolving any difficulties that were stopping you from functioning effectively before the restart.
How do I reset my MacBook Pro 2020?
If your Macbook Pro is giving you trouble, you should consider resetting it. Resetting your Macbook Pro 2020 may make it run faster, resolve common software and driver issues, and occasionally even resolve hardware issues. Before resetting, make a backup of any vital files you have in case data is lost during the procedure.
Follow these three simple steps to restore your Macbook Pro 2020:
- Turn off the device by choosing “Shut Down” from the Apple 🍎 logo at the top-left of the screen.
- Unplug all connected devices, including batteries and charging cords, from your Macbook Pro 2020.
- Hold down the power button for 10 seconds before releasing it. After a few seconds, your Macbook should boot up automatically.
You may soft reset your Macbook Pro 2020 with this easy procedure.
How do I restore my MacBook?
Restoring a MacBook to its factory settings is a straightforward procedure. If you are experiencing technical troubles with your Macbook Pro, this technique, also known as a soft reset, will help return it to its original factory settings.
To begin recovering your Macbook Pro, click the little Apple logo in the upper left corner of your screen. Then, from the drop down menu that displays, choose the “Restart” option. Finally, hold down the Control and ❿ keys for around 10 seconds until you hear a starting sound. After that, release both keys, and your Macbook Pro should restart automatically to restore it to its original factory settings.
A soft reset on your Macbook Pro might help you resolve problems like poor performance or unexpected errors.
Does resetting Mac delete everything?
This question does not have a straightforward yes or no response. Resetting a Mac might destroy data while still preserving information, depending on how you reset it. If you opt to execute a wiping reset, all of your Mac’s data will be erased and replaced with fresh software, enabling it to be utilized as if it were brand new. A standard restart, also known as a soft reset, on the other hand, will not destroy any data from your machine and will simply reboot the system without making any modifications or erasing any files from your computer.
When trying to solve a problem or enhance performance on your Macbook Pro, you may do a soft reset.
Will I lose everything if I restart my Mac?
Restarting your Mac often provides advantages, such as resolving small software faults and assisting running apps to perform more effectively. However, it is important to remember that restarting your computer may result in the loss of part of the data saved on it. Any unsaved documents or recent modifications that have not been saved will be lost when you restart your Mac.
Having said that, all of the data on your hard disk will be preserved. Apps, photographs, movies, music, emails, and any other things stored on your PC are all included. These files will remain in place until you choose to remove them manually, even if you restart the Mac.
Should I reset my Mac?
A reset, often known as a soft reboot, is a means of restarting your Mac without deleting any data or negatively impacting speed or user experience. This procedure might assist you in resolving minor technical faults and malfunctions with your Mac without having to reinstall the operating system. Before trying a complete system shutdown, it is advised to consider restarting your Mac.
Resetting your Mac may be a simple and effective option if you are constantly struggling with frozen displays, sudden shutdowns, or poor performance. Resetting your computer may assist in removing undesirable files from the system as well as restoring damaged data to their original conditions. Furthermore, if you notice lags or other bugs that prevent your Mac from doing routine chores smoothly, resetting it may be a simple solution to these problems as well.
How do I do a soft reset?
A soft reset is a method of restarting your Macbook Pro without entirely shutting it down, maintaining your existing system settings and data. To do so, hold down the power button on your Macbook Pro for 10 seconds until it shuts off. After releasing the power button, press it again to turn it on.
A soft reset has the benefit of allowing you to diagnose software bugs without losing any data or needing to modify any settings after resuming. This might be handy if your computer isn’t loading up properly or if an application isn’t functioning properly. It’s also useful for debugging:
- poor performance
- overall system stability concerns
Of course, if none of these work, a more drastic procedure, such as a hard reset, may be required.
How do I do a soft reset on my laptop?
A soft reset is a fast and simple technique to restart your computer without losing any data. It is possible to do so on both Windows and Mac computers. The method is fairly straightforward on a Mac laptop and may be completed in three simple steps.
- To begin the soft reset, concurrently press Command+Shift+Option+Power. This will terminate all processes on your computer while leaving your laptop switched on.
- Then, disconnect your laptop’s power adapter while continuing to hold down these four keys until you see the Apple logo light up again, which may take several seconds.
- Finally, after you see the light appear, release all of the keys and turn off/on again to confirm that the soft reset was completed. Congratulations, you have successfully soft reset your Macbook Pro.
What is hard and soft reset?
Hard Reset and Soft Reset are two of the most often used terminology to describe methods of rebooting or resetting a computer or laptop.
A hard reset is an extreme measure that is often employed when an operating system fails to react or has faults that preclude regular functioning. This form of reset entails shutting off the gadget and then turning it back on. It may also include restarting any related hardware devices such as printers, external disks, and so on.
A soft reset is a less extreme technique that often entails restarting the operating system without entirely shutting down the device. This kind of reset is also known as “rebooting” or “rebooting,” and it occurs when a computer program, such as an operating system, application, or router, determines when to reboot itself based on pre-defined criteria. Soft resets may also need you to press particular keys on your keyboard to finish the operation effectively.
How do I restart my Mac using the keyboard?
If your Mac is performing strangely and you need to restart it, you may simply do it using the keyboard. Soft restarting your Macbook Pro and other Mac computers with a keyboard is as simple as three steps:
- Hit the power button in the upper right corner of the keyboard while holding down the Command key (⌘). This will prompt you to choose whether to restart, sleep, or shut down your computer.
- Click Return or Enter on your keyboard and wait for your computer to fully shut down.
- Finally, after your Mac has completely turned down, just hit the power button again to put it back online. Your computer should boot properly and be ready to go.
Following these procedures will allow you to soft reset or restart your Macbook Pro or any Apple laptop with a few easy keystrokes.
Why is my Mac screen black?
When the screen on your Macbook Pro turns dark, it might be tough to determine what is wrong. Although you may be positive that your computer is experiencing technical difficulties, there might be a deeper software problem causing the screen to go black. The first step in diagnosing this problem is determining if it is a software or hardware issue. A gentle restart of your Macbook Pro might help you identify the problem and determine what is causing it.
To execute a soft restart, the computer must first be fully turned down by pressing and holding both the power and home buttons until the Apple logo displays onscreen. Then, simultaneously press and hold the power and volume-down buttons until the starting chime plays. This will put your Mac into recovery mode. Finally, use the arrow keys on your keyboard to pick “Restart” from the choices provided in recovery mode, then hit enter or click with a mouse or trackpad to restart your Macbook Pro and hopefully cure any problems that are producing a black screen.
Why is my MacBook Pro screen not turning on?
If your MacBook Pro isn’t turning on and you’ve previously tried connecting it into another wall socket, it might be a software problem. You may attempt a gentle restart to resolve this. This will reset your system and enable it to boot normally again.
To gently restart your MacBook Pro, press and hold the Command⌘+ Control Ctrl+ Power keys for roughly 10 seconds, or until your Mac shuts off. After that, wait a few seconds before turning it back on by tapping the same key combination again.
Whether the screen stays blank after this, attach an external monitor or projector to test if the system is functioning properly. If that works, it’s likely that there’s an issue with your MacBook Pro’s display screen, and you’ll need to get it professionally repaired or replaced.
How do you shutdown a Frozen Mac?
A gentle restart is required to shut down a frozen Mac. When an application or system is not operating correctly, a soft restart is a typical procedure used to restore regular operation. A frozen Mac stays operational but cannot be used normally. A soft rest will enable you to securely reboot and stop your computer, ensuring that no data is lost in the process.
To do this job on your MacBook Pro, follow these three simple steps:
- Press and hold the Power button for 6-10 seconds, or until the machine turns down;
- Insert any removable media, including USB drives and external hard disks;
- Press the Power button once more to turn it on.
If you follow these instructions properly, you will be able to restart your Frozen Mac without losing any crucial data.
Why did my MacBook Pro freeze?
It may be a frustrating experience when your MacBook Pro freezes. If you’re not sure why your laptop crashed, there are a few possibilities. Your MacBook Pro may have frozen up. One option is that you were running too many programs or apps at the same time, which overwhelmed the system and caused it to become unresponsive. Another possibility is that a virus or malware has infected your system and caused it to malfunction. Finally, freezes might be caused by hardware difficulties such as a broken hard disk drive or malfunctioning memory.
Regardless matter the source of the freezing, restarting your MacBook Pro is usually the safest option. To soft restart your MacBook Pro, press and hold both the power⏻ and control keys⌃ for at least 10 seconds, or until your laptop fully shuts off. This will aid in the restoration of any settings or processes that may have caused the system to crash in the first place.
After restarting your computer, perform a diagnostic test on all of its hardware components and check for any viruses or malware that may be hiding in its files:
- Run a diagnostic test on all hardware components.
- Check for viruses or malware.
How do I factory reset my MacBook Pro 14?
Factory resetting your MacBook Pro 14 is an excellent option to return it to its original settings and give it a new lease of life. There are three simple ways to factory resetting your MacBook Pro 14.
- Create a backup of all your data and ensure that all files are stored somewhere else so they are not erased during the resetting procedure.
- While your Mac is starting up, press and hold Command-R to restart Recovery Mode.
- While in Recovery Mode, pick Disk Utility from the Utilities menu and clean the hard disk using Disk Utility; this will delete everything and return it to its original state.
Following these procedures should result in a successful factory reset of your MacBook Pro 14.
How do I reset my MacBook Pro 2015?
If your MacBook Pro 2015 is having issues and you need to reset your system, it is a good idea to soft restart your computer to repair the problem. Resetting your MacBook Pro 2015 is a straightforward operation that can be completed in three simple steps.
- Disconnect all power sources for the device, including power strips, wall outlets, and batteries.
- Disconnect all wires from the laptop before pressing and holding Shift-Control-Option⌘ on the keyboard and then pressing the power button once.
- Release all keys and wait for your MacBook Pro 2015 to fully shut down before restarting it by pushing the power button again.
You should be able to soft restart your device without any hassles or difficulties if you follow these procedures.
How do I factory reset my MacBook pro 14 inch?
Factory resetting your Macbook Pro 14 inch will return it to its original settings, clearing off all the junk and giving you a new start. Factory resetting is also sometimes required if you are experiencing technical issues or want to sell your laptop and wipe all of your data.
There are three easy ways to factory reset your Macbook Pro 14 inch:
- Totally shut down the laptop by pushing and holding the Power button for five seconds until the screen goes off.
- Hold down the Command⌘+R button until the Apple logo appears on the screen. This is referred to as booting into recovery mode and will provide you access to numerous tools for recovering your machine.
- Once in recovery mode, pick Utility> Terminal from the top-right dropdown menu. Enter resetpassword from there – this will open another window allowing you to factory reset your laptop by clicking the Reset my Macbook Pro 14 inch button at the bottom of this window.
How do I factory reset my MacBook Pro 2010?
The method of factory resetting your Macbook Pro 2010 is easy and uncomplicated. To begin, save any critical data or documents to an external hard drive or cloud storage. Check that you have the disk that came with your Mac so that you may reinstall the software once it has been reset.
Then, restart your computer and concurrently press Command+ Option+ R until you see the Apple logo on the screen. You will then be invited to choose between “Reinstall macOS” and “Disk Utility” on your screen. Choose Disk Utility and then follow the on-screen directions to delete your Mac and restore it to factory settings.
After that, all of your computer’s data will be deleted, and your Mac will reboot in its original factory settings condition. After you’ve finished these procedures, just reinstall the software from the disk that came with your Macbook Pro before you reset it, and enjoy a new start.
How do I factory reset my MacBook Pro 2017?
Factory resetting your MacBook Pro 2017 can restore it to its original form. This operation will delete all information on your hard disk and reinstall the device’s original operating system and applications.
Back up all of your vital data before factory resetting your device, and then restart your Mac into Recovery Mode by hitting Command+R while it is resuming. Pick Disk Utility after you’ve entered Recovery Mode.
- To factory reset your laptop, select Erase Disk from the menu and then press the “Erase” button.
- Finally, choose the Reinstall macOS option and then follow the on-screen prompts to install macOS on your device.
- When the process is finished, you may restore all of your data from a backup or start again with a new installation.
What happens when you restart your Mac?
When you restart your Mac, it will begin to load the operating system and other software components. During this time, your Mac will look for and install any available updates or drivers. It may also verify the condition of your hard disk, determine whether any new files have been added since the previous reboot, and preserve any changes you have made to open applications or documents. After you have completed all of these procedures, you will be given with a login window where you may enter your username and password to get access to your system.
Restarting is a vital step in keeping all of your apps up to date and operational. It is also a smart technique to clean away any residual memory mistakes that may create issues later on. Restarting your Mac may make it work more smoothly and efficiently over time.
Is it better to sleep or shut down Mac?
After it comes to choosing to sleep or shut down your Macbook Pro, the answer is really fairly simple; it’s best to shut it off when you’re through using it. While putting your computer to sleep might be a speedy method to resume your work and preferences after a little break, long-term sleeping can actually harm hardware components owing to persistent power supply. Furthermore, if your Macbook Pro is linked to the internet, leaving it in sleep mode may expose you to harmful cyber-attacks. Shutting down and resuming may be a superior option for both home and workplace usage in terms of energy savings and security.
Sleeping or shutting down your Macbook Pro is simple with these three steps:
- Save any currently open documents and files;
- Unplug any external devices;
- From the Apple menu in the upper left corner of the screen, choose Sleep or Shut Down.
With this information in hand, you can decide whether to sleep or shut down your MacBook Pro.