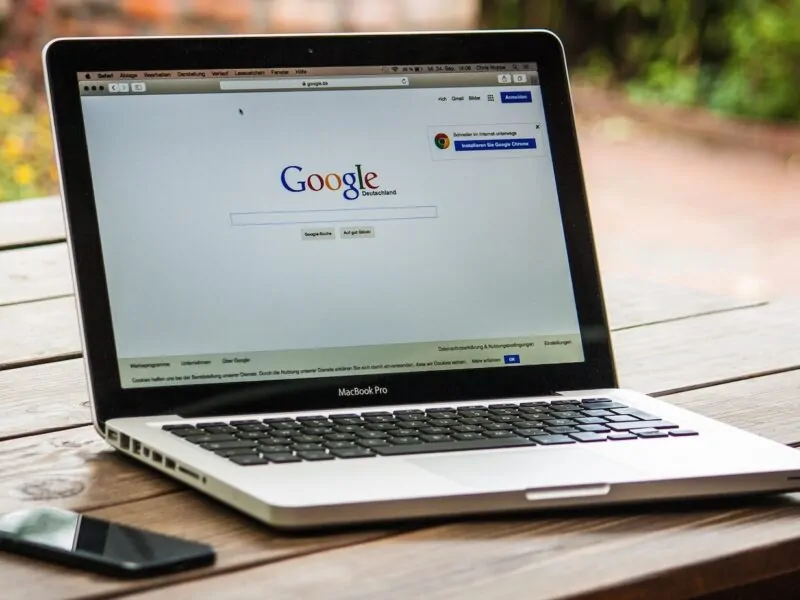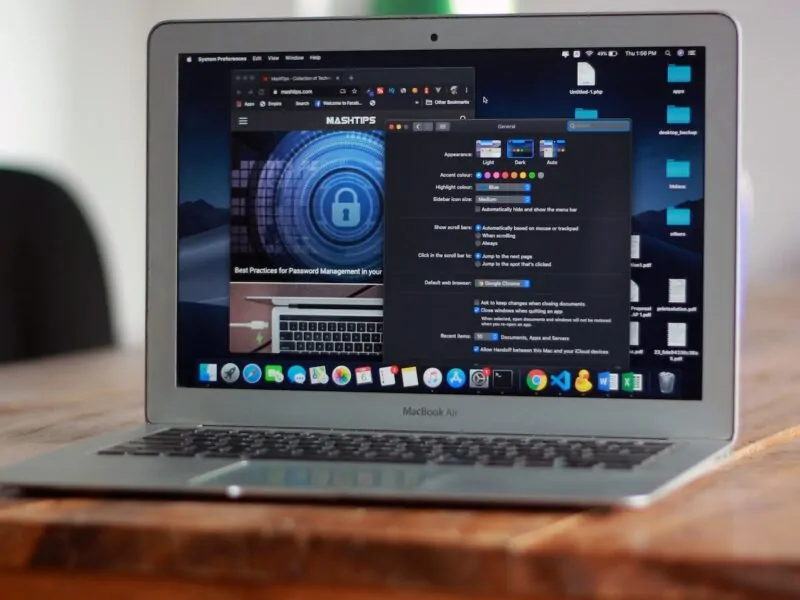Table of Contents
- How do I wake up my MacBook Pro?
- How do I turn on my MacBook Pro if the battery dies?
- Why is my MacBook Pro screen not turning on?
- Why wont my MacBook Pro wake up?
- Do I need to press the power button to wake my Mac?
- Why does my Mac not turn on after sleep mode?
- How do I get my Mac out of sleep mode?
- Why did my MacBook Pro screen turn black?
- Why did my Mac screen turn black?
- How long does a dead Mac take to turn on?
- Can you turn on MacBook without battery?
- Can you run MacBook Pro without battery?
- How do I do a hard reset on a MacBook Pro?
- How do I troubleshoot the black screen of death?
- How do I wake up my MacBook Pro from sleep lid closed?
- How do I start my Apple laptop?
- How do I turn my MacBook Air on?
- How Power Nap works on your Mac?
- How long can a Mac stay in sleep mode?
- Should you shut down your Mac every night?
- What is sleep mode on a Mac?
- How do I know my dead Mac is charging?
- How do you fix a dead MacBook Pro that wont charge?
- How long does it take to charge a dead MacBook Pro?
- Why is my MacBook not charging when plugged in?
If your MacBook Pro’s power button is broken or stuck, you can still turn on your computer by following these simple steps.
How do I wake up my MacBook Pro?
Hitting a simple sequence of hotkeys known as ‘Keyboard Wakeup’, you can wake up your MacBook Pro without using the power button. To activate this function on your Mac, go to System Preferences→ Keyboard→ Power button and check the box next to ‘Use keyboard keys to turn on the computer.’ Once enabled, you may wake up your MacBook Pro by pressing Command-Control-Eject on your keyboard. This set of hotkeys will function even if the laptop is turned off or sleeping.
It may also be utilized when your Mac’s batteries are running low, eliminating the need to manually hit the power button. It may also be utilized without a display or external power supply, giving you access to your Mac even when it is not hooked in.
How do I turn on my MacBook Pro if the battery dies?
If the battery on your MacBook Pro has died, you may be wondering how to turn it on without touching the power button. Fortunately, there is another way to turn on your Macbook Pro without pressing the power button.
Connect your Macbook Pro to a power source, such as a USB port or an AC adapter, as the first step. This supplies the power required to boot up the computer. Then, for five seconds, hit and hold the Command⌘ and Control (Ctrl) keys on your laptop’s keyboard simultaneously. Release both keys after five seconds, and your MacBook Pro should start up automatically.
If this approach fails, you may try pressing and holding down the Power⏻ key on your keyboard for five seconds to turn on your Macbook Pro without pushing the internal power button. If this does not resolve the issue, you should contact Apple Customer Support for more help.
Why is my MacBook Pro screen not turning on?
There are many possible causes for your MacBook Pro’s screen failing to turn on. The most typical problem is that the laptop has entered a power-saving mode owing to a low battery or has gone to sleep due to inactivity. You may check the battery level of your laptop by hitting the power button once to see whether there is any noticeable change. If it still does not turn on, you should attempt a few alternative troubleshooting methods.
The first step is to ensure that the laptop is correctly connected to an electrical socket and that no loose connections exist. Then, for a full 10 seconds, press and hold the power button to restart your Macbook Pro. If this does not work, try resetting the PRAM/NVRAM at startup by hitting Command+ Option+ P+ R until you hear two starting tones. Finally, if everything else fails, you may try resetting the SMC System Management Controller by shutting down your laptop and simultaneously pressing Shift+ Control+ Option buttons while pushing the power button for several seconds.
Why wont my MacBook Pro wake up?
When you try to turn on a MacBook Pro, it may not start up. If this occurs to your MacBook, you may attempt a few troubleshooting steps to see if you can address the problem.
- The first step is to ensure that the power cable is securely attached at both ends, and if it is not, reattach it firmly.
- Another possible solution is to test the power button by pushing it momentarily and then releasing it.
- If it doesn’t work, you may try resetting the SMC System Management Controller, which entails unplugging your Mac from its power supply and then holding down specific keys while turning it back on.
- You may also reset PRAM/NVRAM non-volatile random-access memory, which should restore various settings like as display resolution, startup disk selection, and speaker volume by holding down specific keys while restarting your Mac.
- If none of these techniques address the problem, you may need to contact Apple support for more help or take your Mac into an Apple shop for repair.
Do I need to press the power button to wake my Mac?
To turn on your Macbook Pro, you do not necessarily need to hit the power button. You may wake up the laptop by merely opening the lid or pressing a key on the keyboard without needing to hit the power button. Each Mac model has a unique method for waking it up without touching the power button, so consult your user manual or do an internet search for details.
If you need to use your Macbook Pro but can’t because the power button is damaged, you may force restart it by pressing and holding specific keys on your keyboard. This will force your laptop to boot up regardless of whether or not the power button is operational.
Finally, if you want additional control over when and how your Mac boots up, go to System Preferences and enable Wake for Network Access. This allows devices on the same network as your laptop to transmit signals that wake up your computer from sleep mode.
Why does my Mac not turn on after sleep mode?
When a Mac goes to sleep, it stops receiving power and enters what is known as a “low power state“. All of the computer’s hardware components are effectively turned off, and all data is kept in RAM. When you attempt to wake up the computer, it should automatically power up from this low power condition. If this does not occur, it might be due to a problem with your hardware or software.
To begin troubleshooting, ensure that your Mac is getting power. If it is not, you must plug in the charger and ensure that the power outlet is operational. You may also try resetting your SMC System Management Controller by simultaneously pressing the Shift+Control+Option keys on the left for 7 seconds, then hitting the power button.
If these instructions do not work, you may need to:
- Reinstall macOS
- Contact Apple support
How do I get my Mac out of sleep mode?
When a Mac computer enters Sleep mode, it enters a low-power state to save battery life. The display will go black and the device’s fans will cease rotating as a result. While this might be good for power conservation, it can also be inconvenient when you want to use your device but are unable to do so since it is in Sleep mode.
Fortunately, there are various alternatives to utilizing the power button to turn on your Macbook Pro. You have the option of using a trackpad motion or a keyboard shortcut. While your Mac is linked to an external display, use cmd+ option+ shift+ eject or cmd+ option+ power, or if you have an Apple Magic Keyboard with a Touch ID button, use that button. You may also try detaching and reconnecting your power adapter or tapping one of your keyboard’s physical keys, such as the arrow keys, letter keys, space bar, and so on.
Finally, if everything else fails, try resetting the System Management Controller (SMC) by shutting down your Mac and holding down the following four buttons in the following order: Shift+Control+Option+ Power both for around 10 seconds before releasing them and powering them back up.
Why did my MacBook Pro screen turn black?
There are various possible explanations for your MacBook Pro screen going dark. A power outage is one of the most prevalent. This might happen if the battery is entirely depleted or the computer has entered sleep mode.
- If your MacBook Pro’s battery is fully exhausted, you will need to recharge it before you can use it again.
- Alternatively, if it has entered sleep mode, you must press and hold the power button for a few seconds to restart it.
A malfunctioning graphics card is another probable reason of a black screen on your MacBook Pro. If this is the case, other aspects of your laptop may seem to be working fine, but there will be no display on the screen. In this case, you should contact Apple Support for help in addressing the problem.
Why did my Mac screen turn black?
If your Mac screen has gone black, you may have accidentally hit the power button on the top of your Macbook Pro. This will turn down your computer and cause the screen to go black. If hitting the power button does not restore power, a few alternative options may be attempted to resolve the problem.
Check to see whether your Mac is still getting power. If you notice a bright light emanating from your charging port or adapter cable, it means it is getting power and is not entirely turned off. Connecting an external display, such as an HDTV or monitor, may help to remedy the problem.
If the external display works but the laptop screen stays black, there might be a problem with the LCD screen or its connection to the motherboard of your MacBook Pro. You may need to take it to a certified Apple support center for additional diagnostic and repair services to diagnose and fix this problem.
How long does a dead Mac take to turn on?
Without touching the power button, turning on a Mac may take anything from a few seconds to several minutes. The precise time will depend on how long the Mac has been without power and whether or not the battery is attached. In general, if your Mac has been turned off for a lengthy period of time, it might take several minutes to boot up.
To turn your Mac without using the power button, just plug in your charger cord (if it’s already connected to your laptop) or a battery pack and hit one of the keys on your keyboard. This should result in your computer booting properly, however certain models may need many tries. If everything else fails, you may attempt resetting the System Management Controller (SMC), which will force your computer to restart.
Can you turn on MacBook without battery?
The simple answer is that if your Macbook Pro has an internal battery, you can turn it on without using the power button. This is accomplished by holding down the internal power button for around 5-7 seconds, which will start the Macbook Pro without the need for the external power button. However, if your Macbook Pro does not have an internal battery, you cannot turn it on without using the actual power button on the side.
To turn on your Macbook Pro without a battery, connect it to a power outlet or laptop adapter and then press and hold either the Power Key situated on its left side or the Command+ Control+ Eject Keys simultaneously for roughly 5-7 seconds to start up your computer. It’s vital to remember that this procedure may turn numerous times before it works properly and turns on your Macbook Pro.
Can you run MacBook Pro without battery?
The simple answer is no. To function, your MacBook Pro need a battery. The laptop will not power up without a battery. The battery is necessary for giving power to the laptop so that it can turn on and operate your apps and programs. As a result, your Macbook Pro will not work correctly without a battery.
Furthermore, although certain Macbook Pro models may work with an external power supply attached, this option is only accessible in limited circumstances, such as when installing software or doing hardware repairs. As a result, for typical day-to-day operations on your Macbook Pro, it is strongly advised that you always have a fully charged battery installed.
How do I do a hard reset on a MacBook Pro?
A “force restart” or “hard reset” of your MacBook Pro is a method of restarting the computer without touching the power button. This might be useful if you have a frozen screen or system issues. The procedure differs significantly depending on whether you have an earlier model with physical function keys or a more modern model with Touch ID and the Touch Bar.
You may do a hard reset on models with physical function keys by simultaneously pressing and holding down all four of the following keys: ⌥, ⌘, P, and R. Hold these keys down until your Mac restarts twice (you should hear two starting bells in sequence), then let go.
For models with Touch ID and the Touch Bar, conduct a hard reset by pressing and holding down all four of the following keys at the same time: ⌃, ⌥, ⌘, and Power or Eject. Hold these keys down until your Mac restarts twice (you should hear two starting bells in sequence), then let go.
How do I troubleshoot the black screen of death?
The “black screen of death” is a prevalent problem on Macbooks Pro and may be caused by a variety of problems. While it is often tied to the power supply, it may also be the result of software or hardware difficulties.
Before trying any troubleshooting activities, it is critical to first discover the reason of a black screen on startup. If the MacBook Pro was recently used, the display is most likely not getting power. Check that all wires are firmly connected and that they are generating enough power.
If there is no power to the display, consider resetting your Macbook’s System Management Controller (SMC). To accomplish this, press and hold both the shift+control+option keys at the same time, then press and hold the power button for 10 seconds, or until you hear a startup sound twice.
After resetting your SMC, you should be able to verify whether your Macbook Pro is operating correctly, and if not, you may run Apple diagnostics through Internet Recovery Mode. The Apple Menu > About This Mac> System Report> Hardware> Network or call an Apple service center for help resolving your Macbook Pro black screen of death problem.
How do I wake up my MacBook Pro from sleep lid closed?
If you want to work on your MacBook Pro without opening the lid, you may wake it up from sleep using the keyboard or trackpad. All of Apple’s latest Mac laptops have a magical feature called Wake On Demand, which enables customers to remotely wake their Macs from sleep over Wi-Fi or Bluetooth. Simply hit any key on the keyboard or touch any point on the trackpad to turn on your MacBook Pro with the lid closed. This will cause your MacBook Pro to start up and connect to the network automatically.
Furthermore, some recent models may be able to employ a power button positioned on the side of their casing, enabling customers to easily power up their computers without opening the laptop. While this is not available on all Macs, it is becoming more popular in recent upgrades.
How do I start my Apple laptop?
If your Apple laptop isn’t turning on, check the power button and wall socket first. If the power button is working correctly and the wall socket is giving power, you may need to start your laptop without using the power button. The procedure consists of merely pushing or holding down specific buttons to turn on the laptop.
First, ensure that your Apple laptop is unplugged from any charger and from the main socket. Then, beside each other, discover two buttons labeled “Power” and “Reset”. Hold down both of these buttons at the same time for a few seconds, or until an indicator light appears on each side of them. This should indicate that your laptop has been activated successfully, and you can now continue to start up your Macbook Pro.
If you continue to have problems turning on your device, you may need to repeat this step.
How do I turn my MacBook Air on?
If you want to turn on your MacBook Air without pressing the power button, you have a few alternatives.
- To begin, you may make use of the function keys. If your Mac has a Force Touch trackpad or Magic Keyboard, hold down one of the side buttons until the Apple logo appears on your screen. Then, to turn on the computer, use the F1 or F2 keys.
- Another alternative is to attach a power adaptor and plug it into a wall-powered outlet. This should force your MacBook Air to restart automatically even if the battery is entirely depleted.
- Finally, if all else fails, connect an external mouse or keyboard through a USB cord and then hit any key to turn your laptop back on. All MacBook Air models have convenience features like these, which allow you to start up without ever pressing the hardware power button.
How Power Nap works on your Mac?
Power Nap is a function on MacBook Pros that enables you to turn on your computer without touching the Power button. It works by detecting when you are gone from your computer using sophisticated sensors and technologies and then turning itself off automatically. When you return to your computer, just move the mouse or write on the keyboard, and it will wake up on its own.
Power Nap may also update applications in the background while your Mac is asleep. That means that even while you’re not actively using it, your Mac can look for software updates or download vital files for you.
Open System Preferences > Energy Saver and select “Enable Power Nap when hooked into a power adapter” under the “Power Adapter” option to enable Power Nap on macOS Sierra and subsequent versions of macOS.
How long can a Mac stay in sleep mode?
Sleep mode on a Mac is a power-saving option that enables you to continue working on your computer without having to restart it. After a given length of idle time, your Mac’s display shuts off and the machine enters a low-power mode. The length of time your Mac can remain in sleep mode varies based on the brand of Mac you have and the sort of sleep mode it is in.
Most contemporary MacBook Pros remain in sleep mode for 30 days on average. However, the greatest length of time your Mac may stay in sleep mode is controlled by the battery capacity of your computer as well as the ambient temperature. Temperatures that are excessively hot or too cold might force the system to enter ‘deep’ or ‘hibernate’ sleep modes, both of which deplete battery life quicker than normal sleep.
To keep your system in top shape, periodically rouse it from its slumber and enable it to return to a normal sleep pattern over many days or weeks. This will help you save energy and keep your machine running smoothly.
Should you shut down your Mac every night?
The answer is largely dependent on how you use your Mac and how effectively you want it to operate. In general, most Macs may be left in sleep mode without causing any problems. Your Mac’s “sleep” mode enables it to turn down practically all power-consuming components while still having enough available power to wake up promptly without requiring a full reboot. This means you don’t have to plug it in every night, and your battery will last longer if you don’t shut it off every night.
However, if you use a lot of memory-intensive apps or games, shutting down your Mac each night can help free up system resources and ensure that programs are properly discharged from RAM, potentially preventing problems like system slowdown or crashes. Furthermore, if you won’t be using your Mac for an extended amount of time, such as over the weekend, it’s advisable to totally shut it down to ensure the battery doesn’t lose its charge.
What is sleep mode on a Mac?
On a Mac, sleep mode is a low-power state in which system activity is decreased and the display goes to sleep. This may be done manually by clicking the Sleep button on the keyboard or by utilizing the Energy Saver control panel. It may also be entered automatically if no human interaction is detected for a certain amount of time.
System activity, such as hard disk spinning and fan noise, are considerably decreased while in sleep mode, however RAM remains powered to preserve active applications and data.
Putting your Mac into Sleep Mode allows it to start up quicker than if it had been completely shut down. It will also require less electricity, making it more environmentally friendly.
How do I know my dead Mac is charging?
Whether your Macbook Pro laptop is entirely dead, the first thing you should do is connect in your power adapter to see if it is charging. Look for a light indication on the side of the laptop after attaching your power adapter.
If you have a Macbook Pro with Touch Bar, an LED strip across the top of the Touch Bar will light up while it is charging. If your Macbook Pro does not have a Touch Bar, an LED light near the power button will show when it is charging.
Checking for this light indication can tell you whether your laptop is charging and if the battery needs to be changed.
How do you fix a dead MacBook Pro that wont charge?
If your MacBook Pro laptop will not turn on and the power button does not seem to function, there may be some easy repairs you may attempt before replacing the battery or other components.
- The first step is to determine if the laptop is entirely dead or just not responding because it requires charging. Plug in the laptop to observe if any lights illuminate or if it starts charging. If not, it might signify that your battery has died or that anything is obstructing the power transfer via your charger or connection.
- You may also try resetting the system by pushing and releasing the power button for at least five seconds.
- If all else fails, you may try removing and replacing your battery before rebooting.
- If these approaches fail, you will most likely need to repair or replace part of your MacBook Pro laptop’s physical components.
How long does it take to charge a dead MacBook Pro?
Depending on the device type and power level, charging a dead MacBook Pro might take anywhere from 1.5 to 3 hours. It takes longer to charge a fully dead laptop than one with some charge left, so check the battery state of your laptop before trying to charge it. Plug your Mac into an external power source, such as a wall charger or USB port, and then hit the Power button; you should see the battery percentage indication in the menu bar displaying how much power is left.
It is also crucial to know that it may take many charging cycles for your machine to charge enough to allow you to use it again.
If your laptop still won’t turn on after 30 minutes of charging, wait at least another half hour before attempting again. Make cautious not to keep the device plugged in for too long, since overcharging may substantially affect battery life and performance.
Why is my MacBook not charging when plugged in?
The reasons for your MacBook not charging while plugged in might vary, however there is a simple solution to this problem.
- First, ensure that the power adapter and MagSafe power adapter are properly connected and operating.
- Another possibility is a bad battery or an incorrect/defective charger.
- Furthermore, certain Macs include an internal connector that connects the logic board to the battery that may be damaged or unplugged.
- If all of these elements seem to be operational, you may attempt to reset your SMC System Management Controller. This may be accomplished with the assistance of Apple’s support staff or by following specific instructions found online.
- Finally, if none of these alternatives effectively charge your MacBook while plugged in, you will need to replace the battery or contact Apple for more assistance.
Checkout this video: