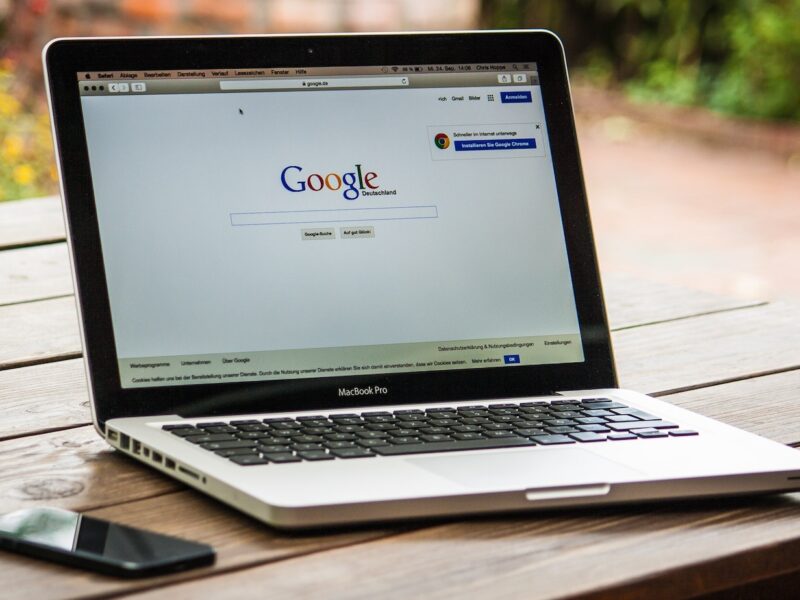Table of Contents
- How do I force start my MacBook Pro?
- Why would a MacBook Pro not turn on?
- How do I fix my Mac that wont start up?
- Why is my MacBook Pro screen not turning on?
- How do I turn off my MacBook Pro without the power button?
- How do I start my MacBook Pro without opening the lid?
- How do I restart my Mac with keyboard?
- Why is my Mac not responding?
- How do you hard reset a MacBook Pro?
- Where is MacBook Pro power button?
- Why did my MacBook Pro screen turn black?
- Why is my Mac screen black and unresponsive?
- Why did my MacBook Pro screen go black?
- Is it safe to run MacBook Pro with lid closed?
- How do I start my laptop in clamshell mode?
- How do I close my MacBook with lid mode?
- What does Command H do on Mac?
- What does Command Z do?
- What is Alt on Mac?
- How do I fix the black screen of death on my MacBook Pro?
- What happens if your Mac screen goes black?
- How do I troubleshoot the black screen of death?
- Is it bad to use MacBook with monitor?
- Can a MacBook Pro overheat in clamshell mode?
- Is it bad to use MacBook with external monitor?
Learn how to fix the power button on your MacBook Pro by following these simple steps.
How do I force start my MacBook Pro?
If your MacBook Pro won’t switch on or power on, you may need to force it to start. One method is to press and hold the power button for 10 seconds. This will cause the computer to shut down completely, even if the display is not functioning.
You may also force a restart by holding down the Shift+ Control+ Option keys at the same time as the Power button for at least two seconds. This key combination resets several of your Mac’s hardware settings, enabling it to turn on correctly.
If none of these options work, you should contact Apple Care for help.
Why would a MacBook Pro not turn on?
There are a number probable explanations for your MacBook Pro not to turn on. To begin, connect it into a charger and check whether it turns on. If it doesn’t work, try resetting the SMC System Management Controller. Resetting the SMC resets hardware settings that may impact how your laptop boots up. To do this, connect your laptop to an external power source and simultaneously press and hold the ‘Shift+ Control+ Option’ keys on the left side of the keyboard while pushing the power button. After that, release all buttons and allow it to restart normally.
If that fails, try resetting the NVRAM (non-volatile random access memory). However, before doing this operation, create a backup of your data in case they are lost during the process. Resetting the NVRAM clears any saved settings that may be creating difficulties with your laptop’s startup. To achieve this, hold down the Command+Option+P+R keys at the same time as you power on your laptop, then release them after around 20 seconds or two chimes. This should allow for a complete reset of hardware settings, which should enable you to switch on your laptop without difficulty.
How do I fix my Mac that wont start up?
If your Mac isn’t turning on, the first step is to figure out what’s wrong. It might be a simple failure of your power cord or adapter in certain circumstances. Furthermore, owing to filth and dust buildup, as well as ordinary wear and tear over time, the power button on your Macbook may get stuck or non-functional.
If you suspect the problem is a stuck or non-functional power button, try cleaning it using compressed air and/or a tiny brush first. You may also discover internet guides that teach how to open up your Macbook Pro to fix the power button. These lessons should only be done by someone who is familiar with computers and electronics for safety reasons. If this does not work and/or you are unable to repair it yourself, take it to an Apple shop for help, as they should be able to fix it swiftly and effectively.
Why is my MacBook Pro screen not turning on?
If you switch on your MacBook Pro but the screen stays black, the fault might be with the power button or the power adapter. It is critical to first ensure that the power adapter is correctly plugged in and operational. If this is the case, your laptop may have a faulty power button that has to be repaired.
To begin, try resetting the System Management Controller (SMC) by shutting down your laptop and then simultaneously hitting and holding the Option, Command, and Control (Ctrl) keys on the left side of the keyboard for roughly 10 seconds. This may resolve any minor system configuration issues that are creating issues.
If resetting the SMC does not resolve the issue, you may have an Apple specialist investigate further, or you can take it to an Apple Store for repair.
How do I turn off my MacBook Pro without the power button?
If the power button on your MacBook Pro does not seem to be functioning correctly, you may be asking how to switch off your laptop without the power button. The good news is that you may securely shut down your computer without using the power button.
The first method is to use the menu bar on your laptop to turn it off. Select Shut Down from the list after clicking on the Apple logo in the top left-hand corner of your screen. This will shut off your machine in the same way as pressing the power button would.
The second way to switch off your Mac is to use keyboard shortcuts. To do so, simultaneously press and hold the Shift+ Control+ Option+ alt+ Power buttons until your screen goes black and you hear a sound akin to a disabling alarm bell. This can also securely shut down your laptop without the need to use its actual power button, providing a convenient alternative if it is damaged or jammed.
How do I start my MacBook Pro without opening the lid?
You can start your MacBook Pro without opening the lid. A function key combination may be used to do this. To start a MacBook Pro, press and hold the “power” button while simultaneously pressing and holding the FN+ Control+ Option FN+ Ctrl+ Alt keys on your external keyboard or the FN+ Command+ Option FN+ Cmd+ Alt keys. If done correctly, a white indicator light near your power button will illuminate, signaling that the computer has switched on. When you see the light, release all of the keys and open the lid of your laptop to complete turning it on.
How do I restart my Mac with keyboard?
If your Macbook Pro’s Power Button isn’t functioning, you may restart it using a keyboard combination. To do so, simultaneously press and hold the ⌘ and Ctrl keys, as well as the power button. This will turn off your Mac.
When the shutdown is complete, press and hold the ⌘+R keys together to restart the computer. The setup process will commence. Other key combinations may be required for a successful reboot depending on the version of macOS you are running. For macOS Mojave 10.14 or later, for example, you must press Option+⌘+R instead of ⌘+R alone.
Make sure your Mac has adequate battery life before restarting it using these keyboard keys, since failure to do so may result in data loss or corruption in rare circumstances.
Why is my Mac not responding?
When your Macbook Pro suddenly stops responding to the power button, it may be quite annoying. There are various probable causes for this problem, ranging from a simple software issue to a more sophisticated hardware issue.
- First, it’s critical to evaluate whether the problem is due to software or hardware. If you can still access your Macbook Pro’s menus and settings, the problem is most likely a software issue. If you are unable to access any of your programs or settings on the device, this might be due to an underlying hardware problem.
- Second, before performing any further repairs, make sure you have the most recent version of macOS or OS X installed on your device. Check for any potential faults with the power source itself, and ensure that all connections are secure and correctly linked.
- Finally, if these procedures do not address the problem, it may be required to seek expert repair services since additional faults, such as a malfunctioning logic board or a poor display cable connection, may exist inside the device itself.
How do you hard reset a MacBook Pro?
A MacBook Pro hard reset is the process of resetting a computer’s software to its original factory configuration. It is capable of resetting the operating system, erasing personal data, and repairing different faults.
Hard resetting a MacBook Pro involves shutting down the computer, pushing the power button, and then pressing the power button again while holding down both the Command + Control keys. If it doesn’t work, try restarting your MacBook Pro while attached to an external keyboard and then pressing Command + Control + Power again.
If you are still unable to successfully execute a hard reset, you may need to contact Apple or take your computer to an authorized repair facility for additional assistance in addressing the problem.
Where is MacBook Pro power button?
On the MacBook Pro, the power button is situated towards the top right corner of the keyboard. It may be the same size and form as a standard key, or it may be somewhat bigger and made of a different material, generally metal, depending on your specific MacBook Pro model. If you can’t find it, you may recognize it by its icons, which are two horizontal bars indicating power on one side and/or below an illuminated 🍎 logo.
Once you’ve determined where your Macbook Pro’s power button is, you can begin investigating any difficulties with your laptop not turning on. Common issues include:
- Dust accumulation in the keyboard
- Dead batteries
You should follow the troubleshooting instructions supplied by Apple and use the relevant tools and software packages.
Why did my MacBook Pro screen turn black?
A dark screen on your Macbook Pro might be caused by a variety of problems. A faulty power button is one of the most typical culprits. Wear and tear, physical damage, or an electrical fault may all cause this.
Examine the power button for indications of wear, particularly around the edges where it makes contact with other components in your Macbook Pro. If there is any trash or accumulation surrounding this location, carefully remove it using a toothpick or similar instrument.
In addition to the power button itself, inspect the power cord and adapter for indications of wear or damage. Check that they are correctly connected and try unplugging and plugging them back in again as a troubleshooting step.
Furthermore, restart your Macbook Pro by holding down the power button for 10 seconds; this can often repair brief software-related problems that may be causing your black screen.
Why is my Mac screen black and unresponsive?
A faulty power button is the most frequent reason of a Mac screen becoming blank and unresponsive. If your Macbook Pro’s power button does not seem to be functioning correctly, this might be the source of the problem. Due to typical wear and tear, the power button on MacBook Pros may quickly become broken or loose.
If the power button on your Macbook Pro is damaged or isn’t functioning properly, the best thing to do is replace it. Apple has made it simple to repair individual components on its computers, so changing the power button should simply take a few minutes if you’re comfortable doing so.
If you’re not comfortable repairing your Macbook Pro yourself, take it to an Apple shop or any other certified repair facility and have them do it for you. If your laptop is still under warranty, chances are the repair will be free.
Why did my MacBook Pro screen go black?
The most typical cause of a MacBook Pro screen going dark is a problem with the power button. A MacBook Pro’s power button is a tiny internal switch that must be pushed in order for the laptop to start up or rouse from sleep. If this switch fails to function correctly, the laptop may become unresponsive and show a dark screen.
Check to see whether the battery is still charged and if your laptop is connected to a power source. If the power cable is attached, unplug and reattach it many times while pushing down on the power button each time you plug it in. This should reset the internal switch and turn your Mac back on.
If this still doesn’t work, contact Apple Support or your local authorized Apple service provider to find out why your MacBook Pro’s display turned dark and how to repair it.
Is it safe to run MacBook Pro with lid closed?
Running your MacBook Pro with the lid closed is safe if you keep a few things in mind. Heat is the most serious issue while using your laptop with the lid closed. Because the fan will still be working and cooling the laptop, ensure sure you have enough ventilation in the area where it is positioned. Furthermore, you should avoid overheating your Macbook by setting your display options to switch off after a particular length of time or monitoring its temperature with a software such as iStat Menus.
Accidental damage is another safety problem; for example, if the power button becomes caught in the “on” position while closing the lid, the inside components of your laptop may be damaged. To avoid this, slide a flat item, such as a business card, between the top of your keyboard and the bottom of your screen before closing to ensure that all connections are correctly aligned before closing. Finally, make sure that none of the vents on either side of your laptop are blocked when the lid is closed. This may lead to overheating and device failure, so keep those vents free.
How do I start my laptop in clamshell mode?
Clamshell Mode enables you to operate your laptop when the lid is closed. The laptop will remain powered when plugged in, and any peripherals such as an external display and keyboard will be powered by the laptop’s battery.
To enable Clamshell Mode, hit a certain sequence of keys on your keyboard while turning on your laptop. Following this, the LCD display will not turn on, but all output will be routed to any external displays that are connected. This enables you to run several screens at the same time and even do operations like graphic design or video editing on your Macbook Pro without opening the lid.
If you’re working remotely and don’t have access to power or an outlet, Clamshell Mode may help you save battery life.
How do I close my MacBook with lid mode?
Closing your MacBook in lid mode enables you to keep the power button off while maintaining the battery life of your notebook. To do so, shut the lid of your MacBook as usual, and then press and hold the power button for two seconds. This will set your MacBook on low power and prevent it from turning off until you lift the lid again.
When you don’t need to use your computer for lengthy periods of time or don’t want to risk unintentional shutdowns due to an overactive power button, lid mode is an excellent option to preserve battery life. Simply shutting the lid and pushing the power button for two seconds will keep your laptop running without wasting any energy or perhaps harming components.
What does Command H do on Mac?
On a Mac, the Command+ H shortcut key is used to hide the currently open window. When you execute this command, the window will go off the screen and out of view, but all other windows will stay visible. This is a great shortcut for fast hiding a window without having to shut and reopen it.
Furthermore, if Command+ H is held when there are minimized windows present, that command will hide all minimized windows. This is handy when you have a lot of windows active yet want to rapidly hide them. When using an application like Safari or Chrome and wish to conceal any other tabs running in the background, press Command+ H.
What does Command Z do?
Command Z, often known as the “Undo” command, is a keyboard shortcut that is used to reverse any changes made in a program. It is one of the few universal shortcuts that work across all operating systems and millions of software applications. The command is entered by hitting the Command ⌘ and then the “Z” key, or by simply entering Command+Z.
It’s an immensely valuable tool that many of us use on a regular basis, both mistakenly and purposely. If you’ve never used Command Z before, it simply enables you to reverse any changes you’ve made to your document or program if you make a mistake or wish to go back to an earlier version. This command may be used repeatedly until you return to the original version of your document or application before you began making modifications.
What is Alt on Mac?
On certain Macs, the Alt or Option key is a modifier that, when combined with another key, provides access to alternate functions. The Alt and Option keys may be used for a variety of functions, including menu item shortcuts, special character and symbol activation, accessing other accents or languages, and enabling access to additional keyboard shortcuts.
The power button of a Mac laptop, such as a MacBook Pro or Air, is placed to the right of the keyboard on the notebook’s side. Holding down the Option key while tapping this button will bring up a Force Exit option, allowing you to quit any non-responsive programs without having to restart your Mac.
How do I fix the black screen of death on my MacBook Pro?
A black screen of death (BSoD) on your MacBook Pro may be quite inconvenient. Because the BSoD is frequently caused by a problem with the power button, you’ll need to reset the SMC to bring your Mac back to life. Fortunately, this procedure is straightforward and needs no extra equipment or software.
- To begin, restart your Mac by holding down the power button until it fully shuts down.
- Next, press and hold the Shift+ Control+ Option keys, as well as the power button, for 8 seconds.
- Then, simultaneously release all keys and wait a few seconds before turning it back on properly.
- If everything went correctly, your Mac should start up normally and you should now have access to the desktop.
If this method does not work or you are still experiencing problems with flashing lights or displays, you may need to take your MacBook Pro in for repair since a hardware issue may be present.
What happens if your Mac screen goes black?
A defective power button might be the cause of your Mac display turning dark. The power button on your Mac helps to wake up the machine from sleep/standby mode and activates the screen so you can use it. If hitting the power button does not provide any results, it is most likely time to replace it.
Fortunately, replacing the power button on a Macbook Pro is simple and generally takes just a few minutes. To do so, you’ll need to:
- Remove portions of your laptop’s outside shell
- Unscrew some of its inside components
- Identify the power button connection and disconnect it from its original location
- Replace it with a new one
With your new power button in position, try pressing it and seeing whether your display turns back on. If none of these procedures work, please try visiting an Apple Store or contacting Apple Support for more assistance.
How do I troubleshoot the black screen of death?
The dreaded “Black Screen of Death” The blue screen of death, often known as the BSOD, is a severe problem that many Macbook Pro users face. Although the reason might vary, it is frequently tied to a problem with your machine’s power button.
Fortunately, there are a few actions you may do to diagnose and repair your Macbook Pro’s black screen of death:
- Disconnect your PC from any external power sources.
- Ensure that your battery and AC adapter are both operational.
- Remove the battery entirely and attempt to power up your laptop using just the AC adapter.
- Try resetting your computer’s SMC, or System Management Controller.
- Boot into recovery mode or safe mode to examine any software faults that may be causing the problem.
You should be able to figure out what’s causing the black screen of death on your Macbook Pro by following these instructions.
Is it bad to use MacBook with monitor?
If you want to enlarge the size of your screen on your MacBook, using a monitor might be a terrific option. However, depending on the sort of monitor you’re using, it may not be compatible with your MacBook. Furthermore, monitors often come with their own set of power cords, which may cause harm to your Macbook’s delicate internals.
It is critical that the external monitor you choose is developed expressly for usage with Macbooks. Look for displays that have been approved by Apple as “Mfi Certified Thunderbolt 3 Displays” to help assure compatibility. Furthermore, utilize the right kind of cables and connectors for the monitor and Macbook. This might save you from any possible irreparable harm caused by incompatible cables or connections.
You may securely enjoy a bigger workspace and improved multitasking capabilities from your MacBook Pro with the correct hardware and connections in place.
Can a MacBook Pro overheat in clamshell mode?
The answer is true, a MacBook Pro may overheat when in clamshell form. This is because the keyboard and trackpad are not utilized while the laptop is in clamshell position. This implies that the fan must circulate substantially more air around the laptop to maintain it at an appropriate temperature. In order to achieve so, the fan must work harder and for longer periods of time. If specific temperature limits are surpassed, the laptop may overheat and possibly shut down.
To avoid this, users should make it a habit to:
- Open their laptops often during usage, allowing heated air that has accumulated within to escape.
- Make sure it is put on a firm surface rather than a soft one; doing so will let air movement underneath it, which will aid in cooling.
- Consider purchasing a cooling pad or other cooling equipment built exclusively for MacBooks.
Is it bad to use MacBook with external monitor?
Using an extra display with your MacBook may help you be more productive and give more workspace. However, there are a few things to consider before purchasing and installing an external monitor for your Macbook. Separate signal types, such as HDMI and DVI, will need different adapters to work correctly. Furthermore, the resolution of the monitor to which you are connected should be considered so that your laptop can produce its best resolution at the highest frame rate.
Using an extra monitor might potentially impact your Macbook Pro’s power button owing to higher strain from increased wattage demand from up to two displays per laptop. In certain circumstances, this might cause overheating or power button failure. To prevent this issue, make sure that all linked displays are properly configured and turned off when not in use. You may also relieve pressure on the power button by:
- Changing brightness settings
- Ensuring that all connected devices are always completely updated with the most recent software versions.