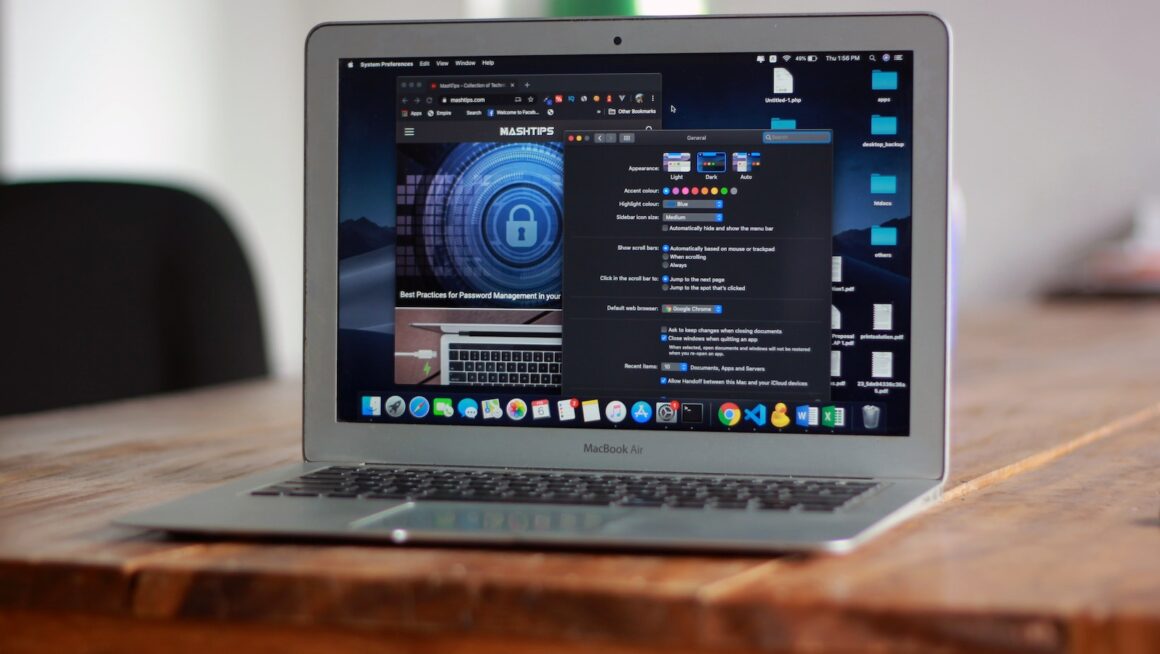Table of Contents
- How do I display my Mac on my TV?
- What ports does a MacBook Air have?
- How do I mirror my Mac screen?
- How can I display my computer on my TV?
- How do I connect my MacBook to a monitor using USB-C?
- How do I connect my MacBook to my iMac wirelessly?
- How do I connect my MacBook Air to a 2015 monitor?
- What does a Thunderbolt port look like?
- How do I use AirPlay on my TV?
- How do I connect my MacBook to my LG smart TV without HDMI?
- How do I connect my MacBook to Apple TV via USB?
- Does the MacBook Air have USB ports?
- Do Macbooks have USB ports?
- What is Thunderbolt port on MacBook Air?
- What are mirroring options Mac?
- How can I connect my laptop to TV without HDMI?
- How do I connect my laptop to TV wirelessly?
- Can I connect my laptop to my TV wirelessly?
- Can you use any monitor with a MacBook Air?
- How do I connect my Mac to a monitor via USB?
- How do I connect a USB to my MacBook Air?
- How do I share my Mac screen with my LG TV?
- How do I share my Mac screen with my Samsung TV?
- What cable do I need to connect MacBook to iMac?
- What ports are on a MacBook Air 2015?
A guide on how to connect your Macbook Air to your TV without HDMI.
How do I display my Mac on my TV?
Depending on the kind of cable you choose to use, connecting your Macbook Air to your TV without HDMI is doable using a few different approaches. One of the most common approaches is to use an adapter and connect it to an HDMI connector. You may connect your Macbook with a USB-C, Mini DisplayPort, or Thunderbolt 3 connector to any TV with an HDMI port with the appropriate adaptor. This provides complete video and audio capabilities on your HDTV without the need for additional connections or wires.
You can also utilize Apple TV to wirelessly broadcast material from your Macbook Air right onto your television, giving you remote access to iTunes and other media libraries. Furthermore, some newer TVs feature Apple AirPlay 2, allowing you to reflect what’s on your Macbook’s screen immediately onto the television with a single click.
What ports does a MacBook Air have?
The ports on the MacBook Air vary depending on the model. The MacBook Air, in general, features two USB-C connections, one headphone jack, and an SD card slot.
The USB-C connector may be used to charge the device as well as transmit data. It’s also utilized to connect computer devices including displays, adapters, and hard drives. Some versions may additionally have a Thunderbolt 3 USB Type-C connection, which offers high-speed data transfers of up to 40Gbps.
The headphone port enables users to connect their headphones or external speakers and listen to music while using the smartphone. Finally, the SD card port is often seen in digital cameras and other devices that employ memory cards. This enables you to transfer photographs and movies to your computer without the need for an adapter or connection.
How do I mirror my Mac screen?
Mirroring your Mac screen to a television or projector is an excellent method to show or view material on a bigger screen. You can simply mirror your Mac desktop to any TV with an HDMI connection with the correct tools and connectors.
You may also mirror your Mac computer via AirPlay, an Apple technology that allows wireless music and video streaming.
If your Mac device lacks an HDMI connector, there are still methods to connect it to a TV without the need of additional hardware. You may, for example, utilize Apple TV and AirPlay Mirroring, or video adapters to connect your laptop’s Thunderbolt or USB-C port to a television’s HDMI input using the appropriate connection. Mirroring may also need the installation of additional software.
Once you’ve completed all of these steps, you’ll be able to wirelessly stream entertainment from your Mac device to your big-screen TV.
How can I display my computer on my TV?
There are various methods to show your computer on your TV without using HDMI. Connecting using the appropriate cables and adapters is one option. An HDMI converter for your TV, a Mini DisplayPort-to-HDMI adapter or cable for Macbook Airs, and a compatible cable are required. Once connected, you may adjust your computer’s video settings to show on the TV.
Another option is to use Apple AirPlay or Chromecast. Both provide wireless connectivity for streaming video and data from compatible devices including PCs and cellphones. You may mirror both audio and video from your computer to any suitable device, such as an Apple TV or other media player, using any of these services.
Finally, you may use a third-party program such as Air Parrot 2 or Reflector 2 to reflect displays from computers, tablets, iPhones, and other devices onto your television.
How do I connect my MacBook to a monitor using USB-C?
Connecting your MacBook to a monitor through USB-C is a quick and easy method to see material from your laptop on a bigger screen. This may come in handy for business, presentations, and media streaming. All you need is the proper cable and adaptor to get started.
Locate the USB-C port on your MacBook first. Then, determine the kind of connection present on the display, such as HDMI, DisplayPort, and so on. Check that the adapter or cable supports the connection type of both devices before purchasing.
Connect your Macbook Air using a Thunderbolt 3 to HDMI 2.0 adapter and cable. Alternatively, if your display has several connections, such as HDMI and DisplayPort, some monitors have adapters capable of connecting both devices through a single connector, which is a nice benefit. Finally, once connected, make any required adjustments to settings such as brightness or audio before using the larger display area.
How do I connect my MacBook to my iMac wirelessly?
wirelessly connecting your MacBook Air to your iMac is a straightforward technique that takes very little setup on both devices. To begin, ensure that both computers are linked to the same Wi-Fi network and have an active internet connection. Once linked to the same network, you may wirelessly transfer files from one computer to the other using Mac’s built-in AirDrop capability.
Simply choose the relevant option on your MacBook Air, such as “Send file”, and then choose the destination Mac from the list that displays, in this example, your iMac. Your files will be immediately transferred. If you need assistance with setup or problems, Apple provides thorough step-by-step instructions online.
How do I connect my MacBook Air to a 2015 monitor?
Connecting a MacBook Air to a 2015 display might be difficult since newer monitor models typically have capabilities that older computers do not support. Fortunately, there are no pricey adapters required. An HDMI cable is the best method to connect your MacBook Air to a 2015 display. HDMI cables are readily accessible and reasonably priced, and they allow you to connect your laptop to practically any HDMI-enabled display.
Simply connect one end of the cable into the HDMI port on your laptop and the other end into the HDMI port on your display. Once connected, the entirety of your laptop’s display should be visible on your external monitor.
What does a Thunderbolt port look like?
The Thunderbolt port resembles a small DisplayPort connection and is often confused with Apple’s proprietary Mini Display Port (MDP) connector. It is significantly bigger than the MDP due to the addition of two connections. The Thunderbolt port is compatible with MDP cables, but will not function correctly with a standard MDP connection since it demands more bandwidth and power than a standard MDP cable can offer.
A Thunderbolt cable resembles a thicker version of a conventional MDP cable and is available with or without an adapter, depending on its intended use. For optimal performance, an adapter should be utilized when connecting to monitors. To signify that it is a Thunderbolt port, the ⚡️emblem is seen next to the port.
How do I use AirPlay on my TV?
AirPlay is a technology developed by Apple that allows you to wirelessly broadcast entertainment from your Macbook Air and iOS devices to an Apple TV or other compatible device. AirPlay is simple to set up and use, and it enables you to wirelessly share movies, music, images, and other material across numerous devices.
To get started with AirPlay on your TV, connect your Macbook Air to the same Wi-Fi network as your TV. Then, on your Macbook Air, access the AirPlay menu by clicking on the volume control in the top menu bar and choosing your TV’s name from the list. Finally, choose what you want to share – whether it’s a movie or a snapshot, and you’ll be able to watch it on your television in no time.
How do I connect my MacBook to my LG smart TV without HDMI?
An adapter may be used to connect your Macbook to an LG Smart TV that does not have an HDMI connection. Depending on the model of your Macbook, a USB-C to HDMI converter or a small DisplayPort to HDMI adapter may be required.
After you’ve connected all of the essential cords, launch the System Preferences program on your Macbook and click ‘Display’. You may manually choose the resolution that best matches your TV and adjust the frequency to 60Hz or 30Hz from here. After that, just click Apply and wait for the connection to be established.
If you are still having trouble connecting your Macbook to an LG Smart TV without HDMI, you can contact Apple or LG assistance. They may assist debug any possible difficulties that may be creating connection issues between each device by working together.
How do I connect my MacBook to Apple TV via USB?
In most circumstances, connecting a MacBook to an Apple TV necessitates the use of an HDMI cable. If you don’t have an HDMI cable on hand or your MacBook doesn’t have an HDMI port, you may connect your Macbook to Apple TV through USB.
Make sure your MacBook and Apple TV are connected to the same Wi-Fi network. This enables the two devices to communicate with one another. Next, go to your MacBook’s System Preferences and choose Displays > AirPlay Display. This will bring up a drop-down option where you may choose Apple TV as the device to connect to.
Your MacBook will now begin connecting through USB to the Apple TV. When this procedure is finished, you should be able to see material from your Macbook on your television set using Apple TV. To disconnect from the Apple TV, return to System Preferences > Displays > AirPlay Display and choose Disconnect to prevent content from any linked Macbook devices from being shown.
Does the MacBook Air have USB ports?
Yes, there are USB ports on the MacBook Air. The number and kind of USB-A and USB-C ports on your laptop will vary depending on the model.
There are two Thunderbolt 3 USB-C connections on the current 13-inch MacBook Air, which allow charging, powering external displays, and data transmission with compatible devices. A standard USB 3 connector is also included for attaching peripherals like as mice, keyboards, flash drives, and other external storage devices.
Previous versions of computers featured two USB 3 ports, one on each side of the machine. On recent versions, the Thunderbolt 2 port is replaced with two Thunderbolt 3 connectors. In addition, they contain a headphone jack and an SD card slot. Whether you need to connect your Macbook Air to your TV or just move data from one device to another, USB connection options on your laptop will allow you to do so.
Do Macbooks have USB ports?
Although MacBooks include USB-C connectors, you cannot connect your Macbook Air to your TV without HDMI. A USB-C to HDMI adaptor is required to acquire video signal from a Macbook Air. This converter is meant to slot into the Macbook’s USB-C port and enable you to attach an HDMI cable into it before plugging the other end into your TV. You should be able to stream films or show photos from your laptop to your TV once this is connected.
A Thunderbolt 3 connector on some recent model MacBooks may also be used to connect an external video source such as a TV or monitor. In order for this to operate correctly, you must acquire the appropriate Thunderbolt 3 cable or Thunderbolt 3 adaptor. Of course, with any of these alternatives, you must ensure that your display device has an HDMI port for connecting it as well as the appropriate cables for connecting devices.
What is Thunderbolt port on MacBook Air?
The Thunderbolt connector on a MacBook Air is one of the key characteristics that contribute to its versatility. It enables you to connect your Macbook Air to a variety of external devices including as displays, hard drives, and even televisions.
Connecting your Macbook Air to your TV without HDMI is one of the most common applications for the Thunderbolt connector. Because the TV’s HDMI input and the MacBook’s Thunderbolt output are incompatible, an adaptor is required. The converter will convert the Thunderbolt output to an HDMI signal, allowing you to connect your Macbook Air to your TV. You may see images, watch movies, and even mirror what’s on your screen for presentations or viewing movies with others once you’re connected.
The MacBook Air’s Thunderbolt connector is probably one of the most potent characteristics that contribute to its popularity among customers.
What are mirroring options Mac?
Mirroring is a terrific method to connect your Macbook Air to your TV without requiring HDMI cords. It enables you to mirror the display of your Macbook Air onto a bigger device, such as a television or monitor. This may be beneficial for streaming movies, playing games, presenting, or showing images and other documents on a bigger screen.
Airplay and the Lightning Digital AV Adapter are two mirroring alternatives. Airplay is an Apple software feature that allows you to wirelessly transmit music and video across devices via Wi-Fi networks. When mirroring with Airplay, compatible Apple TVs as well as other authorized devices such as the Google Chromecast Audio Receiver may be used. The Lightning Digital AV Adapter, which needs an HDMI cable and connects straight from the Macbook Air’s Lightning connector to an HDMI port on the TV, is the second choice. Both of these products are useful for connecting your Macbook Air to a bigger monitor without the need for additional connections.
How can I connect my laptop to TV without HDMI?
An adapter cable may be used to connect a laptop to a TV without utilizing HDMI. There are numerous adapter cables that may be ideal for your setup depending on the sort of laptop you have and the type of TV you’re connecting it to.
- If your laptop has a VGA connector, you might try a VGA to HDMI cable or converter;
- if your laptop has both HDMI and DVI ports, you may use an HDMI-to-DVI or DVI-to-HDMI cable;
- if your laptop only has DP ports, you might use a DP-to-HDMI cable;
- Finally, some laptops offer DVI or Mini DisplayPort (mDP) connections for connecting to a television.
Furthermore, most laptops offer audio output connectors that may be utilized in combination with the visual connection made through an adapter cable.
How do I connect my laptop to TV wirelessly?
With a Wi-Fi connection, you may effortlessly connect your laptop to your TV wirelessly. To begin, connect your laptop to an external display adapter that is compatible with it. The HDMI standard is supported by adapters found in the majority of current computers. After connecting the adapter, you must configure your laptop’s wifi settings to identify the display adapter as an accessible network for streaming video or music. In order for your laptop to identify the adapter, you may also need to install device drivers.
Once you’ve established the connection, you can use it exactly like an HDMI cable, streaming movies from websites such as Netflix or YouTube and reflecting whatever is on your laptop’s display onto your TV. You may also utilize Mirror Mode to manage both the laptop and the TV displays at the same time, creating a more dynamic experience. The technique varies based on the kind of external display devices connected, but once set up, wirelessly connecting devices is a simple way to watch movies wherever in your house.
Can I connect my laptop to my TV wirelessly?
The answer is yes, it is feasible to wirelessly connect your laptop to your television. This is possible with a wireless display device like Apple TV, Google Chromecast, Roku, or an Amazon Firestick. All of these gadgets let you to watch movies, television programs, and even music from your laptop on a much bigger television screen.
To connect your Macbook Air to a wireless display device, make sure both the device and the computer are on the same Wi-Fi network. You may also utilize Bluetooth if both devices are Bluetooth enabled. Once they’re linked, visit the AirPlay settings on your Macbook Air and choose the name of the wireless display device from which you wish to broadcast video to your TV screen.
Overall, you can connect your Macbook Air to a television without using HDMI if you have access to and are willing to utilize a wireless display device. Using this guide with services like Apple TV or Google Chromecast is a simple method for laptop users to watch their favorite episodes or movies on the big screen.
Can you use any monitor with a MacBook Air?
Yes, depending on the kind of connection required, you can use any monitor with a MacBook Air. The Macbook Air supports a variety of interfaces, including HDMI, VGA, Mini DisplayPort, and Thunderbolt. To connect the MacBook Air to the external display, each of these solutions will need the use of a particular converter or adapter.
For example, if you have an older model monitor with an HDMI connector and your laptop does not have an HDMI connection, you may connect the two devices using a small DisplayPort to HDMI converter. Alternatively, for VGA-equipped displays, you may need to buy an Apple Digital AV Adapter that is compatible with both your MacBook Air and your external monitor.
How do I connect my Mac to a monitor via USB?
Connecting your Macbook Air laptop to a display over USB is simple and needs no equipment. To begin, you’ll need an HDMI or VGA converter that works with the Mac OS X version on your computer. These adapters are available at most electronics shops and online.
Connect the proper adapter to your laptop and then plug the other end into the VGA or HDMI connector on your display. Depending on the model you bought, an extra USB cable may be required for power. After connecting the adapter to both devices, go to your laptop’s Settings and choose Display as an option. Select “Mirror Show” to have both displays display the same material. When you accomplish this, everything seen on one screen will be mirrored on the other.
How do I connect a USB to my MacBook Air?
It’s simpler than you think to connect a USB device to your MacBook Air. All MacBook Air models have at least one USB port, and attaching a device is as easy as inserting it into the port. Depending on the kind of device, you may need to take extra steps to connect it.
- Connecting an external hard drive or flash drive, for example, will need formatting the disk for usage with your Mac.
- Furthermore, certain devices may need the installation of specific drivers in order to function properly.
However, once connected, your MacBook Air will detect the device and allow you to use it just like any other Mac-compatible auxiliary.
How do I share my Mac screen with my LG TV?
Sharing your Mac screen with your LG television is a simple operation that can be completed in a matter of minutes. First, you’ll need to acquire an adaptor that will connect your Mac to your television’s HDMI connector. There are several adapters available, ranging from Apple’s Mini-DisplayPort to HDMI Adapter to third-party adapters that will work with practically any computer manufacturer.
Simply put the converter into one of your laptop’s USB ports and connect the other end to an HDMI cable after you’ve obtained it. Connect the other end of the HDMI cable to the HDMI port on your LG TV, then turn both devices on. You should now be able to see whatever is on the screen of your Macbook Air on your television. Some LG TV models may offer extra settings where you may alter the resolution or other display characteristics for best compatibility with both devices.
How do I share my Mac screen with my Samsung TV?
It is possible to share your Mac screen with your Samsung TV in a few easy steps. To begin, ensure that both your Mac and Samsung TV are linked to the same Wi-Fi network. Then, enable screen sharing on the device running the OS of choice and setup your Mac or Windows laptop to broadcast its video output over the same Wi-Fi network. If both devices are connected to the same Wi-Fi network after you complete establishing this option, you should be able to view your Mac desktop on your Samsung TV.
The next step is to choose a suitable connecting tool for your Macbook Air and your Samsung TV. This is often accomplished with an HDMI connection, but it may also be accomplished wirelessly using software such as AirPlay mirroring or Apple’s QuickTime player. You can now simply transfer information from your Macbook Air to a bigger display, such as a Samsung smart TV, with these facilities in place.
What cable do I need to connect MacBook to iMac?
A USB-C connection is the easiest method to connect your MacBook Air to an iMac. This cable is available in both regular USB-C and Thunderbolt 3 versions. Both of these alternatives will enable you to connect your MacBook Air to your iMac, but the Thunderbolt 3 connection will provide the fastest data transfer rates. It has a data transmission rate of up to 40 Gbps, making it four times quicker than its predecessor.
When connecting your MacBook Air and iMac, keep in mind that you will need an external display or adapter for it to operate properly. Once everything is in place, you should be able to easily access both devices from any smartphone.
What ports are on a MacBook Air 2015?
The MacBook Air 2015 comes with two USB-C connections, often known as Thunderbolt 2 connectors. These ports support USB 3.0 data transfers and may be used to connect your Macbook Air to an external display via an HDMI converter. The USB-C connector may also be used to power the Macbook Air, connect a hard drive or other media device, or even connect an Ethernet connection for internet access.
There is also an audio out connector for plugging in headphones or speakers, as well as a MagSafe² power adaptor port for charging your laptop battery. The Macbook Air has all of these ports on one side, with headphone and microphone connectors on the other.