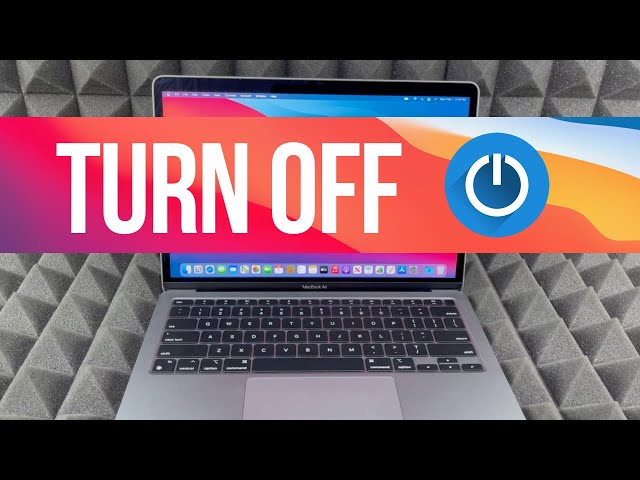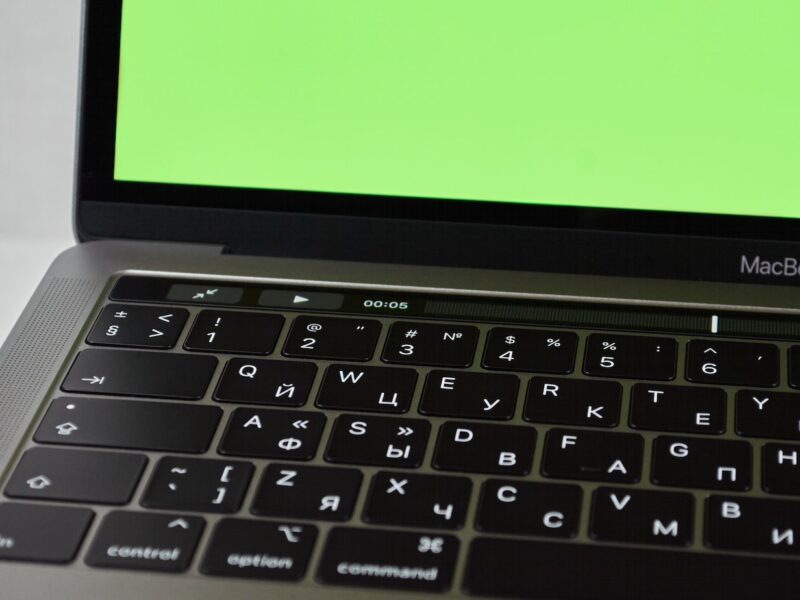Table of Contents
- How do I shutdown my MacBook Air with keyboard?
- How do you shutdown a Mac with the keyboard?
- How do you restart a frozen MacBook Air?
- How do I shut down my MacBook Air m1?
- How do I turn my MacBook Pro off?
- Is it better to sleep or shut down Mac?
- How often should you turn off MacBook Air?
- Is it better to shut down or sleep?
- How do you turn on Mac without power button?
- How do I turn on my 2021 MacBook Air?
- How do I manually restart my MacBook Air?
- How do I shutdown a Mac that is not responding?
- How do you turn off the computer using the keyboard?
- Why is my Mac not responding?
- Why is my Mac unresponsive?
- What do I do when my Mac freezes?
- Does Mac go to sleep when lid is closed?
- How often should I restart my Mac?
- How often should I charge my MacBook air?
- Is it okay not to shut down MacBook?
- What happens when I close my MacBook Air?
- Should I shutdown my laptop every night?
- Is it OK not to shutdown laptop?
- How often should I turn off my laptop?
- Does shutting down a laptop damage it?
If you’re looking for a quick and easy way to turn off your Apple Macbook Air, look no further! In this blog post, we’ll show you how to do it in just a few simple steps.
How do I shutdown my MacBook Air with keyboard?
It is straightforward and quick to shut off your MacBook Air using the keyboard. To begin, hold down the Control & Command buttons for two seconds. Then, for two seconds, push the Power button. Finally, release all of the keys simultaneously. This will shut down your MacBook Air without any warnings or alerts.
It should be noted that this procedure will not preserve any changes you made before shutting down your Macbook Air; If you wish to preserve any data before shutting down, make sure you do so first. Furthermore, you may restart your Macbook Air by pressing and holding the same keys until it shuts down and then pressing them again till it turns on.
How do you shutdown a Mac with the keyboard?
To shut down a Mac using the keyboard, the user must hit three distinct keys: Control (Ctrl), Option (Alt), and Command (⌘). When you press these three keys at the same time, a dialog box will appear asking whether you wish to shut down your Mac. This is a fast and simple method to switch off your MacBook Air without having to look for the power button or other more sophisticated options.
Furthermore, you may hold down all of these keys simultaneously to force-quit any program that is frozen or unresponsive on your Mac. This might come in handy when dealing with programs that take too long to launch, abruptly freeze, or fail to reply appropriately. You may save time and stress while troubleshooting any problems with your MacBook Air by forcing them to halt using this approach.
How do you restart a frozen MacBook Air?
If your MacBook Air has become sluggish or frozen, the most effective approach to restart it is to forcibly stop any apps that may be causing the problem. To do so, launch the Force Quit Applications window by pressing Command+ Option+ Esc on your keyboard. Select the problematic program and then click Force Quit in the bottom right corner.
After you’ve forced-quit any programs, restart your MacBook Air by holding down the power button for at least 10 seconds. This will turn off your device entirely, enabling it to restart from scratch. If this does not work, remove any external devices attached to your laptop and reset the Mac’s System Management Controller (SMC). Shut down Mac fully, then press and hold Shift+ Control+ Option on the left side of the keyboard in tandem with the Power button for at least 10 seconds before releasing all buttons simultaneously. Your MacBook Air should now be able to restart normally.
How do I shut down my MacBook Air m1?
Shutting down your MacBook Air M1 is a simple procedure that protects your data and battery life. First, ensure that any open applications have been closed. To do this, click the close button on the application window or right click on the icon in the dock and select “Quit”.
After you’ve closed everything, click the Apple symbol in the upper left corner of your screen and choose “Shut Down” from the drop-down menu. If you choose to shut down your computer, a dialog box will appear asking you to confirm your decision. Click the “Shut Down” button to finish the operation.
Alternatively, you may press and hold the power button for a few seconds until a dialogue window with a request to shut down or sleep your computer shows on screen. Select the best choice for you and click “OK” to go on.
How do I turn my MacBook Pro off?
It is really simple to turn off your MacBook Pro. The first approach is pushing and holding the power button on your laptop’s upper right corner until a notice window opens. You may then select to Shutdown or Sleep. Pressing Shutdown will switch off your device as soon as possible, while Sleep will put it into a low-power mode to save battery life and enable you to swiftly continue where you left off.
The second approach includes holding down the Command+ Option+ Power keys simultaneously until the same message window displays. Selecting Shutdown from this menu will automatically switch off your MacBook Pro, but Sleep mode is still accessible for saving battery life. You may also choose Restart to restart the device rather than shutting it down altogether.
Is it better to sleep or shut down Mac?
The best approach for shutting down or sleeping your Mac depends on the conditions. For example, if you want to use your Macbook again in a few hours and want to leave your work open, it is preferable to put your Macbook Air into sleep mode.
When you wish to use it again, you may immediately continue where you left off.
However, if you intend on not using your computer for a long length of time, such as overnight or for many days, it is preferable to shut down your Macbook Air. This ensures that system resources are completely freed and are not used by background processes when the computer is in sleep mode. Another advantage of shutting down versus sleeping is that:
- Sleep mode may eat up some battery power when idle, but
- Shutdown consumes no battery energy while turned off.
How often should you turn off MacBook Air?
It is advised that you shut down your MacBook Air at least once a week. Although shutting down your computer isn’t always required for optimal speed and efficiency, it may aid in preventing the computer from becoming slow or unresponsive due to excessive usage of particular applications or apps. Furthermore, shutting down prevents any energy-consuming operations from operating in the background.
If you use your MacBook Air often, shutting it down every few days may help free up memory and allow the system to function more efficiently. The frequency with which you should turn it off is determined by how much and how often you use it. If the battery has been charged and the Macbook Air will not be used straight away, try turning it off for at least a day while not in use. This helps to save battery life over time while also decreasing wear and tear on the internal components.
Is it better to shut down or sleep?
When you power off your Apple Macbook Air, you have two options: sleep mode or total shutdown.
Sleeping the Macbook is preferable in terms of ease and battery savings. It enables the computer to save all of its data in memory so that when you restart it, everything opens fast and easily; without the need for a lengthy startup procedure. Furthermore, while in sleep mode, the Macbook uses less energy than when turned on regularly.
Shutting down your Macbook, on the other hand, ensures that all memory is wiped from the system, preventing any possible data corruption problems or bugs from developing. While this provides you piece of mind in terms of security and avoiding future issues, it also necessitates a lengthier starting time each time you wish to use your computer. Furthermore, there are no battery savings when the computer is entirely turned off as opposed to being placed into sleep mode.
How do you turn on Mac without power button?
It may seem impossible, but you can switch on your Macbook Air without pressing the power button. This is accomplished by connecting your laptop to an external power supply and tapping any other key on the keyboard or trackpad. When you do this, the computer detects that it is connected to a power source and starts up.
Furthermore, if your Macbook Air is programmed to enter sleep mode after a specified length of inactivity, this will be recognized and it will immediately come back to life. “Wake-on” refers to the act of powering on without pressing the physical power button and may be enabled in your system parameters.
Furthermore, if you have a Macbook Air and an Apple watch with wake-on capabilities, this feature is already activated by default.
How do I turn on my 2021 MacBook Air?
Press and hold the power button in the upper right corner of your 2021 MacBook Air to turn it on. After pushing the power button, you should see a white light emerge at the top of your display and sometimes hear a chime. Depending on your laptop’s settings and previous activity, either a login window or their desktop will display momentarily.
You may also power up your Macbook Air by plugging it into an outlet or wall socket. Simply attach an Apple MagSafe 2 45W converter to a power source first if you’re using one. Then, for around one second, press and hold the Mac’s power button to start your device automatically. This approach does not work with other sorts of adapters, so if you’re using another type, be sure you switch on your laptop manually by pressing and holding the power button for around three seconds.
How do I manually restart my MacBook Air?
Manually restarting your MacBook Air is typically simple and just requires a few steps. Before you begin, ensure that all applications are closed to avoid data loss or other issues during the restart.
To begin, click the Apple emblem in the upper left corner of your screen and then pick “Restart” from the dropdown menu. Confirm your choice and wait for your MacBook Air to shut down. When that happens, press and hold the power button until it comes back on. It may be necessary to push it many times before it restarts.
If this technique fails, try:
- Removing any linked power cords and reconnecting them,
- Removing any memory drive cards from your device,
- Resetting the SMC system management controller by holding down the power button for several seconds while pressing Shift+ Control+ Option.
Overall, restarting your MacBook Air manually is a straightforward technique that should not take long if done correctly and with prudence.
How do I shutdown a Mac that is not responding?
If your Mac has frozen and is not responding, you may typically force it to shut down by pressing and holding the Power button for at least 10 seconds. Whether or whether the Mac is responding, this will force it to shut down. The power button should be on the front or side of your smartphone, however this may vary depending on the model.
If your Mac isn’t responding and you want to restart, you may force a shutdown by pressing and holding the Control+ Command+ Power or Eject keys at the same time until the machine goes off. When you restart it, all non-saved data will be lost, although this is sometimes essential if a software is causing the issue.
How do you turn off the computer using the keyboard?
There are a few various methods you may use to swiftly shut down your Apple Macbook Air. One of the most effective approaches is to employ the keyboard shortcut of simultaneously pressing and holding the Control, Option, Command, and Eject keys for three seconds. This causes the Macbook Air to shut down without requesting you for confirmation.
You may also access the Apple Menu in the upper left-hand corner of your screen and pick “Shut Down” from the list of alternatives. When you pick this option, your Macbook Air will start shutting down processes and ultimately shut down altogether.
Finally, if none of these techniques work or if you want to use physical action rather than key sequences on your keyboard, just hold down the power button for several seconds; your computer will then enter shutdown mode and will be successfully switched off soon afterwards.
Why is my Mac not responding?
If your Apple Macbook Air isn’t responding, the first thing you should do is force it to shut down. This is a simple and fast process. The simplest method is to hold down the power button until the laptop shuts off. Holding the power button for around five seconds before releasing it is recommended.
If this does not work, you may need to take further actions, such as resetting the SMC or PRAM/NVRAM settings on your laptop. Turn off your Mac, then hold down the Command+Option+P+R keys for several seconds until you hear a second starting chime.
Another alternative is to run Apple Diagnostics or Apple Hardware Test to see if there are any hardware problems that might be causing the problem.
Why is my Mac unresponsive?
Your Mac may become unresponsive for a number of reasons. It might be a hardware issue, or it could be the consequence of a non-responsive program or an OS-level problem. Don’t panic if your Mac has been unresponsive; there are troubleshooting methods you may do to get it running again.
- To begin, restart your Mac or force-quit the program that is causing the issue.
- You may also try resetting your Mac’s System Management Controller (SMC) and/or zapping PRAM, which will sometimes resolve minor system problems.
- If none of these solutions work, you may need to boot into Recovery Mode to do a safe and clean installation of macOS on your machine.
- If everything else fails, it’s advisable to contact Apple Support for expert assistance in swiftly and efficiently shutting off your sluggish Macbook Air.
What do I do when my Mac freezes?
When your Mac freezes, the first thing you should do is find out why. There might be a lot of causes for the freeze, such as incompatible software upgrades or websites/apps that use an excessive amount of your resources.
Fortunately, Apple gives various options for swiftly and simply resolving your problem. First, if you can access your menus, attempt to forcibly stop the program that is causing the problem by pressing ⌘-⌥-Q. You may also restart/shut down your computer by hitting ⌃-⌥-⌘-⏏ on your keyboard or choosing Shut Down or Restart from the Apple menu. If this doesn’t work, hold down the power button for at least five seconds, or until your Mac fully shuts off. Then, after a few seconds, click the power button once again to turn it back on.
If none of these ways work and you still can’t access any menus, try resetting PRAM/NVRAM by holding down ⌘-⌥-P-R on your keyboard at startup until you hear two startup chimes, then release all keys. All settings, including sound output, display resolution, and starting disk selection, will be returned to their default values if anything went wrong with them earlier.
Does Mac go to sleep when lid is closed?
When you shut the lid on your Macbook Air, it will immediately enter “sleep mode”. This indicates it will save power and go into a low-power mode. The computer will continue to function in this condition, but any apps or processes that were running when the lid was closed will be suspended. The display will turn off, and the laptop’s fan will considerably slow down, preserving battery life.
In addition to selecting sleep mode, certain Mac laptops let you define what happens when the lid is closed. This may vary from merely entering sleep mode to entirely shutting down or even hibernating instead of sleeping.
How often should I restart my Mac?
Restarting your Mac might improve its performance and help you fix any problems. It is advised that you restart your Mac at least once a week. This aids in the removal of any collected log files, temporary files, upgrades, and so on. This will not only help maintain your Mac working smoothly, but it will also enhance your whole experience with it.
It is crucial to remember that the optimal frequency of restarting is heavily dependent on the sort of programs you use on your Mac as well as the quantity of use every week. If at all feasible, try to restart at least once a week, preferably twice a week, or even more often if you have particularly demanding apps running on your laptop or considerable use each day. Restarting also checks for any available system updates, ensuring that you are running the most up-to-date version of the software to prevent compatibility problems with hardware or other applications.
How often should I charge my MacBook air?
When it comes to charging your MacBook Air, it is suggested that you do it at least once a week. This not only keeps the battery in good working order, but it also provides you piece of mind knowing that your laptop is always ready to go when you need it.
In general, if you use your MacBook Air on a regular basis for chores like online surfing, light picture editing, and music streaming, you should be OK charging it every few days or once a week.
However, if you use your MacBook Air often for more strenuous activities like as video editing or gaming, consider charging it more frequently – preferably every other day. This allows the battery to last longer and operate optimally while maintaining the Macbook in excellent operating condition.
Furthermore, while not in use, it is essential to switch off or put the Macbook Air into sleep mode so that no power is lost and the charge lasts longer until the next usage.
Is it okay not to shut down MacBook?
When deciding whether or not to shut down your MacBook Air, there are a few factors to consider. Finally, you must select what is ideal for your laptop and how you want to use it.
One of the most important factors to consider is if you need your computer straight now. If that’s the case, maybe shutting down isn’t required; merely close the lid to put the laptop to sleep. This is a good approach to save battery life and energy while still having easy access to your work or enjoyment.
On the other hand, if you’re going on vacation or won’t be using your laptop for a long length of time, completing a complete shut down may be advantageous to preserve battery life and defend against dangerous infections. In this instance, shut down entirely with all applications closed to save energy usage while increasing security protection.
What happens when I close my MacBook Air?
Closing your MacBook Air is a fast and simple method to switch it off. When you close your laptop, all running processes on your Macbook Air are terminated, and the device enters sleep mode to preserve battery life. During this mode, most of the laptop’s programs and functionalities are disabled, and the screen is dark.
Simply open the laptop lid and hit any key on the keyboard to restart your Macbook Air after shutting it. This will bring up the computer from its sleep state, allowing you to access all of your apps and data.
It’s crucial to understand that if you shut your MacBook Air while it’s running an app or game, any data that hasn’t been saved will be lost unless you explicitly save it first. As a result, before shutting your laptop lid, always save any work that you wish to save:
- Save any open documents or files.
- Save any changes made to a website or program.
- Save any progress made in a game.
Should I shutdown my laptop every night?
Yes, you should shut off your laptop every night. Shutting down your laptop each night offers various advantages, including regulating battery life, optimizing performance, and protecting your data. You can verify that everything is properly closed and stowed away by shutting down your laptop every night. A correct shutdown also aids in the conservation of your battery’s power source. If you are not going to use the computer for a lengthy period of time, such as overnight or over the weekend, you should turn it off.
To swiftly and efficiently shut down a MacBook Air, hold down the power button until the shutdown option displays. After finding the ‘Shut Down’ button, click on it to turn your system down. Shutdown timings vary based on the number of apps active, but they usually take 20-30 seconds. As a general guideline, if you haven’t used your laptop in 8 hours or longer, you should always shut it down before leaving it inactive overnight or over the weekend.
Is it OK not to shutdown laptop?
When it comes to laptop or computer use, many individuals are split on whether they should shut down their system or keep it running. When a laptop is not in use, it continues to operate and draws electricity from the grid, which is inefficient. However, depending on how you use your laptop, keeping it running may save you time since you won’t have to wait for it to boot up from a cold start.
Turning off your Macbook Air is generally recommended if you intend to be away from your laptop for numerous hours or days at a time. If you’re just going to be gone for 20 minutes or less, leaving it running is better than starting it up over and again. However, if your Macbook Air’s battery is going low, you must switch it off. The last thing you want is for the battery to expire while in sleep mode, resulting in the loss of any unsaved data that was open at the time of shutdown. Additionally, regular shut down cycles can help keep your laptop clean and virus-free by ensuring that all open apps are properly closed while not in use.
How often should I turn off my laptop?
When not in use, switch off your Apple Macbook Air like you would any other laptop. Turning off your laptop prevents the usage of needless energy and the emptying of the battery.
To quickly and conveniently switch off your Macbook Air, first click the Apple symbol in the upper left corner of the screen and then pick “Shut Down” from the dropdown menu. When you pick “Shut Down”, a confirmation box will appear; click “Shut Down” to be certain. Your computer should now be turned off and ready for a rest.
It is advised that you shut down your laptop at least once a week or after each usage to:
- Save battery life
- Ensure that no undesirable programs are running when it is not in use
- Keep data safe
Does shutting down a laptop damage it?
The short answer is no, turning off a laptop does not harm it. In fact, it is recommended that you shut down your laptop on a regular basis in order to extend its life. By closing down your laptop, you ensure that all operating programs are terminated and the machine has a chance to rest”.
Furthermore, this lets the operating system and other software installed on the device to be properly updated and patched as needed, making the system more safe against any malware or malicious assaults.
Finally, like with other electronics, it is crucial not to keep your laptop plugged in continually since this may cause component damage over time due to:
- Excessive heat created by running the same applications over and again
- Being plugged in for an extended period of time
Checkout this video: