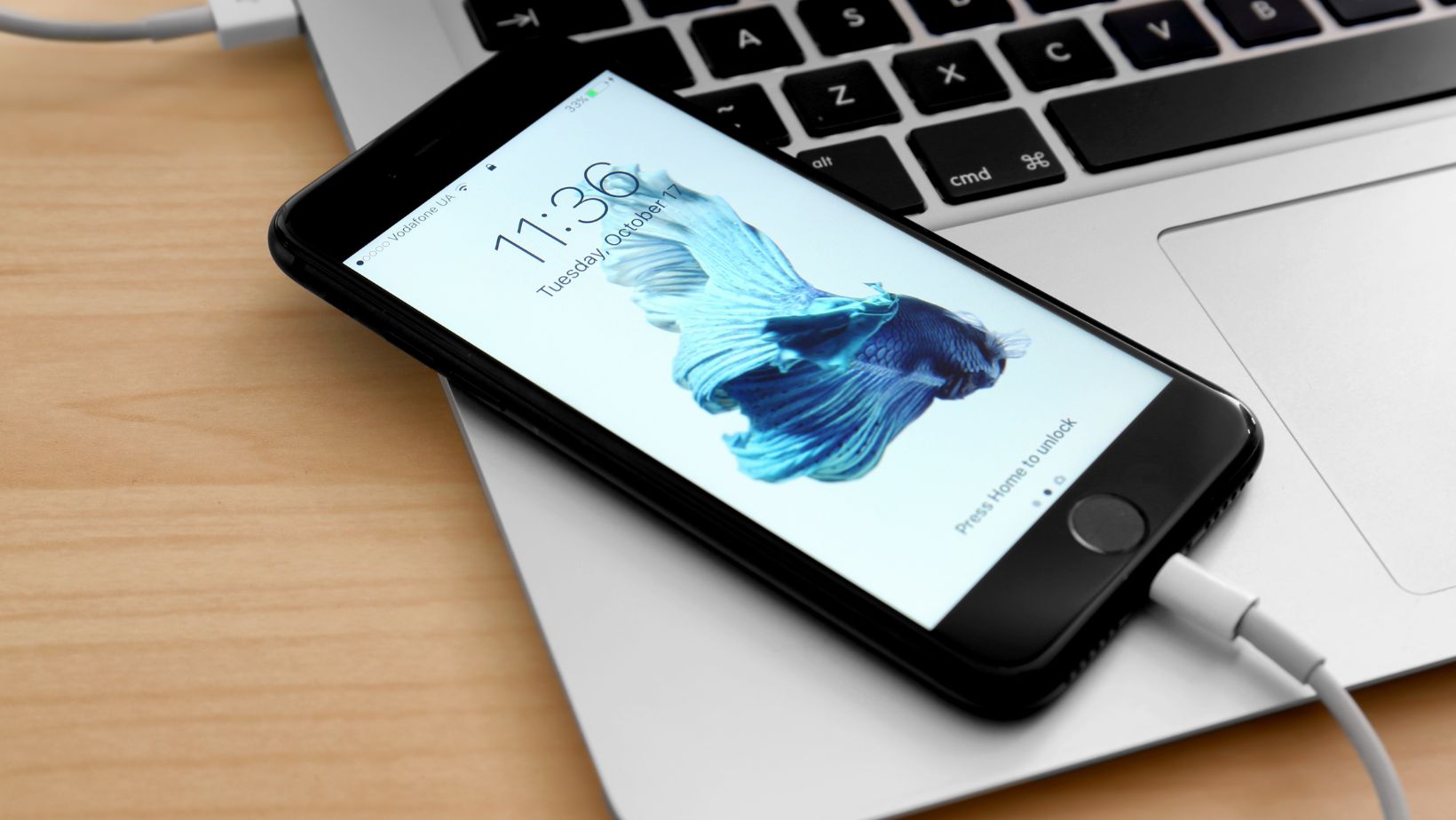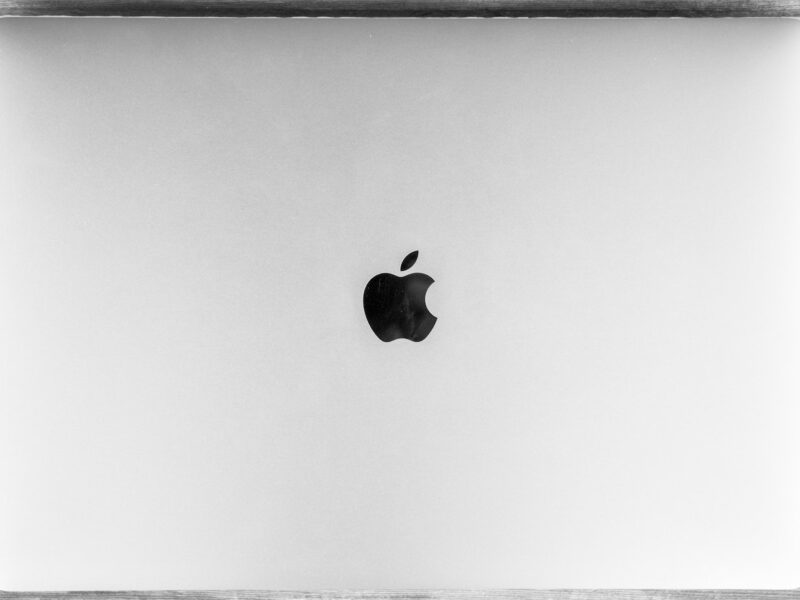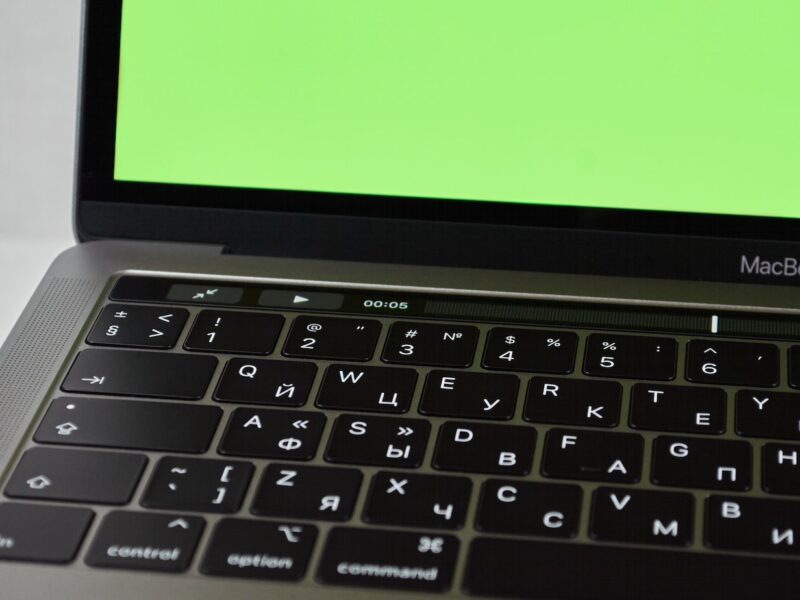Table of Contents
- How can I mirror my iPhone to my macbook wirelessly for free?
- How do I turn on AirPlay on my macbook air?
- Why is AirPlay not working on my macbook air?
- Why cant I turn on AirPlay on my macbook air?
- Where is the AirPlay icon on Mac?
- How do I mirror my iPhone to my Mac without QuickTime?
- How do I turn on screen mirroring on Mac?
- How do I connect iPhone to macbook?
- How do I share my iPhone screen with my computer?
- Can I mirror my phone to my laptop?
- How do I mirror my iPhone to my Mac via USB?
- How do I mirror my iPhone to my Mac 2020?
- Why cant I get screen mirroring to work?
- How do I AirPlay from my iPhone?
- Where is AirPlay in settings on iPhone?
- Is AirPlay the same as screen mirroring?
- How do you activate AirPlay?
- Can you screen mirror with Macbook Air?
- How do I connect my iPhone to my MacBook Air without USB?
- How can I display my phone screen on my laptop?
- What devices can you AirPlay to?
- How do I connect screen mirroring?
- Why is AirPlay not connecting?
- Where is the AirPlay Mirroring button?
- What is AirPlay mirroring on iPhone?
- Does screen mirroring use Bluetooth?
- Why wont my iPhone 11 connect to my macbook air?
- Can I AirPlay without Apple TV?
- Whats the best screen mirroring app?
- Is screen mirroring through Wi-Fi?
Looking to share your iPhone screen with your MacBook Air? Here’s a quick and easy guide on how to do just that!
How can I mirror my iPhone to my macbook wirelessly for free?
Screen mirroring your iPhone to your MacBook Air is an excellent method to see images, movies, and applications on your laptop’s bigger screen. You can accomplish this wirelessly and for free using an app like AirBeamTV or LonelyScreen.
Both programs enable you to wirelessly and for free stream entertainment from your iPhone to your Macbook Air.
- AirBeamTV is compatible with AirPlay-enabled devices, so just download the software from the App Store and use it on your iPhone or Macbook Air. Connect the two devices by enabling AirPlay on both the phone and the laptop. Once connected, you can simply choose what material you want to mirror from your iPhone onto the screen of your Macbook Air.
- LonelyScreen also provides a free solution for wirelessly mirroring iPhone screens to Macbook Airs. To link the two devices, just download the app, open it on both devices, choose “Phone Screen Mirroring” in the LonelyScreen app’s Settings, and then pick the “Connect Device” option. Once the link is established, you can begin mirroring material between them.
How do I turn on AirPlay on my macbook air?
AirPlay is an Apple technology that allows you to easily mirror video from your iPhone or iPad to an Apple TV or a compatible Mac computer. To enable AirPlay, connect both devices to the same Wi-Fi network. Then, in the menu bar of your Mac, click the AirPlay icon and choose Apple TV from the list of accessible devices. When you pick this option, your Mac will be mirrored on your Apple TV, enabling you to see any information open on your computer, including images and movies, on a bigger screen.
If necessary, you may change the resolution of AirPlay by going to System Preferences » Displays » Resolution. Choose the resolution that is closest to what you want AirPlay to appear in. Once finished, just hit the ‘Okay’ button.
With Airplay enabled, you can now watch or share entertainment from the comfort of your sofa.
Why is AirPlay not working on my macbook air?
AirPlay is a wireless streaming technology that lets you broadcast music and video instantly from your iPhone, iPad, or Mac to your MacBook Air or other compatible devices. However, AirPlay may sometimes fail to function effectively on the MacBook Air owing to a variety of factors such as a sluggish network connection, conflicting software versions, guest mode limitations, and so on.
To resolve this problem, ensure that both devices are connected to the same Wi-Fi network, and then restart both your Apple device and your MacBook Air. Additionally, ensure that both of your devices are running the most recent software versions and that you have activated the “Allow Guest Access” feature in your MacBook Air’s system settings. If none of these procedures assist, it may be essential to reset the network settings in order for AirPlay to function properly.
Why cant I turn on AirPlay on my macbook air?
AirPlay is a technology developed by Apple that enables you to cast media material from your iPhone, iPad, or Mac to a suitable display. This includes video streaming and audio playback.
When trying to enable AirPlay from your MacBook Air, there are a number of possible reasons why it may not function. To begin, ensure that both devices are connected to the same Wi-Fi network and that both have the most recent software upgrades.
In addition, check your security settings in the Settings app to confirm that AirPlay is enabled on your MacBook Air. Also, if you’re using an external display device, such as an Apple TV, make sure it’s turned on and properly configured.
Finally, you may need to restart any wireless gadgets in range of your MacBook Air, such as Bluetooth speakers or headphones, to reset your network settings. If all else fails, contact Apple support for help.
Where is the AirPlay icon on Mac?
AirPlay is an Apple device feature that enables you to mirror your iPhone screen to your Mac computer. The AirPlay symbol allows you to quickly and simply connect iPhones and iPads to Macs without the need for any wire setup. When connected, everything on your phone’s screen can be seen and shared on the bigger display, making it simpler to watch movies, play games, exchange images, and do other things.
Simply locate the menu bar at the top of your desktop screen to discover the AirPlay symbol on Mac. Then, directly next to the VPN or Wi-Fi signals, click the AirPlay symbol. If it isn’t there, look for it in ‘System Preferences’ in the Apple menu bar in the upper left corner of your Mac desktop. When System Preferences is open, choose Displays from among all other choices and activate display mirroring from there.
How do I mirror my iPhone to my Mac without QuickTime?
AirPlay allows you to mirror your iPhone to your Mac without using QuickTime. AirPlay is an Apple technology that enables you to use Bluetooth and Wi-Fi to broadcast music and video from an iPhone, iPad, or iPod touch to another device.
You can use AirPlay to mirror your iPhone’s screen to a Mac running macOS Mojave 10.14 or later without using any third-party software.
Open the Control Center on your iPhone while connected to the same Wi-Fi network as your Mac to mirror your iPhone screen to a Mac without QuickTime. Then, hit Screen Mirroring and choose your Mac from the list of available devices. To appear in this list of devices, your Mac must be running macOS Mojave or later. Once chosen, your iPhone’s display should be mirrored on your Mac’s monitor.
How do I turn on screen mirroring on Mac?
Screen mirroring is an excellent technique to transfer data from your iPhone to your Macbook Air. You’ll need two compatible Apple devices, as well as an AirPlay-enabled TV, Mac, or other streaming device, to get started.
To begin, ensure that both devices are linked to the same wifi network. Once connected, you can effortlessly share material by using the built-in AirPlay capability on your iPhone and the Screen Mirroring feature on your MacBook Air.
- Swipe down from the top of your iPhone’s screen to access Control Centre, then pick Screen Mirroring from the list of available choices.
- Choose your Mac from the list and wait for it to connect.
- You are now ready to begin transferring photographs, music, and even movies between your iPhone and Macbook.
How do I connect iPhone to macbook?
Connecting your iPhone to your MacBook Air is a straightforward two-step procedure. First, ensure that both devices are running the most recent operating system and applications. Then, open the Control Center on your iPhone, hit “Screen Mirroring”, pick your MacBook Air from the list of wireless devices, and tap “Trust” to begin the connection.
You may effortlessly stream material from one device to the other after you’ve established a steady connection between your iPhone and Macbook Air. This includes picture, video, and audio streaming from a variety of applications and services. Additionally, you may use Apple’s Airdrop capability to immediately exchange files between both devices.
Simply switch off screen mirroring in Control Center or remove either device from its power supply to disconnect the devices at any moment. It’s crucial to remember that screen mirroring works best when both devices are connected to the same network, since differing networks might result in slow connection rates or even failed connections entirely.
How do I share my iPhone screen with my computer?
Mirroring your iPhone’s screen to your MacBook Air is now simpler than ever. You can share what’s on your iPhone with the rest of the world by connecting it to a compatible Mac using Apple’s AirPlay technology. Here’s how it’s done:
- Ensure that your iPhone and MacBook Air are both connected to the same Wi-Fi network.
- On your phone, access the Control Center. It should be at the bottom of the lock screen or in the app delete, where you can choose Screen Mirroring.
- From the list of accessible devices, choose your MacBook Air and hit Done.
- On your laptop screen, you should see a mirrored duplicate of whatever is playing on your phone. This might take up to 10 seconds to display.
- To discontinue mirroring, just return to the Control Center and choose Stop Mirroring or Disconnect From[Your Mac].
Can I mirror my phone to my laptop?
Screen mirroring, also known as screencasting, is the technique of transmitting your phone’s screen onto the screen of your laptop. This enables you to mirror the display of your iPhone to a bigger device, like as a MacBook Air. Screen mirroring is a straightforward operation that may be accomplished with the assistance of several appropriate programs.
You may effortlessly copy the contents of your phone’s display onto your computer’s display with these programs. You may also use your laptop’s keyboard and mouse to operate the functionality of your phone. As long as all devices are connected to the same Wi-Fi or Bluetooth network, you should be ready to begin mirroring in no time.
How do I mirror my iPhone to my Mac via USB?
Using an Apple-approved Lightning to Digital AV Adapter, you may mirror your iPhone to your Mac over USB. This adapter uses a USB connection to link your iPhone to a Mac, enabling you to mirror the device’s display and audio on the attached laptop or computer monitor.
Plug the adapter into the appropriate ports on your iPhone and Mac, then launch QuickTime Player. Then, on the menu bar, choose File and then New Movie Recording. Choose “Lightning Digital AV Adapter” as the camera choice in the pop-up window and press “Record”. This will begin real-time mirroring of your iPhone screen onto your Mac display, enabling you to see material on both devices at the same time.
How do I mirror my iPhone to my Mac 2020?
Mirroring your iPhone to your Mac is the simplest method to project what’s on your iPhone’s screen to a larger monitor. Mirroring makes it simple to show off images and videos from your most recent trip or to give a presentation. There are various ways to mirror an iPhone, but one of the easiest is to use Apple AirPlay.
- AirPlay is compatible with any Mac made after 2011 that runs OS X 10.8 or later, as well as the majority of iOS devices released after 2011 that run iOS 4.3 or later.
- To begin, make sure your Mac and iPhone or iPad are both linked to the same Wi-Fi network.
- Open Control Center on your iPhone and choose Screen Mirroring after they’re linked.
- Select your Mac from the list of possible AirPlay receivers to begin mirroring.
Why cant I get screen mirroring to work?
Screen mirroring is an excellent method for simply sharing material from your iPhone to your MacBook Air. Unfortunately, there are a few frequent difficulties that might arise while attempting to use the function.
Compatibility is the most crucial criterion in effective screen mirroring. To function correctly, the gadgets must be compatible with one another. Furthermore, Wi-Fi and Bluetooth must be enabled on both devices for the connection to be made effectively.
Additionally, ensure that AirPlay is enabled by heading to Settings > AirPlay & Handoff and turning it on. If all else fails, rebooting your devices may often cure any connectivity difficulties you may be experiencing with screen mirroring between your iPhone and MacBook Air.
How do I AirPlay from my iPhone?
AirPlay is an innovative wireless technology developed by Apple that allows you to easily exchange music and video across your iPhone, iPad, and Apple TV. You can also use it to mirror the display of your iPhone or iPad on an Apple TV or any compatible Mac running macOS 10.15.4 or later. This means you can project what’s on your iOS device’s screen onto the computer screen, making it simpler to watch movies and programs, play games, see photographs, and share data with others on the same network.
To AirPlay from your iPhone or iPad to a compatible Mac with macOS 10.15.4 or later:
- Make sure both devices are connected to the same Wi-Fi network.
- Go to Control Center by swiping down from the top right corner on an iPhone X/XR/XS/11 series device.
- Press and hold the Volume Up button + Wi-Fi icon.
- Select your Mac from the list of available devices shown in AirPlay list and confirm with “Done” when prompted.
Your iPhone will now be wirelessly mirrored onto the display of your Mac.
Where is AirPlay in settings on iPhone?
Apple’s AirPlay technology enables you to screen mirror your iPhone to your MacBook Air. One of the most essential tools available on Apple products is screen mirroring, which enables you to quickly transfer material across devices.

To begin, go to the AirPlay settings on your iPhone.
To discover AirPlay in iPhone settings, open the ‘Settings’ app and choose ‘AirPlay & Handoff‘. You should see a list of AirPlay receivers accessible, such as Apple TVs or other iPhones/iPads connected to the same Wi-Fi network. Select your Macbook by touching its name in the ‘Available Devices‘ section, and then flip the option next to ‘Screen Mirroring‘. This will enable you to immediately begin mirroring the display of your iPhone onto your Macbook. If everything is in order, you should now see a mirror image of what is on your iPhone’s screen on your Macbook’s display.
Is AirPlay the same as screen mirroring?
AirPlay and screen mirroring are two independent methods for casting your iPhone or iPad onto a big screen display. Apple’s AirPlay technology enables you to wirelessly broadcast music and video content from your iOS smartphone to an Apple TV, AirPlay-enabled speakers, or other compatible devices. Screen mirroring, on the other hand, is a broad technology that enables you to watch or mirror the screen of your smartphone on a bigger monitor.
Both technologies provide comparable functionality, although there are some minor variances. AirPlay is more concerned with streaming content than with mirroring, while screen mirroring is only concerned with projecting your device’s whole display onto another monitor. Screen mirroring may be utilized with any iOS device, however AirPlay needs suitable gear to function effectively. Finally, both methods are extensively used and provide excellent options for streaming video from an iOS smartphone to an external display.
How do you activate AirPlay?
Apple’s AirPlay technology enables you to wirelessly broadcast music and video from an iPhone, iPad, or Mac to an Apple TV, HomePod, or AirPlay 2enabled smart TV. Users may use AirPlay to watch their smartphone’s screen on the bigger display of another compatible device.
To ensure that your devices are AirPlay compatible, first ensure that they are running the same application and operating system. Then, continue to activate AirPlay on your iPhone or iPad by following these steps:
- Go to Settings > Control Center > Customize Controls on your iPhone or iPad.
- Choose Screen Mirroring from the list of available choices and turn it on by tapping the green button next to it.
- Now, open the menu bar on your MacBook Air and choose Show Mirroring Options.
- To connect your iOS device to your MacBook Air, choose it from the list of available alternatives.
- If a passcode displays on your iOS device’s screen, type it into the input area on your MacBook Air, then click the Enter/Return key to begin screen mirroring.
Can you screen mirror with Macbook Air?
Screen mirroring is feasible with a MacBook Air. You can connect your iPhone or iPad to your Macbook Air and share your device’s screen with the computer by using a third-party program like AirPlay.
To begin, download and launch the app from the App Store on your phone. Then, as instructed, connect your gadget wirelessly to your Mac. Once connected, you should see a mirroring option in the AirPlay app, which you can use to mirror the device’s display onto the MacBook Air’s display.
This is a simple method for quickly and easily streaming video from your iPhone or iPad to your PC. It also implies that you may utilize many screens with a single device; for example, one screen might show content while another serves as an input device, such as a mouse and keyboard.
How do I connect my iPhone to my MacBook Air without USB?
You can use screen mirroring technology to wirelessly link your iPhone to your MacBook Air without requiring a USB cord. Screen mirroring, often known as screencasting, is a technique for streaming material from one device to another.
With screen mirroring, you may see and control your iPhone’s display on the MacBook Air’s display. This form of connection is ideal for streaming video or using two displays instead of one.
To enable screen mirroring on your devices, you’ll need an app like LonelyScreen or AirPlay, both of which are available in the App Store. After installing the app, activate it on your iPhone and follow the directions to connect through WiFi or Bluetooth. After connecting, you’ll be able to stream content from your iPhone to the MacBook Air’s display. You may also control certain app features by pressing on a specific region of Apple’s UI.
Any films or photos recorded with your iPhone will be instantly shown on your MacBook Air for simple viewing and sharing with this connection setup.
How can I display my phone screen on my laptop?
Screen Mirroring your iPhone to your MacBook Air is not only simple, but it also enables you to fully use the larger screen. You can wirelessly project the display of your iPhone onto the screen of your Mac using contemporary technologies such as AirPlay and Apple’s Sidecar function.
The first thing you’ll need is an Apple-approved adapter to mirror the display from an iPhone to a MacBook Air. For newer Macs, such as those released after 2017, attach a USB-C Digital AV Multiport Adapter to an HDMI cable connected to a TV or monitor with an HDMI port. After connecting everything and checking that both devices are on the same Wi-Fi network, return to the iPhone’s Control Center and choose Screen Mirroring. Select the name of your MacBook Air from the list of accessible devices, and then wait for it to connect and begin streaming mirrored material on your screen.
Although there are third-party apps that allow users without supported adapters or hardware configurations to mirror their phone screens onto their MacBook Airs, these typically require more technical know-how than is required for most users looking for a simple way to mirror their phones onto larger screens.
What devices can you AirPlay to?
Apple’s AirPlay technology enables users to transmit music, video, and photographs from one Apple device to another. This capability is available for laptops, mobile devices, and some smart TVs that can connect to the same Wi-Fi network. AirPlay allows you to quickly exchange material between your iPhone and MacBook Air without physically connecting them.
AirPlay allows any iOS 11 or later device, including iPhones and iPads, to transmit music or video content to Macs running OS X Yosemite or later. In order to receive the stream from your iPhone, your MacBook Air must have an active Wi-Fi connection. Once connected, you should be able to wirelessly or through cable transfer music, films, or images from your iPhone to your laptop.
How do I connect screen mirroring?
Screen mirroring connects your iPhone and MacBook Air wirelessly using Apple AirPlay technology. This enables you to mirror everything on your phone’s screen onto your laptop’s display. To begin, make sure that both devices are linked to the same Wi-Fi network. Then, on your iPhone, click Control Center and choose Screen Mirroring. To begin mirroring, choose the name of your MacBook from the list of possible possibilities.
Once linked, you can use your iPhone to adjust what appears on both displays. You may also interact with material provided through screen mirroring by using movements such as pinch-to-zoom or swipe left and right on the trackpad of your MacBook Air. Because screen mirroring is a wireless connection, no wires are needed for connectivity, making setup exceedingly simple and painless.
Why is AirPlay not connecting?
Apple’s AirPlay technology allows wireless device streaming and mirroring. When you connect your Apple devices using AirPlay, you may exchange material like images, movies, and music between your iPhone and Macbook Air. However, some customers have reported difficulty connecting their iPhones to their Macbook Airs over AirPlay.
The most typical cause for an AirPlay connection failure is that both devices are not on the same Wi-Fi network or are out of range. Furthermore, if you have numerous Wi-Fi networks at home, ensure that your iPhone and Macbook Air are both connected to the same network. If you have different networks set up at home, there might potentially be a problem with the router settings.
If you are still unable to connect using AirPlay, try turning both devices off and then back on again. Check to see whether there is a software update available for your iPhone or Macbook Air, since this may be necessary for a successful AirPlay connection.
Where is the AirPlay Mirroring button?
AirPlay Mirroring is an Apple device feature that enables you to wirelessly broadcast video from your iPhone, iPad, or Mac computer to an Apple TV or other compatible devices. Viewing your iPhone’s content on a bigger monitor is simple using AirPlay Mirroring.
To do so, visit the Control Center on your iOS device and then look for the AirPlay Mirroring button. Depending on the device, the AirPlay Mirroring button is located in a different area. For example, if you have an iPhone or iPad running iOS 10 or later, you can launch your Control Center by swiping up from the bottom of the screen and looking for the AirPlay button at the top-right corner. However, if you’re using an earlier iOS device, you’ll need to swipe up from the bottom of the screen twice until you reach your list of choices to get AirPlay Mirroring.
Go to System Preferences→Displays→Airplay Display and choose “Show mirroring Options in menu bar when available” on Macs running macOS Mojave and later versions.
Once you’ve found this button on your iPhone/iPad or Mac computer, click it to connect it to your AppleTV before you begin mirroring. Once you’ve completed this step properly, you’re done. You can now effortlessly screen mirror your iPhone or iPad to a larger device, such as an Apple TV or MacBook Air.
What is AirPlay mirroring on iPhone?
AirPlay mirroring is an iOS feature that allows you to wirelessly broadcast music, video, and material from your iPhone to other compatible devices such as your MacBook Air. It connects to the same Wi-Fi network as your iPhone, so no extra cords or special setup are required. You may watch the same material on both your iPhone and MacBook Air at the same time by using AirPlay mirroring.
This function allows you to:
- See your iPhone screen on the bigger display of your laptop or PC and enjoy its capabilities without taking up crucial phone space.
- Effortlessly make presentations in class or just watch a movie with friends without worrying about crowding around an iPhone’s tiny screen.
- Share material across various devices with no effort.
Does screen mirroring use Bluetooth?
Screen mirroring is a technique for replicating the display of one device onto another. It wirelessly transmits data from one device to another using either WiFi or Bluetooth technologies. Screen mirroring may be used for a number of purposes, including showing photographs or movies from an iPhone on a bigger screen, such as a MacBook Air.
Because of its restricted range and poor bandwidth, Bluetooth is not utilized for screen mirroring between an iPhone and a MacBook Air. Normally, connecting your iPhone to your MacBook Air over Bluetooth is not feasible. However, in order for both devices to communicate, they must be connected to the same WiFi network. This mode of connecting is more quicker and needs more secure permission than Bluetooth.
Why wont my iPhone 11 connect to my macbook air?
There might be various reasons why your iPhone 11 isn’t connecting to your MacBook Air. First, ensure that both devices have the most recent updates. If both the iOS on your iPhone 11 and the macOS on your MacBook Air need to be updated, do so.
Next, verify that both devices are logged into iCloud using the same Apple ID. If not, sign them in with the same Apple ID or, if required, establish a new one. Also, ensure that Screen Mirroring is enabled on both devices by accessing Settings and selecting “Control Center” for the iPhone 11 and “Displays” for the MacBook Air.
Finally, make sure that your MacBook Air is linked to the same Wi-Fi network as your iPhone 11, either directly or via a VPN connection. This will enable them to properly screen mirror, and you should be able to get everything functioning.
Can I AirPlay without Apple TV?
Apple’s AirPlay technology allows music and video material to be wirelessly sent between devices. Users may use AirPlay to send content from one device to another, with the target device receiving the material through Wi-Fi.
With some hardware/software requirements, AirPlay enables you to mirror your iPhone’s screen on an Apple TV or a MacBook Air.
If you have a MacBook Air 2013 or later running Mac OS X Mavericks 10.9 or later, you can AirPlay without an Apple TV. This laptop has an AirPlay Mirroring function that enables you to see your iPhone’s screen on the laptop’s display.
- Both devices must be connected to the same Wi-Fi network and have Bluetooth enabled for this functionality to function.
- Furthermore, AirPlaying without an Apple TV necessitates the purchase of an AirPort Express Base Station – Apple’s Wi-Fi Access Point built for wirelessly sharing your Internet connection across devices.
Whats the best screen mirroring app?
Screen mirroring is the technique of mirroring or casting the display of your device, such as your smartphone, laptop, or TV, onto the screen of another device. It makes it simple to transfer material from one device to another.
There are a number of alternatives for the best screen mirroring software for iPhone to MacBook Air. AirBeamTV Mirror for Mac is a popular program for connecting your iPhone and MacBook Air. It provides dependable performance, making it a perfect alternative for those who want to rapidly and effortlessly share their iPhone screens with their Macs. It also supports iOS 12 and does not need any extra cables or hardware. The program is compatible with all Mac devices running OS X 10.8 or later and provides full HD 1080p image quality. It also supports streaming music from your iOS device as well as media from a variety of web sources such as YouTube, Netflix, Hulu, and others.
Is screen mirroring through Wi-Fi?
Screen mirroring, also known as screencasting, is a method of wirelessly transmitting what is shown on your smartphone or tablet, such as iOS and Android, or laptop, such as MacOS, to an external display, such as a TV or monitor. This may be accomplished by a cable connection such as HDMI or VGA, or wirelessly via Wi-Fi.
iOS devices like iPhones, iPads, and Mac computers running macOS 11 Big Sur or later, as well as MacBook Airs with the M1 processor, allow both wired and wireless screen mirroring through Wi-Fi. To do so on your device, you’ll need:
- An Apple TV box connected to an external display, such as a smart TV.
- A suitable streaming device, such as a Chromecast, that supports either AirPlay 2 or Miracast technology.
- A laptop running the same macOS version as your Mac if mirroring from Mac to Mac.
Once you’ve connected one of these devices to the same network as your iOS/Mac device, you can quickly cast and mirror what’s on your device’s screen.
<img ” src=”https://i4.ytimg.com/vi/cJDE4HET1rk/sddefault.jpg” alt=”How To Screen Mirror Iphone To Macbook Air” width=”500″ height=”400″ />
Checkout this video: