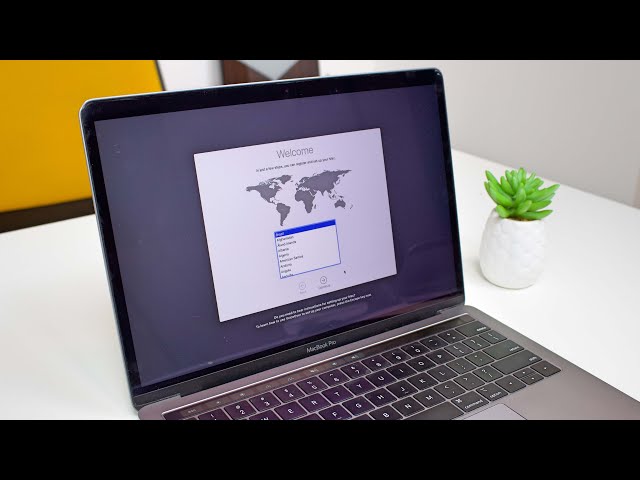Table of Contents
- How do I factory reset my MacBook Pro 2012 without a disk?
- How do I clear my Mac to sell?
- What is the difference between reset all settings and erase all content?
- How do I factory reset my MacBook Pro 2014?
- How do I reset my MacBook Pro 2010 to factory settings without password?
- How do I factory reset my MacBook Pro 2015 Catalina?
- How do I wipe my MacBook Pro 2011?
- Does erasing all content and settings remove Apple ID?
- What erase all content and settings do?
- Does reset all settings delete passwords?
- How can I get into an old MacBook Pro without the password?
- How do I reset my Mac laptop without the password?
- How do you get into a MacBook Pro without the password?
- How do I wipe my Mac and reinstall Catalina?
- How do I factory reset my iMac 2011?
- Does factory reset remove iCloud?
- How do I delete my Apple ID after factory reset?
- Will factory reset get rid of activation lock?
- Does erasing all content and settings delete everything?
- Cant find Erase all content and settings?
- What happens when I remove a device from my Apple ID?
- What does factory reset do?
- Does reset all settings delete Wi-Fi?
- Will resetting network settings delete anything?
- How do I reset my MacBook pro without Apple ID?
- How do I restore my Mac to Catalina to factory settings?
- How do I restore my 2012 iMac to factory settings?
- How do you delete an Apple ID account?
- Can an iCloud lock be removed?
- How can you delete a iCloud?
If you’re looking to reset your MacBook Pro to its factory settings, there are a few different ways to do it. Here’s a step-by-step guide on how to reset your MacBook Pro and get it back to its original state.
How do I factory reset my MacBook Pro 2012 without a disk?
Follow these easy steps to factory reset your MacBook Pro 2012 without a disk:
- Before resetting your Macbook Pro, make a backup of any vital data and files since doing so will erase everything on your hard drive.
- Begin the reset procedure by restarting your Macbook Pro and hitting Command+R when the startup chime sounds. This will take you to the OS X Utilities window.
- Choose ‘Disk Utility’ from the list of choices and press the ‘Continue’ button.
- Select ‘Macintosh HD’ from the list of drives and click the ‘Erase’ option in the top menu bar to erase all data contained on it.
- When asked, enter a name for your new hard drive, choose either OSX Extended Journaled or APFS as the format, and ‘GUID Partition Map’ as the scheme before selecting the ‘Erase’ button in the bottom right corner to begin the wiping process, which may take several minutes.
- After that, quit Disk Utility and return to the OS X Utilities window, then pick the ‘Reinstall OS X’ option, select your Macbook Pro’s hard disk where you just deleted it, and click ‘Continue.’ The reinstallation procedure will begin automatically; do not switch off or disconnect your Macbook Pro at this time or you risk losing crucial files and software required for proper functioning.
- Once all of these steps have been completed successfully, your Macbook Pro will be factory reset without the need of a disk.
How do I clear my Mac to sell?
If you want to sell your Macbook Pro, you need erase it before transferring it to another owner. This will not only preserve your privacy, but will also enable the new owner start with a clean slate. Fortunately, restoring a Macbook Pro to factory settings is a simple process that can be completed in a few easy steps.
- Back up all of your personal data and files to an external hard drive or cloud storage service.
- Using the OS X System Restore tool, remove all of your data as well as previously installed apps from the laptop.
- After turning on the Mac laptop, press Command+Option+R and wait for the MacOS Utilities window to appear. Then, click “Reinstall MacOS” and follow the on-screen directions until you have finished restoring your Macbook Pro to its original factory settings.
What is the difference between reset all settings and erase all content?
On a Macbook Pro, the difference between resetting all settings and erasing all material is enormous.
Resetting all settings restores the computer’s preferences to the manufacturer’s default settings, but it does not erase any data from the hard disk. This is handy if you need to rapidly reset particular settings, such as network connections, privacy settings, and power settings.
Erasing all material, on the other hand, will return your Macbook Pro to its factory settings. This involves deleting system settings as well as everything on the hard disk, including files, apps, and system files. It will also install a fresh installation of macOS depending on what was provided when you bought your machine.
In brief, resetting all settings gives you a new start without removing data, while wiping all material essentially returns your Macbook Pro to its previous state.
How do I factory reset my MacBook Pro 2014?
Many technical difficulties may be resolved by factory resetting your MacBook Pro 2014, or you may just wish to delete your data and return the notebook to its original configuration. Follow these instructions to factory reset your MacBook Pro 2014:
- Make a backup of any vital data on your computer to an external drive or use Time Machine.
- Turn off the Mac.
- When restarting the Mac, hold down the Command+R key until you see an Apple Logo on a white backdrop.
- From the box that displays, choose “Reinstall OS X.” This will destroy all data from the hard disk.
- Follow any further onscreen instructions, then click “Start Installation” when required.
- Once the installation is complete, follow any further instructions that occur onscreen, then choose “Restart” when done and wait for the system to completely restart.
- Your MacBook Pro 2014 will now be reset to factory defaults.
How do I reset my MacBook Pro 2010 to factory settings without password?
There are two methods for restoring your MacBook Pro 2010 to factory settings without a password. First, if you have access to your MacBook Pro’s administrator account, you may utilize the Reset Password function in System Preferences. To accomplish this, browse to the ⃞ menu in the upper-left corner of your screen and choose “System Preferences“. Then, under ‘Security & Privacy,’ search for the Reset Password tab at the bottom of the window. Enter a new password in both slots and click Save“.
The alternative option is to use macOS Recovery Tools such as Disk Utility or Terminal. You may use these tools to produce bootable USB devices that will allow you to delete and reinstall a fresh copy of macOS on your machine without requiring a password. This entails downloading the required files from Apple, burning them to removable media such as an external hard drive or a USB drive, then running your Mac with that media installed. Once in Recovery Mode, just follow the on-screen directions to delete and reinstall macOS as needed.
How do I factory reset my MacBook Pro 2015 Catalina?
It’s really a pretty easy technique to factory reset your MacBook Pro 2015 Catalina. Before you begin, ensure that you have backed up any crucial data and that you have the relevant passwords and account details. Then, proceed as follows:
- Select “Restart” from the dropdown menu after clicking “Apple” in the upper left corner of your computer screen.
- After restarting your computer, press and hold Command + R until you see the Apple logo show onscreen.
- When you see the Apple logo, choose Disk Utility from the choices that display on your screen.
- Now, in Disk Utility, choose your primary disk (the disk with Macintosh HD on it) from the sidebar; and click “Erase” in the main window to begin reformatting your hard drive.
- Follow all of the instructions as they appear on screen until the reformatting is complete, and then pick “Reinstall macOS” to reinstall Catalina onto your laptop’s main hard drive. This step may need an internet connection.
- Comply with any further prompts or instructions supplied by Mac OS X;. Once finished, restart your laptop and follow the initial setup procedures as normal.
That’s all. After completing all of these procedures, your 2015 Macbook Pro should be restored to factory settings.
How do I wipe my MacBook Pro 2011?
If you wish to start again and restore your MacBook Pro 2011 to its original factory settings, the procedure is quite simple. To begin, back up your computer’s data to an external drive or online storage to ensure that it is safe and will not be lost during the resetting procedure.
Next, restart your Macbook Pro while holding down the “Command”+ “R” shortcut keys until the Apple logo shows. This will boot you into Recovery Mode, where you may reinstall Mac OS X and finish the reset procedure. Once in Recovery Mode, click “Disk Utility” from the list of choices on the screen and select “Erase”. Finally, restart your Macbook Pro and follow any extra prompts that arise to finish the configuration with factory settings.
It’s crucial to remember that this method will totally delete all data on your hard disk, so make sure you’ve backed up everything beforehand.
Does erasing all content and settings remove Apple ID?
No, deleting the files and settings on your Mac does not delete your Apple ID from the device. When you wipe the content and settings from a Mac, you destroy all of the data on it, including papers, images, programs, software updates, and more. Your Apple ID, on the other hand, will stay on the device.
It is possible to erase your Apple ID from your Mac if you so want. To do so, go to System Preferences→ iCloud and choose Sign Out. It will take a few minutes to delete all of the data connected with your Apple ID from the device. You will no longer be able to access any data or services linked with that Apple ID on that Mac after signing out of iCloud, such as iCloud Drive or iMessage.
What erase all content and settings do?
The MacBook Pro’s “Erase all files and settings” option enables you to fully restore your MacBook Pro to factory settings. This option deletes all data on the hard disk, including user files and program settings. This capability also restores the system to its original out-of-the-box condition, wiping all system settings and any modifications made by user accounts.
This is an excellent method for removing undesirable software or starting over if you are transitioning from one user account to another. It also minimizes the possibility of data recovery from past users if you sell or give your MacBook Pro away. It is important to note that in order to complete the password reset, you must have administrative access.
Does reset all settings delete passwords?
This question has a simple answer: no. Resetting all of your Macbook Pro’s settings will not destroy your passwords or other saved information.
When you reset all settings, your Macbook Pro returns to its factory settings, erasing any modifications made since it was bought. This includes any customization, such as a desktop backdrop or screen saver, as well as preferences like language and date& time. It does not, however, destroy any stored data on the device, such as passwords or files.
Resetting all settings is a valuable tool for troubleshooting problems with your Macbook Pro when no other option seems to be working. It restores the system to its previous condition, allowing you to start again without losing any of your important data.
How can I get into an old MacBook Pro without the password?
If you have an old MacBook Pro and have lost your password, there are a few options for resetting your computer to factory settings and regaining access.
- The first option is to utilize a password reset CD or USB device that you’ve already generated.
- You may also reset your device in Recovery Mode by hitting Command+R while the computer is loading up. This will launch a special Recovery tool window, from which you may recover from a Time Machine backup or reinstall your operating system.
- Finally, if all else fails, Apple gives instructions for temporarily skipping the login screen using an additional monitor and keyboard arrangement.
You should be able to reset your Macbook Pro to factory settings without requiring the password if you follow these procedures and disable FileVault encryption.
How do I reset my Mac laptop without the password?
If you have forgotten your Mac laptop password and need to restore your Macbook Pro to factory settings, you may do it without entering the password.
- The first step is to turn off your MacBook. After it has been turned off, hit the power button and instantly hold down the Command (⌘), Option (⌥), P (P), and R (R) keys until you hear the starting sound twice. This will put your machine into its default recovery mode.
- Select Disk Utility from the menu and then click ‘Erase’ in the upper left corner. This will enable you to choose a disk from a list of available hard drives, including your primary system drive. Before wiping your primary system drive, be sure you choose the proper disk since doing so would result in the loss of all personal data on this drive, which cannot be restored.
- Return to recovery mode and choose Reinstall OS X from the menu to reinstall macOS on your laptop, then restart after the installation is complete.
How do you get into a MacBook Pro without the password?
There are many methods for resetting a MacBook Pro password if you have forgotten it. The most straightforward method is to utilize the Recovery HD drive, which is found on most Macs and includes a version of OS X that can be used to reset the machine. To access this partition, press and hold Command+R while your computer is loading up. This will launch the OS X Utilities window, where you may reset your password by selecting “Reset Password” from the Utilities menu.
If the Recovery HD technique fails, you may attempt an old Mac OS X install CD or a USB boot drive with an OS X installer on it. Insert the disc or disk and start up your computer while pressing Option+Command+R. This will also open the OS X Utilities box, where you may pick “Reset Password” to reset your password.
Finally, if everything else fails, you may need to delete your hard drive and start over with OS X. To do so, while your machine is loading up, press Command+Option+R and follow the on-screen directions to delete and reinstall macOS on your MacBook Pro.
How do I wipe my Mac and reinstall Catalina?
You must erase the hard disk and reinstall the operating system to restore your Macbook Pro to factory settings. This may boost your computer’s performance or be an essential step if you want to sell it.
The first step is to copy any crucial data from your computer to an external disk or a cloud storage provider. Then, restart the computer while holding down the Command⌘+R keys until the Apple logo displays on the screen. Then, choose Disk Utility” and choose the hard disk you wish to wipe. Then click Erase” and designate it as “Macintosh HD“. Finally, choose “Reinstall macOS,” which will download and install Catalina on your Macbook Pro. After everything is in place, proceed with creating your user account and restoring any critical data to finish the reset process.
How do I factory reset my iMac 2011?
A factory reset, commonly known as a hard reset, for your iMac 2011 is not as tough as it may seem. Before you begin factory resetting your system, ensure sure you have backed up any vital data. A factory reset returns your iMac to the factory default settings that it came with. This procedure will delete all user data and apps installed after the system was purchased.
To complete the hard reset of your iMac 2011, restart your system and simultaneously press the Command+ Option+ P+R keys after hearing the boot sound. Hold down these keys until you hear two more boot noises, then let go. Your computer should now be factory reset.
Does factory reset remove iCloud?
The solution depends on whatever version of the Macbook Pro you have, since the method for returning to factory settings has varied over time. A factory reset will not delete your iCloud login information on a Macbook Pro purchased before 2020. If you have one of the newer models introduced in 2020 or after, a factory reset will also erase your iCloud account from the machine.
Furthermore, even if you have an older model and elect to maintain your iCloud information throughout the reset procedure, it’s a good idea to sign out of iCloud beforehand in order to eliminate any traces of personal information.
Finally, although a factory reset may seem to wipe all data saved on the iPhone, certain accounts, such as iCloud, might remain until expressly removed.
How do I delete my Apple ID after factory reset?
It is critical to erase your Apple ID from the device before restoring your Macbook Pro to factory settings. This may protect your data and apps from unauthorized access.
Open the System Preferences menu on your Macbook Pro and choose ‘iCloud’. Simply choose ‘Sign Out’ and provide your Apple ID password if required. After successfully signing out of iCloud, you should be able to finish the factory reset without encountering any additional difficulties with your Apple ID or account information.
Remember that after performing the factory reset, you may need to re-install any programs that were not saved on iCloud in order for them to function correctly again.
Will factory reset get rid of activation lock?
The answer is true, a factory reset will remove the activation lock from your Macbook Pro. This is a built-in feature in Apple products such as iPhones and iPads that needs you to provide a unique ID and password before you can access the device. If you can’t recall these credentials, executing a factory reset is one method to get rid of them and regain full access to the device.
When you do a factory reset on your Macbook Pro, all of its data, including any accounts linked with it, will be deleted, so make sure you have any vital files saved up before starting. After the factory reset is done, all of these settings, including the activation lock, should be restored, giving you full access to your device once again.
Does erasing all content and settings delete everything?
Erasing all information and settings on your MacBook Pro is equivalent to doing a complete factory reset, which returns the device to the condition it was in when you acquired it. All personal data, programs, files, and settings will be destroyed as a result.
It is crucial to remember that if your hard drive has been encrypted using FileVault, you will need to input your password before wiping the device’s files and settings. Additionally, before conducting a factory reset, it is suggested that you back up any vital data on an external disk or cloud storage service.
When finished, your MacBook Pro will be returned to its original state, with no data present.
Cant find Erase all content and settings?
Erasing all of your Macbook Pro’s information and settings might be a difficult job, particularly if you can’t seem to find the appropriate option. It is possible, however, to reset your device’s factory settings without having this choice.
To begin, open System Preferences and go to the Security& Privacy tab. At the bottom of the page, you will see a ‘Erase now’ option as well as detailed instructions on how to do a full factory reset and restore your Macbook Pro to its original state.
Alternatively, you may use Recovery mode to completely delete all material and settings. After shutting off your smartphone, hold down the Command⌘-R buttons while switching it back on to activate Recovery mode. From there, choose one of many choices under ‘Utilities’ to proceed with a successful reset of all content and settings.
What happens when I remove a device from my Apple ID?
When you remove a device from your Apple ID, it loses access to services such as FaceTime, iMessage, Apple Music, iCloud Services, and others. You won’t be able to download new content to that device, but any already downloaded applications, music, or movies will stay. Sign out of your Apple account on that particular device before resetting your Macbook Pro to factory settings.
When you delete a device from your Apple ID account, it no longer has access to any of the services connected with that account. However, if you subsequently chose to re-add the device to your Apple ID account, all of these functions will become accessible for this particular device.
What does factory reset do?
The process of returning your laptop, tablet, or phone to its original settings when it was initially acquired is known as factory reset. This includes erasing any files, applications, photographs, and other data added or installed since the device was acquired. A factory reset will wipe all of these things and return your device to its original condition, allowing you to start over with a clean slate.
This is handy if you want to sell your laptop or give it as a gift, but it is also necessary if you are experiencing technical issues with your computer. A factory reset will clear out any software issues and guarantee that everything is back to normal.
Does reset all settings delete Wi-Fi?
No, resetting all settings on a Macbook Pro will not erase your Wi-Fi connection. Resetting all settings restores your Macbook to its factory default settings while retaining your network and other user preferences.
When you reset all settings, Apple’s macOS erases any preferences adjustments you’ve made and restores the default settings for applets, input devices, printers, speakers, energy saving setups, and more. It also resets system file permissions. It does not, however, destroy Wi-Fi data or erase data from storage disks that are not being wiped as part of the procedure.
Resetting all settings is an excellent approach to solve problems on your Macbook Pro without wiping everything and starting from scratch.
Will resetting network settings delete anything?
There is no data erasure while resetting network settings. Resetting your Macbook Pro to factory settings restores it to its original factory settings, which include erasing any installed software, customizations, and personal data. This implies that any adjustments you made after purchasing the laptop will no longer be present.
It is crucial to remember, however, that changing network settings will have no effect on the data on your hard drive, including images and documents. Unless you actively remove it or opt to Erase All Data when asked by macOS during the reset process, the data is secure. As a result, although resetting network settings will not permanently destroy anything from your Macbook Pro, it may cause certain personalization changes to be lost and may slow down your computer’s overall performance.
How do I reset my MacBook pro without Apple ID?
Restoring your MacBook Pro to factory settings without an Apple ID is a simple procedure.
- First, make a backup of any papers you’ve stored on the system so you don’t lose them throughout this process.
- Next, turn off your machine’s power switch and restart it while holding down the Command+R keys at the same time to enter recovery mode.
- Once in this state, use Disk Utility from the Utilities menu to fully delete both the Macintosh HD and EFI partitions.
- The last step is to reinstall macOS in recovery mode by choosing Reinstall macOS from the Utilities menu and following the on-screen instructions.
After finishing this procedure, your Macbook Pro should be returned to factory default settings and no longer need an Apple ID.
How do I restore my Mac to Catalina to factory settings?
Restoring your Mac to Catalina might be a difficult procedure, but with the right guidance and resources, it is doable. To begin, create a backup of any vital data on your computer. After that, restart your Mac and hold down ⌘-R when the startup chimes. This will open a popup asking whether you want to reinstall macOS on your machine. Enter your Apple ID credentials if prompted to guarantee that all of your settings and applications are correctly restored.
Next, pick Catalina from the list of possible versions and click Install“. Depending on the speed of your internet connection, the installation procedure might take several hours. Once completed, any personal documents and programs that were backed up prior to reinstalling may be restored by using Finder or iCloud Drive. Your Mac should now be returned to its default Catalina settings after following these easy steps.
How do I restore my 2012 iMac to factory settings?
A few steps are required to return your 2012 iMac to factory settings. To begin, build a backup of all of your data on the computer. This may be accomplished by utilizing Time Machine from Apple or an external storage device such as an external hard drive or USB flash drive.
Once the backup is complete, restart the computer and press and hold Command+R when prompted to enter macOS Recovery Mode. To delete the hard disk in Recovery Mode, open Disk Utility and choose Erase, then Mac OS Extended Journaled as the format type.
Finally, from the System Utilities window, pick Reinstall macOS and follow the on-screen directions until your 2012 iMac is returned to its original factory settings.
How do you delete an Apple ID account?
Deleting an Apple ID account is a vital step in deleting it from the Macbook Pro safely. When you delete your Apple ID account, all related data is deleted, including iTunes Store transactions and iCloud data. For example, deactivating an Apple ID account deletes any related emails, documents, and stored information from the Macbook Pro.
To erase an Apple ID account from a Macbook Pro, follow these steps:
- Select ‘iCloud’ from the ‘System Preferences’ menu.
- Select ‘Manage…’ from the drop-down menu.
- In the Manage window that appears, choose your Apple ID at the top of the window, then click ‘Remove…’ in the bottom right corner to delete your account.
- Before deleting your Apple ID account, you will be asked whether you want to maintain a copy of your data on this Macbook Pro; select whether or not to keep it.
- Once you’ve verified that you want to deactivate your Apple ID from this device, enter your password and select ‘Continue’.
Can an iCloud lock be removed?
The iCloud lock, commonly known as Activation Lock, is a security feature added to Apple devices to deter theft. It prohibits anybody from activating the device without inputting the right Apple ID and password when enabled. Unfortunately, this capability might cause problems if you buy a used iPhone or iPad or discover one laying around and need to reset it. Fortunately, depending on the scenario and kind of device, iCloud locks may be undone in certain situations.
There is a technique for consumers who acquire a used Apple gadget that is still locked by its previous owner to obtain access. This may be accomplished by:
- Contacting the original owner if their information was left in the lock settings.
- Receiving evidence of purchase from them in order to confirm ownership of the device.
- In some circumstances, third-party services may be able to unlock the device if access credentials such as an unlock code or IMEI/serial number are provided. This procedure requires additional caution since it may be a hoax, thus thorough investigation should always be conducted before selecting this choice.
How can you delete a iCloud?
Deleting an iCloud account is a simple procedure that may be completed in a few steps. To begin, launch System Preferences on your Macbook Pro, go to the iCloud page, and then click the “Sign Out” button at the bottom of the window. When you log out of your iCloud account, you’ll be offered to choose what to do with your local data. You may maintain a local copy of your data or remove it from the laptop. ; Choosing Delete will delete everything from the computer prior to logging out of iCloud.
If you want to login back into iCloud or use any other web-based Apple services, you’ll need to re-enter your Apple ID and password. It’s crucial to note that removing an iCloud account does not conduct a system or factory reset on your Macbook Pro; if you want to accomplish this, you’ll need to do extra procedures that will vary based on the age and kind of machine.