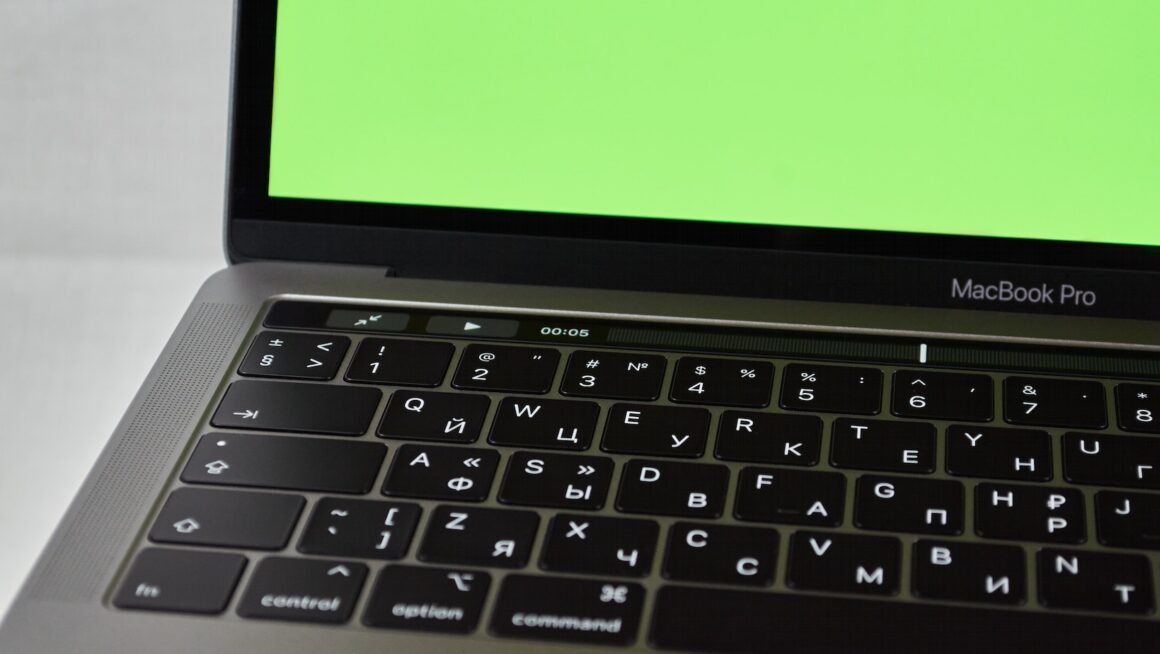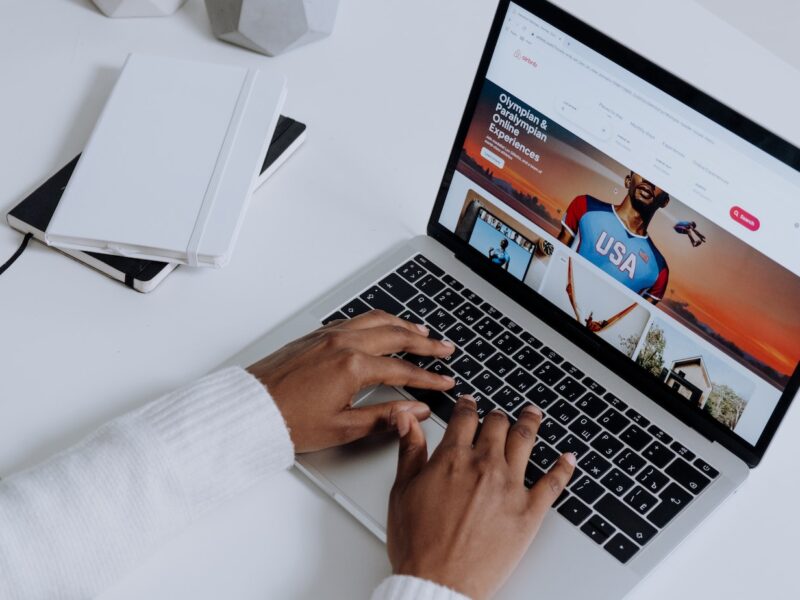Table of Contents
- How do I get my iPhone to connect to my computer?
- How can I mirror my iPhone to my macbook wirelessly for free?
- How do I turn on AirPlay on my Macbook Pro?
- How do I connect my iPhone to my macbook via USB?
- How do I connect my iPhone to my Mac without 2021 USB?
- How do I connect my iPhone to iTunes on my Mac without cable?
- How do I transfer photos from iPhone to macbook without USB?
- How do I connect my macbook to my phone?
- Why is my iPhone not connecting to my laptop?
- How do I transfer files from iPhone to macbook using cable?
- How do I connect my iPhone to my laptop wirelessly?
- How do I connect my iPhone to my laptop without USB?
- Why cant I mirror my iPhone to my Macbook?
- How do you do screen mirroring on a Mac?
- How do I mirror my iPhone to my Macbook Pro with cable?
Having trouble connecting your iPhone to your Macbook Pro? Check out this quick and easy guide that will have you up and running in no time!
How do I get my iPhone to connect to my computer?
Connecting your iPhone to your Macbook Pro laptop is a straightforward procedure. First, ensure that the iPhone is unlocked and that a genuine SIM card is attached. Then, open the Settings app on your iPhone and tap on “Bluetooth”.
If Bluetooth is enabled, you will see a list of nearby Bluetooth devices. Choose your Macbook Pro from the list and press “Pair”. You may be prompted to enter a PIN or password to finish the pairing procedure, depending on your computer model.
Once linked, you may backup and sync data between the two devices using iTunes or iCloud. You can even mirror the two screens so that whatever shown on your laptop is also displayed in real time on your iPhone screen, allowing for simple content sharing across both devices.
How can I mirror my iPhone to my macbook wirelessly for free?
Mirroring your iPhone to your Macbook Pro is an excellent method to display images, movies, and other material from your smartphone on a bigger screen. Fortunately, doing it wirelessly and for free using AirPlay is extremely straightforward. If you have an AirPlay-compatible device, such as a Macbook Pro or Apple TV, you may quickly mirror your iPhone to the larger display.
To begin, ensure that the iPhone and Macbook are both connected to the same Wi-Fi network. Swipe up from the bottom of your iPhone screen and choose ‘AirPlay’ followed by the name of your Macbook. Finally, a notification on your Macbook should appear asking whether you wish to accept or reject access. Select ‘Allow,’ and you should be good to go.
How do I turn on AirPlay on my Macbook Pro?
Apple’s AirPlay technology enables you to wirelessly transmit media from one device to another. It’s ideal for streaming music and video from an iPhone or iPad to a Macbook Pro.
Go to the System Preferences window and choose “Displays” to enable AirPlay on your Macbook Pro. Select AirPlay from the list of displays and tick the box next to it. The list of available devices to connect to will then appear, including any AirPlay-compatible speakers or screens. Choose the device to which you wish to stream material, then click the “Done” button at the bottom of the window.
You may now begin streaming content straight from your iPhone or iPad to your Macbook Pro. Enjoy.
How do I connect my iPhone to my macbook via USB?
Connecting your iPhone to your Macbook through USB is a straightforward procedure. First, ensure sure both devices are turned on and have the most recent software updates loaded. Plug the USB cord into a port on your Macbook, then connect the other end of the cable to the charging port on your iPhone. Your iPhone may prompt you to confirm your trust in this computer. If yes, choose “Trust”.
Then, on your Macbook, launch iTunes or Finder, whichever you choose for managing material from iOS devices, and wait for it to identify your iPhone. You should be OK. After your device has been discovered and controlled, click the “Eject” button before removing the wire from either device.
How do I connect my iPhone to my Mac without 2021 USB?
If you own your iPhone and a Mac, you may be wondering how to connect them without the 2021 USB Port. Fortunately, there are several methods for Mac users to quickly set up their phones.
The Apple Lightning to USB 3 camera adapter is the simplest method to do this. This adapter connects to your Mac’s USB port after plugging into your iPhone’s Lightning connector. Once linked, this connection may be used to sync data from your iPhone to your Mac and vice versa.
AirDrop, Apple’s wireless file-sharing tool for iOS devices, is another alternative. In order for AirDrop transfers to perform effectively, both your iPhone and Mac must be connected to the same Wi-Fi network. Once AirDrop is enabled on both devices, you may use it by hitting the Share button on the file or photo you wish to send, then choosing AirDrop — from the list of alternatives that displays onscreen.
Finally, if you have an iCloud account set up on both devices, you may use iCloud Drive to wirelessly exchange files across multiple iCloud-enabled devices through Wi-Fi networks. This strategy makes it simple to sync all of your data across numerous devices.
How do I connect my iPhone to iTunes on my Mac without cable?
Connecting your iPhone to iTunes on your Mac without a cord saves time and effort. You may do this by using Apple’s AirPlay technology, which enables you to broadcast music and video straight from your iPhone or iPad to your Mac. All you need to utilize AirPlay is an Apple ID and an iPhone or iPad that supports AirPlay.
Simply launch the iTunes program on your Mac, pick the source you want to stream from your iPhone or iPad, click the “AirPlay” sign (the rectangular icon with an arrow pointing up at it), and choose the device you want to connect with, in this example, your Mac. Your audio and video will then be streamed from your iOS device through Wi-Fi.
If AirPlay does not function for whatever reason, you may utilize alternate ways for file sharing across devices, like as iCloud Drive or Dropbox. Furthermore, there are several third-party programs available that will enable you to connect your iPhone or iPad wirelessly without the need of cords.
How do I transfer photos from iPhone to macbook without USB?
Transferring images from an iPhone to a Macbook without the need of a USB connection is simpler than it seems. Users must activate iCloud and AirDrop on both devices to do this.
- To begin, enable iCloud on your iPhone by navigating to Settings > [Your Name] > iCloud, and then enable Photo Sharing.
- Then, launch the Photos app and enable AirDrop.
- Open the Finder window on your Macbook and choose Go in the menu bar at the top of the screen. Choose AirDrop.
- This will launch a new Finder window.
- Finally, when requested, accept connection requests from your iPhone in your Macbook’s AirDrop window; this will enable photographs to be sent.
With these steps completed, you may wirelessly transfer images from your iPhone to your Macbook Pro without the need of a USB connection.
How do I connect my macbook to my phone?
It is simple to connect your iPhone to your Macbook Pro. To connect the two devices, make sure both the Macbook Pro and the iPhone are turned on. Then, on your iPhone, go to Settings, touch Personal Hotspot, and turn it on. If you haven’t already, you’ll need to enter a Wi-Fi password.
Then, on your Macbook Pro, open the Wi-Fi menu, choose the network name of your iPhone from the list of networks, input the password you just created, and click Connect. Once you’ve completed these steps, you should be able to utilize AirDrop and exchange files straight between your Macbook Pro and iPhone.
Why is my iPhone not connecting to my laptop?
This is a typical issue that many iPhone users have while connecting their handset to a computer. This might happen for a number of reasons, such as mismatched software or hardware, wrong settings, or broken connections. The first step in resolving this problem is to confirm that your iPhone is running the most recent software. Additionally, ensure that both the laptop and the iPhone are linked to the same Wi-Fi network, since they will not be able to pair if they are not. Check your settings to ensure that you have enabled your device to link with others.
If none of these methods work, you may need to conduct a factory reset on your iPhone or get it checked out by a specialist.
How do I transfer files from iPhone to macbook using cable?
Using a cable to connect your iPhone to your Macbook Pro is a simple method to move data between the two devices. To do so, you’ll need a lightning or USB-C cable that’s compatible with your iPhone and Macbook Pro. Connect one end of the cable to your iPhone, ensuring sure it is firmly linked to the device’s port. Then connect the other end of the cable to the USB port on your Macbook Pro.
To make both devices recognize one other, just pick “Trust” when requested on your iPhone and “Allow” when prompted on your Macbook Pro. Now that you’ve connected both devices, you can effortlessly transfer images, music, documents, or any other form of material from one to the other with a few clicks or touches.
How do I connect my iPhone to my laptop wirelessly?
Connecting your iPhone to a Macbook Pro is a simple process. The first step is to ensure that your Macbook Pro is running the most recent version of iTunes. After that, launch iTunes and connect your iPhone to your PC through the supplied USB cord. When asked for permission to authorize access, be sure to choose “Trust” on both your laptop and smartphone.
Once iTunes has discovered your phone, click on the “Device” button in the top left of the screen and pick “Summary”. On this screen, look for the “Options” section, which contains wifi syncing options. Enable wireless syncing by clicking on it, and then click ‘Sync Now’ to begin moving all of your data from your iPhone to your Macbook Pro.
Depending on how much data has to be transmitted, the complete procedure should just take a few minutes. After that, you may unplug your USB cord and access all of your stuff wirelessly through iCloud or AirDrop anytime you want.
How do I connect my iPhone to my laptop without USB?
Thanks to wireless technology, connecting your iPhone to your Macbook Pro without a USB cord is now simpler than ever. There are two major ways to connect your iPhone to a Macbook Pro without using USB: AirDrop and Bluetooth, both of which are easy to use.
AirDrop is an Apple-created technology that enables rapid and simple file transfers between two Apple devices, such as an iPhone and a Macbook Pro. Simply activate Bluetooth and Wi-Fi on both devices by entering their respective settings menus to connect through AirDrop. Next, on the Macbook Pro, open the AirDrop window (located in the Finder menu) and activate AirDrop sharing. Your iPhone should now be automatically linked to your laptop.
The second option is to connect over Bluetooth. To do so, enter the settings menus on both devices and activate Bluetooth. Next, go to the Bluetooth” area of your Macbook Pro’s Finder menu and pick “Add Device” from the list of possible device types. Finally, choose your iPhone from the list of devices. After that, your laptop should recognize your phone and you should be able to transfer files wirelessly.
Why cant I mirror my iPhone to my Macbook?
A few things are required to mirror your iPhone to your Macbook. To begin, ensure that your iPhone is running iOS 10 or above and is linked to the same WiFi network as your Macbook. After connecting both devices, launch QuickTime Player on your Mac and choose ‘New Movie Recording’ from the file menu. Next, choose your iPhone from the list of cameras by clicking the little arrow next to the record button. Everything that is shown on your phone’s screen will subsequently take up residence on the display of your Macbook.
However, if none of these methods is working for you, you have a few additional alternatives. One solution would be to purchase an HDMI adapter designed particularly for iPhones, which would enable you to mirror material straight onto a suitable monitor or TV without the need for a Macbook interface. Furthermore, certain recent iPhone models enable AirPlay technology, which allows users to wirelessly stream video straight from their iPhone to Apple TV without the need for any extra hardware.
How do you do screen mirroring on a Mac?
Screen mirroring enables one device to remotely show the screen of another. This technique is particularly handy with Mac devices for sharing presentations, showing an iPhone or iPad screen on a Macbook Pro, or playing films from a mobile device on a bigger screen. You must use either AirPlay Mirroring or the Sidecar function to utilize this feature with your Mac.
AirPlay Mirroring is supported by Macs running OS X Mountain Lion 10.8 and later, as well as iOS devices running iOS 8 and later. Simply go to the desktop’s Menu Bar and pick AirPlay Display to connect the two devices to choose your iPhone or iPad as an output source. You may disconnect by clicking the Disconnect button inside the same bar menu.
The Sidecar functionality is only available on iPads running iPadOS 13 or later, as well as Macs running macOS Catalina 10.15 or later. To activate Sidecar on both devices, follow these steps:
- Go to System Preferences → Sidecar → and enable ‘Allow Handoff between this Mac and your compatible iPads’.
- Then launch Control Center. Swipe up from the bottom of the iPad’s home screen.
- Choose Screen Mirroring → To begin mirroring your display across devices, choose Mac Name.
How do I mirror my iPhone to my Macbook Pro with cable?
Mirroring your iPhone to your Macbook Pro through a cable is a simple, fast, and easy method to connect your devices. You’ll need a Lightning Digital AV Adapter and an HDMI cable to achieve this.
- Insert the Lightning Digital AV Adapter into your iPhone’s charging port.
- Connect the HDMI cable to the adapter and the HDMI port on your Macbook Pro.
- Enable Display Mirroring on your Mac by navigating to System Preferences > Display > Arrangement.
- Choose Mirror Displays to activate device mirroring.
You should now be able to see what is shown on your iPhone reflected on the display of your MacBook Pro. If you’re having trouble connecting or mirroring the devices, double-check that all cables are correctly connected in and restart both devices to see if that helps.