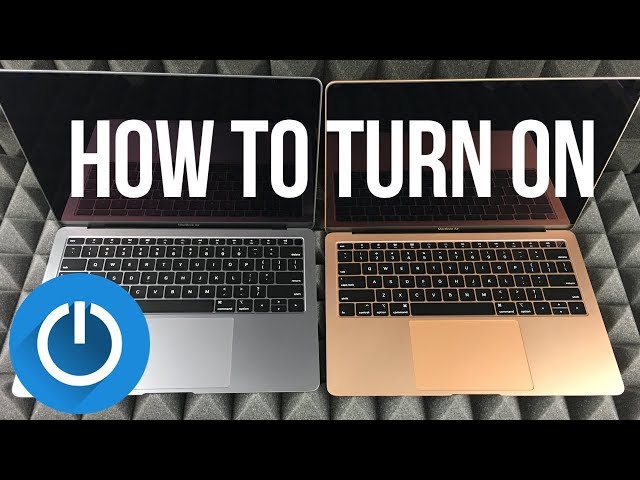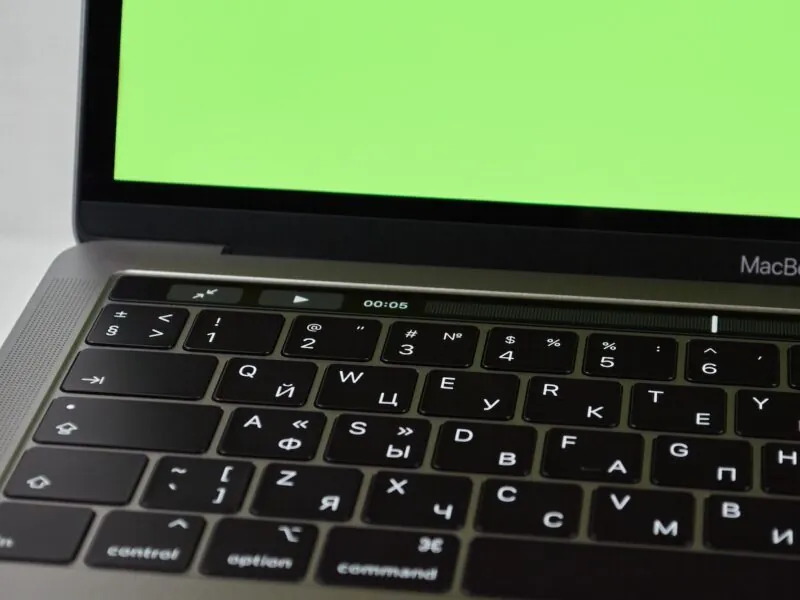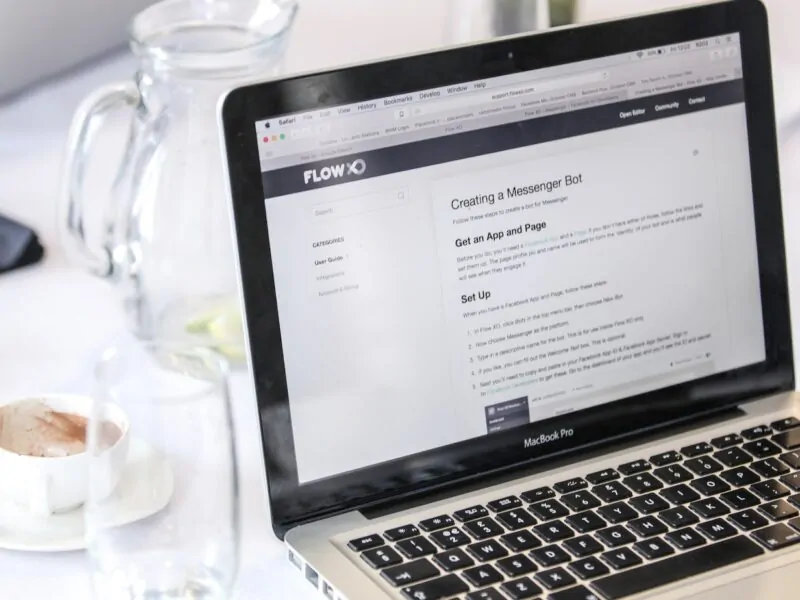Table of Contents
- How do you turn off a MacBook Air 2020?
- Where is the power button on MacBook Pro 2020?
- Where is power button?
- How do I turn on my Mac without the power button?
- How do you turn on a Mac without the power button?
- Why is my Mac screen black?
- Where is the power button on Mac computer?
- When I press the power button on my MacBook Pro nothing happens?
- What should I do when I first get my MacBook Air?
- How do I wake up my MacBook Pro?
- Why is my MacBook Pro screen not turning on?
- How do I turn off my MacBook Air 2021?
- How do I restart my Mac with 2020 keyboard?
- How do I start my MacBook Pro 2020?
- How do I know if MacBook Air is charging?
- How do you turn a laptop on?
- How do you know if the switch is on or off?
- Where is power button on laptop?
- How do I start my MacBook Air without a keyboard?
- Can you turn on Mac with keyboard?
- How do I start an Apple computer?
- Where is the power button on Magic Keyboard?
- Why did my MacBook Air screen go black?
- How do I get my MacBook Air out of sleep mode?
- Do I need to charge my MacBook Air before using it for the first time?
Learn how to turn on your Macbook Air 2020 by following these three easy steps.
How do you turn off a MacBook Air 2020?
Turning off your MacBook Air 2020 is straightforward and just takes a few steps. To begin, go to the top-left corner of your screen and pick “Shut Down” from the drop-down menu. Then, click “Shut Down” once again to confirm that you wish to turn off your laptop. Finally, hold down the power button until your MacBook Air shuts down.
You may also put your Mac to sleep by going to the Apple menu and choosing “Sleep” from the drop-down menu. This option conserves energy by placing your laptop into a low-power mode without totally shutting it down.
Where is the power button on MacBook Pro 2020?
On a MacBook Pro 2020, the power button is situated in the top left corner of the keyboard. ‘Power‘ is the name given to it. You may turn it on or off by pressing this button. A single click of the button wakes up the laptop, while a second press puts it to sleep. Hold down the power button for several seconds to shut down your Macbook, and you will be offered to pick between Shut Down and Restart choices.
Furthermore, there are two alternative methods to turn your MacBook Pro on or off: utilizing an external keyboard and applications such as Terminal or Apple Menu. To utilize a keyboard, press ‘Fn+ Control+ Power‘ at the same time to bring up a menu with options to shut down or restart your computer. Finally, if you have previously installed software such as Terminal, go into its settings and choose ‘Shut Down‘ from the selection that displays.
Where is power button?
On a Macbook Air 2020, the power button is positioned on the top right side of the keyboard. It’s a little, rectangular button with a “on” sign on it. Press and hold the power button for around two seconds to turn on your Macbook Air.
The power button on certain versions may be located on the left side of the laptop among other connectors, however this placement varies by model. If you can’t find the power button, examine your user manual or just search for it online by entering your device’s model name and number.
If you hold down the power button for two seconds, your Macbook Air should turn on and begin booting into its operating system.
How do I turn on my Mac without the power button?
Don’t worry if you’ve accidently broken or damaged your Mac’s power button; there is another method to turn it on. Connecting a keyboard and mouse to your Mac, then tapping a combination of two keys, is required to turn it on without the power button. This procedure is applicable to all MacBook Air models released after 2020.
The two keys you’ll need to hit are ‘Command⌘’ and ‘Eject⏏’. These are frequently close together, making it easier to squeeze them together. Hold them for at least five seconds before releasing. Your Mac should now start up, and you should no longer have to worry about using a damaged power button.
How do you turn on a Mac without the power button?
If your Mac laptop or desktop lacks a power button, you may still turn it on without pressing any buttons. Simply put in the power wire and attach it to a power outlet. When the computer is powered on, hit the spacebar or any key on the keyboard. This will immediately turn on your Mac.
Connect an external display and a USB mouse, then hit any key on your external keyboard while simultaneously holding down the Command+ Control+ Option keys. If you accomplish this successfully, your Mac will start up. If it doesn’t work, try holding down the Power button for 15 seconds or more until you hear the starting sound or see some indication of life from your Mac.
This approach works well with both older and current Mac models, including MacBook Air 2020 versions.
Why is my Mac screen black?
A number of reasons might be causing your Mac screen to go dark. It might be a hint that the display has gone to sleep, or it could be a signal of a more severe issue, such as a hardware breakdown. Try the following steps to narrow down the cause of the problem:
- Make sure your power adapter is plugged into both the wall socket and your MacBook Air. Hold down the power button for at least 10 seconds until you hear a chime.
- If you’re still seeing a black screen, restart your MacBook Air by pressing and holding the power button while simultaneously pressing and holding the Control+ Option keys until you hear another chime.
By following these instructions, you should be able to determine why your Mac screen is dark and resume regular operation.
Where is the power button on Mac computer?
To turn on your Macbook Air 2020, just press the power button situated in the upper right corner of your notebook. This button is intended to suit your fingers nicely and make it simple for the user to push and turn on the device swiftly.
The power button may also be used to operate a Mac computer in other ways, such as putting it to sleep or shutting it off. You may also use this button to restart or turn down your Macbook laptop.
While users should strive to keep their laptops in sleep mode while not in use, pressing the power button provides a simple method to access multiple control settings in a matter of seconds. The power button also aids in battery conservation, which is one of the primary advantages of owning a Macbook over other Windows-based laptops.
When I press the power button on my MacBook Pro nothing happens?
There might be various reasons why your MacBook Pro does not turn on when you click the power button. The first step is to double-check the power connection by making sure that both ends of the power adapter are securely attached. If your MacBook Pro still won’t turn on, try holding the power button down for 10 seconds. This will force it to restart, even if it has been frozen or put to sleep.
If these two procedures fail, you may need to reset the NVRAM (Non-Volatile Random Access Memory) by simultaneously pressing and holding the Command+ Option+ P+ R keys. After you release all four keys, your MacBook Pro should restart properly and be available for use.
What should I do when I first get my MacBook Air?
The first thing you should do after receiving your MacBook Air is connect it in and turn it on. Attach the power adapter and charging cable, as well as any external devices or peripherals, before turning on your MacBook Air for the first time.
Press and hold the power button for a few seconds to turn on your MacBook Air. You will be able to utilize your MacBook Air to its full potential once it has started up. Enjoy discovering what a new computer has to offer now that you know how to turn on your MacBook Air 2020 in three simple steps:
- Connect the power adapter and charging cable.
- Connect any external devices or peripherals.
- Press and hold the power button for a few seconds.
How do I wake up my MacBook Pro?
Regardless of the model or year, waking up your MacBook Pro is a straightforward operation. If your computer is asleep, you may wake it up by pressing any key on your keyboard. You may also use the power button, which is situated on the right side of your laptop. Whether nothing happens when you click these buttons, check to see if the battery is dead or if the laptop is connected in and charging.
If none of these methods work, the system management controller (SMC) may need to be reset. The SMC is in charge of power and system management functions including sleep and awakening mode, as well as battery performance and illumination settings for keyboard backlighting controls. To reset this controller, disconnect your MacBook Pro from its power source and hold down the Shift+ Option+ Control+ Power buttons simultaneously until the amber light shuts off after around 10 seconds. Finally, reconnect it to a power source to restart it.
Why is my MacBook Pro screen not turning on?
There might be a number of reasons why your MacBook Pro screen isn’t turning on. It might be because the power cord is not correctly attached, the battery is dead, or there is damage to the display, such as a broken LCD screen. Another possibility is that your Mac fell into sleep mode and is unable to wake up; this problem is generally resolved by tapping any key on your keyboard.
If none of these methods work, you may need to contact Apple Support or visit an Apple Store for help.
Your Mac should include an in-built troubleshooting tool that contains instructions for restarting and resetting particular settings that may assist you in resolving the problem with your laptop’s display not turning on.
If everything else fails, you may use the System Restore and Recovery settings in macOS preferences to reset or restore your Mac. After that, see whether the issue remains.
How do I turn off my MacBook Air 2021?
Shutting down your MacBook Air 2021 is a straightforward process. Simply click the 🍎 logo in the upper left corner of your screen and choose Shut Down from the drop-down menu. This will start the shutdown process, which may take a few seconds or minutes depending on the number of apps running.
Alternatively, hold down the power button for a few seconds until your Macbook shuts off. This solution is quicker, but it does not allow for an orderly shutdown of any active programs.
If you want an even simpler solution, you may use your Mac’s sleep mode instead of completely turning it off. Simply click on the 🍎 logo in the upper left corner of your screen and pick Sleep from the drop-down menu to enter sleep mode. Your Mac will then enter sleep mode, using substantially less power while retaining all of its settings.
How do I restart my Mac with 2020 keyboard?
It is simple to restart your Mac using the 2020 keyboard. To begin, press and hold the Control+ Command keys together before pressing the power button. This will shut down your Macbook Air. To turn it back on, hit the Control+ Command keys together again, followed by the power button.
Check that you are pressing and holding both the Control+ Command keys before pushing the power button to ensure that you are restarting your Mac rather than putting it to sleep or hibernation. Also, make sure you don’t hit any other keys in between pressing the two key combinations, since this may result in an undesired consequence, such as putting your computer to sleep or hibernation mode instead of restarting it.
Following these easy steps will guarantee that you successfully restart your Mac with its 2020 keyboard:
- Press and hold the Control+ Command keys together.
- Press the power button.
- Press and hold the Control+ Command keys together.
- Press the power button again.
How do I start my MacBook Pro 2020?
Starting your MacBook Pro 2020 is a simple procedure that should take just a few minutes. The first step is to insert the power adapter and ensure that it is hooked into an outlet. Once connected, hit the power button on the top left of the keyboard or on the side of your laptop.
Before finishing the setup procedure, the screen will turn on and invite you to pick a language, change your screen brightness, and connect to a Wi-Fi network. After you’ve selected all of your selections, you’ll be prompted to establish an account or log in if you already have one. After completing this step, your Macbook Pro 2020 should be ready to use.
How do I know if MacBook Air is charging?
Simply glance at the battery symbol in the menu bar to see whether your MacBook Air is charging. If the battery has 🔌⚡️ next to it, you are completely charged and no extra charging is required. If there are no 🔌⚡️, you must plug in your charger and wait for the Macbook Air to charge completely.
You may also use System Information or Activity Monitor to verify the status of your charge. To do so, go to the Apple menu, then System Preferences, then Battery, and then select one of your batteries to check its current charge level. The last choice is to use Activity Monitor, which will display a chart graph with current and previous battery statistics for each unique device connected to your laptop.
How do you turn a laptop on?
Turning on your laptop is a rather simple procedure. All you have to do is push the power button, which is usually situated on the side or top of the laptop. You’ll see two buttons on a Macbook Air 2020: an on/off switch and a Touch ID sensor.
To turn on your laptop, press and hold the power button until the Apple logo displays, then release the button. When the laptop starts on, you may hear a chime, which signals that it has successfully loaded up.
If you’re using a Windows PC, you’ll probably see an LED indicator light near the power button that indicates when the computer is switched on. When certain Windows PCs boot up, they may also show a splash screen.
How do you know if the switch is on or off?
Before you begin using your Macbook Air 2020, you must first determine if the switch is turned on or off. When the switch is turned on, “The power indicator light on the Macbook Air will glow, and you will be able to turn on the machine. In contrast, when the switch is turned off, “The power indication light will be turned off and stay black.
Examine the power indicator light on your Macbook Air to see whether it is turned on or off:
- If it is lighted, it is in “on” mode;
- If it is dark, it is in “off” mode.
Furthermore, depending on whether your Macbook Air is turned on or off, hitting the power button may trigger a tiny LED status light near the keyboard to blink or glow. Knowing whether your Macbook Air is turned on or off helps you avoid mistakenly draining its battery and wasting energy.
Where is power button on laptop?
A laptop’s power button is usually situated on the side or towards the top of the keyboard. It may be labeled with a “power” or “power-on” graphic depending on the model, but it may also be recognised by its distinct form (square, rectangular, etc.).
The power button in Macbook Air 2020 notebooks is positioned in the top-right corner, near to the headphone port. To turn on your Macbook Air 2020, press and hold the power button for 1-2 seconds, or until you hear a chime and see the Apple logo show on your screen. When this occurs, you may let off of the power button and let your laptop do its thing as it boots up.
How do I start my MacBook Air without a keyboard?
Most people are aware of the keyboard shortcut for turning on their MacBook Air, which is generally holding down the power button. But what if you don’t have a keyboard to accomplish that? Fortunately, there is a simple fix.
A USB mouse is required to start your MacBook Air without a keyboard. Insert the mouse into one of your laptop’s USB ports and then hit the power button. After a few seconds, your screen should light up and your desktop should display. You may now browse without using a keyboard by using the mouse.
If your laptop lacks USB ports or you don’t have a mouse, you can attach an external display using an HDMI cable or, in certain cases, a Thunderbolt 3 connection. Simply attach the display and then press the power button again to turn on your MacBook Air in this manner. After a few seconds, you should see your desktop on the external display.
Can you turn on Mac with keyboard?
Yes, you can start your Mac using the keyboard. To do this, ensure that the appropriate settings are enabled. Open the system options on your Macbook Air 2020 and go to the “Keyboard” page. Then, tick the box next to “Use keyboard shortcuts to operate the computer.” Once enabled, you may use your keyboard to power up or restart your Mac by pressing and holding down both ⌘+ keys at the same time. Control + Option (Alt/Option) and then push the power button at the same time.
To turn on a recent model Mac that lacks a physical power button, press and hold the ⌘+ Option+ Power Button for around 2 seconds. Furthermore, if you want to completely shut down your computer from the keyboard rather than simply putting it to sleep or restarting it, use ⌘+Control+Shift+Power Button rather than just ⌘+Control+Power Button.
How do I start an Apple computer?
To turn on an Apple computer, push the power button on the right side of the screen or keyboard. After that, your Mac will start up and display the welcome screen. Depending on the type of Mac, it may also display an Apple logo or a progress bar while it prepares to boot up. You’ll be able to launch programs and start using your computer once it’s up and running.
You may also:
- Change the desktop background picture
- Display variables such as brightness and text size
- Launch built-in programs like Safari for online surfing, iTunes for music playback, or Photos for picture editing.
Where is the power button on Magic Keyboard?
The power button on a Magic Keyboard is positioned near the function keys in the upper right hand corner. It’s an extended key with an upward facing △ on it.
When you push and hold the power button for a few seconds, your Macbook Air 2020 receives an order to turn on or off. You may also use this button to sleep your Macbook and wake it up by hitting the Power Key once.
If your Magic Keyboard isn’t operating correctly, try pressing and holding the Power Key for 10 seconds until you hear a starting chime. This will restart your whole system, including any apps that were running when you turned off the computer.
Why did my MacBook Air screen go black?
If the screen on your MacBook Air suddenly turns black, it is most likely due to a power problem. The first step is to reset your Macbook Air by pushing and holding the power button for at least 10 seconds. This will cause the machine to restart and should restore the screen.
If the reset fails and the screen stays black, you may have a problem with the battery or cords. If your MacBook battery is detachable, remove it and tap it a few times on a hard surface before re-inserting it and restarting your device. Alternatively, if wires have become loose or unplugged, reconnect them and restart your machine. If none of these alternatives work, you may need to repair your device or contact Apple Support for more assistance.
How do I get my MacBook Air out of sleep mode?
Connecting your Macbook Air to a power source is the first step in waking it up from sleep mode. When the Macbook Air is connected to a power source, try holding down the power button for 10 seconds. This should restart the device.
If this does not work, you may forcibly restart your Macbook Air by holding down the Command and Control keys, as well as the Power button, for at least 6 seconds. This should result in your device successfully booting up.
If your Macbook Air still does not turn on after using both of these techniques, contact Apple support for more help.
Do I need to charge my MacBook Air before using it for the first time?
Yes, regardless of the battery % level, it is always recommended to charge a MacBook Air before using it for the first time. This will guarantee that your laptop is prepared for the first time it is used.
Before turning on the laptop, connect it to a power source and allow it to charge until the power indicator light turns green. This might take anything from a few hours to more than 12 hours, depending on the amount of charge in the battery.
When your MacBook Air is completely charged, turn it on by pushing and holding the power button until you see the Apple logo appear on-screen. After a few minutes of processing, you will be guided through steps to configure your laptop’s language, region preferences, and Wi-Fi connection.