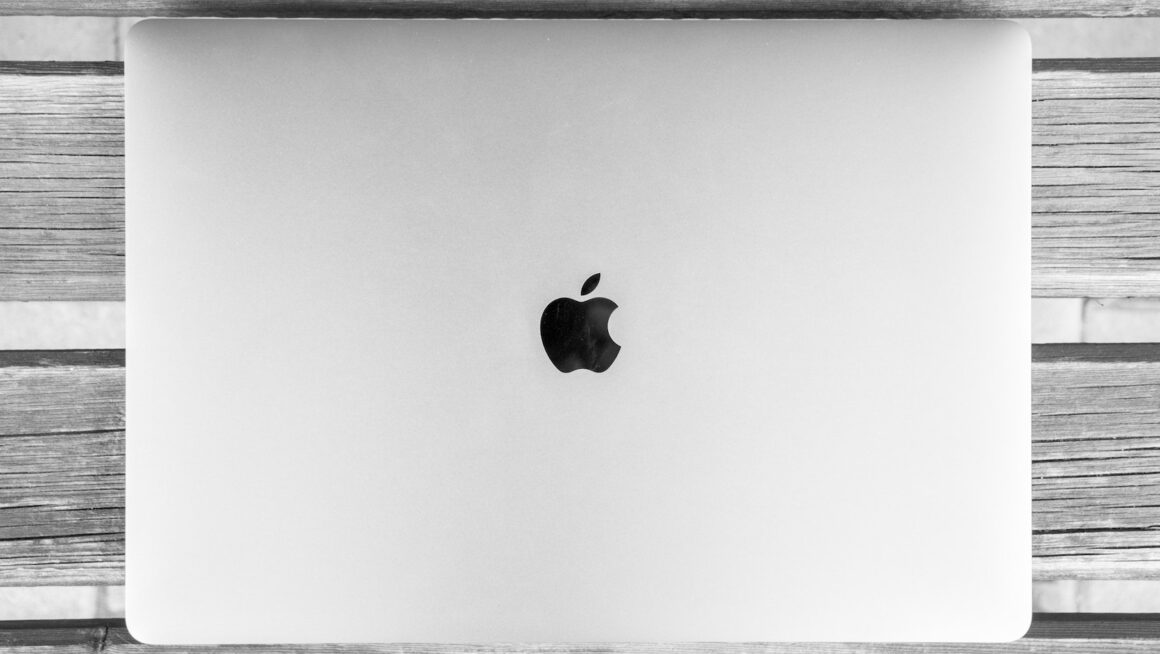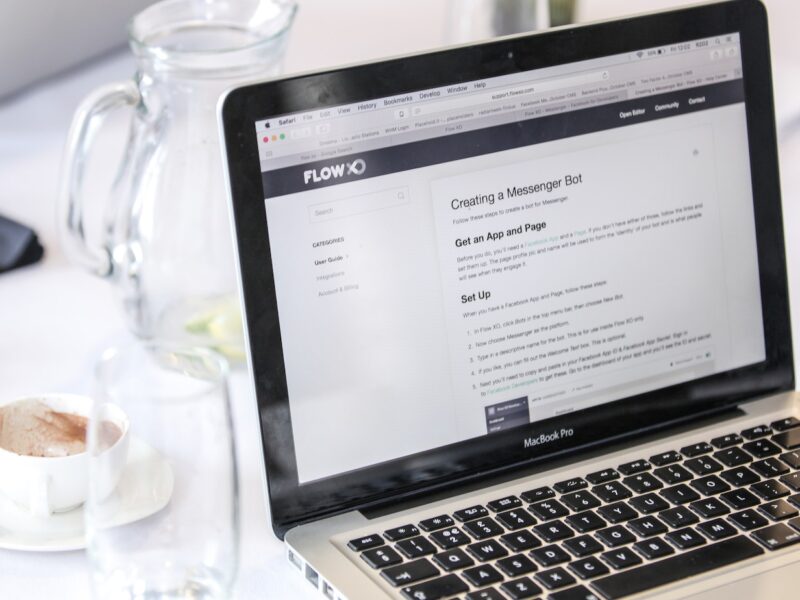Table of Contents
- Why cant I change my Mac desktop background?
- How do I change my desktop background?
- How do I change my Safari theme on Mac?
- How do you customize Safari on a Mac?
- How do I get rid of Safari background?
- How do I change my screensaver picture?
- How do you get a screensaver on a Mac?
- Why wont my screensaver work on my Mac?
- How do I customize my MacBook Pro 2020?
- How do I change the picture on my lock screen Mac?
- How do I make my MacBook aesthetic?
- How do you change the Google background?
- How do I change my background on Mac without System Preferences?
- How do I change my Safari design?
- How do you make Safari aesthetics?
How to change your wallpaper on Macbook Pro using Google Images
Why cant I change my Mac desktop background?
Changing the wallpaper on a Macbook Pro is not as simple as it seems. There are a few things to think about if you’re having problems making the change.
- First, make sure your desktop background settings are accurate in System Preferences. Open the Apple Menu and go to System Preferences > Desktop & Screen Saver. You should see choices for background type single picture, rotating images from a folder, and so on, as well as the source folder if you’re rotating images. Check that these settings are accurate for what you want to accomplish.
- If everything is fine, but your intended wallpaper still does not appear as an option, it might be due to the file type or size of your selected picture. JPG, TIFF, and PNG are supported file formats; other types, such as GIFs, may need to be converted before they may be used as wallpapers. Furthermore, large images may require scaling down to fit properly on screen; while resolution isn’t a big deal anymore thanks to technological advancements like retina displays that show higher resolutions on smaller screens, very large files can cause problems with slower machines or older models of Macbook Pro laptops.
- Finally, if none of the above alternatives appear to work, you may try downloading an unique software package from the App Store designed exclusively for modifying and changing wallpaper layouts on Apple laptops.
How do I change my desktop background?
Changing the desktop background on a Macbook Pro is a straightforward two-step procedure. To begin, go to System Preferences by clicking the Apple logo in the upper left corner of the screen. Then, under the Personal area, click and open ‘Desktop& Screen Saver’.
From here, you may pick any picture on your Macbook Pro or search for photos online using Google Images. When you’ve found the picture you like, click ‘Set Desktop Picture’ at the bottom right of the page to make it your desktop background. You may now see your preferred wallpapers while working on your Macbook.
How do I change my Safari theme on Mac?
Changing the Safari theme on a Mac is simple. Simply launch Safari from the Dock and choose the Preferences icon at the top of the window. This will open a new window with a number of choices. Choose the General tab, then scroll down to the Theme section. You’ll then be able to choose from a few different themes or make your own using Google Images or any other picture or design tool, depending on the version of Mac you’re using.
After you’ve chosen your theme, just click Apply, and it will be set as the default in Safari for any websites you visit from now on. You can also customize each website by picking a theme and clicking the Page Settings button next to each page in Safari’s address bar.
How do you customize Safari on a Mac?
Safari is the Mac operating system’s primary web browser. Safari may be customized to look and feel more like your own. Changing the background picture or wallpaper is the simplest method to personalize Safari.
To do so, launch Safari and go to the Preferences menu item in the menu bar. Choose “Wallpaper” will be available in the “Appearance” page. From here, you may choose a picture from your computer or use Google Images to choose one. Once you’ve chosen a picture, it will be shown as your new Safari background.
You may also customize the font size, typeface, and homepage of your browser by using the Preferences box. Customizing your Safari online surfing experience is simple and allows you to tailor it to your specific needs.
How do I get rid of Safari background?
If you want to replace the Safari background on your MacBook Pro, Google Images is a great resource for finding and installing new wallpaper. When you search for a picture, you’ll have access to millions of photographs from all over the globe on any topic.
On the Google Images page, enter the subject or kind of wallpaper you want and press the Search button. You’ll then be able to browse through thousands of photographs to choose one that speaks to you. After you’ve decided on a picture, right-click it and choose Save Image As. Enter a file name for your new wallpaper file and store it somewhere you can easily locate it later.
You may now use this wallpaper as your desktop by choosing it from the Desktop & Screen Saver settings tab in your Macbook Pro’s System Preferences.
How do I change my screensaver picture?
Changing your screensaver picture on a Macbook Pro using Google Images is simple and quick. To begin, launch the System Preferences window by clicking on the Apple logo in the upper left corner of your screen. Click on Desktop & Screen Saver in the System Preferences box.
At the top of this window are many tabs that manage various parts of your wallpaper and screensaver settings. To change the picture on your screensaver, go to the Screen Savers tab at the top of this window. Below this tab, a list of available screensavers will be presented. Choose one that appears fascinating or distinctive to you and click on it to customize or preview its settings before making it your usual background picture. When you’re happy with your selection, click Set Desktop Picture in the lower right corner of this window to make it your new background picture.
How do you get a screensaver on a Mac?
It is simple to install a screensaver on a Mac. To begin, go to System Preferences and choose Desktop & Screen Saver. You’ll be given with a number of screen saver alternatives, such as a slideshow or picture library. After you’ve decided on the style of screen saver you want, you can further customize it by choosing which photos or videos to utilize. You may also include music in your screen saver by choosing iTunes playlists or audio files from the Finder.
When you’re through customizing, click “Save” to save your changes. You now have a completely customizable screensaver that will offer your Mac a distinct appearance. If you wish to change your wallpaper again, just return to this same menu and make the appropriate changes.
Why wont my screensaver work on my Mac?
There might be a few reasons why your Screensaver isn’t working on your Mac. To begin, make sure the screensaver is turned on in System Preferences. Second, ensure that you have chosen a screensaver picture file by clicking the “+” and then choosing the relevant image file. Third, if you’re using Google Photos as a wallpaper source, make sure you’ve downloaded the images to your computer first and then picked them from the “+” list button. Finally, check for any app conflicts that may be causing the problem by deactivating any programs that may clash with the Screensaver function.
If none of these alternatives resolve your problem, contact an Apple professional for help.
How do I customize my MacBook Pro 2020?
It is simple to personalize your Macbook Pro 2020. To begin, change the wallpaper on your Macbook Pro. Google Images is a wonderful place to start. All you need to do is search for the picture you want, right click on it and select “Save Image As”.
Return to your Macbook Pro and open “System Preferences,” then choose “Desktop & Screen Saver” in the Personal row. Select the folder containing the stored images by clicking “Choose Folder” or dragging the photo file straight into the screen saver window. Finally, choose “Set Desktop Picture” to make it your background.
More than only wallpapers may be changed; you can also change fonts, colors, noises, and even background effects such as animations or parallax effects that move as you tilt your laptop. Experiment with all of these options, and remember to save any changes you make so that you may restore them later if required.
How do I change the picture on my lock screen Mac?
Changing the image on your Mac’s lock screen is a straightforward operation. To begin, open System Preferences and choose the Security& Privacy icon. Change Picture is located under the General tab, at the bottom of the preferences window “option. By clicking this, you will be sent to an image dialog box where you may choose your chosen lock screen picture.
You may also utilize Google Images to find and set a picture as your Macbook Pro’s lock screen wallpaper. Simply type your phrase into Google Images, then when you discover a picture you like, right-click it to get the image’s exact URL address. Copy and paste this URL address into the Change Picture box “to set your new lock screen wallpaper in System Preferences.
How do I make my MacBook aesthetic?
Making your Macbook seem nice may be simple and enjoyable. Changing your background is a wonderful method to achieve this. There are a few options for finding the ideal wallpaper for your laptop. You might look for free wallpapers online, buy one from an internet shop, or build your own.
Here are the steps you should follow if you wish to utilize Google Images:
- To begin, go to Google Images and enter the wallpaper term you’re searching for.
- Then, sort the photographs by size to ensure that they fit precisely on your laptop screen.
- Then, using the “Save Image As” option, choose a picture of your choosing and save it to your computer.
- Finally, on your Macbook, go to Settings > Personalization and choose the picture you just downloaded as your new background.
You’ll have an aesthetically beautiful laptop in no time if you follow these easy procedures.
How do you change the Google background?
Changing the wallpaper on a Macbook Pro using Google Images is a simple procedure. First, go to the Google Images website. Then, look for a picture to use as your background. When you’ve discovered the picture, move your mouse over it and click the View button that appears in the bottom-right corner of the screen. This will open a new window in which you may see the picture in its entirety. Then, right-click on the picture and choose “Use Image as Wallpaper” from the resulting drop-down menu. Finally, choose between stretched and tiled displays and click Okay to preserve your modifications. This will now make this picture your Macbook Pro’s wallpaper.
How do I change my background on Mac without System Preferences?
It is simpler than you think to change the desktop background picture on your laptop or Mac. This may be done without accessing System Preferences. Here’s how it’s done:
- Go to Google Images and search for a background picture you like;.
- Right-click the picture and choose “open in a new tab“;
- When the new tab appears, click and drag the picture to the desktop of your Macbook Pro;.
- Your background should now be the downloaded picture.
If it doesn’t display instantly, go to System Preferences > Desktop & Screen Saver > Desktop and choose the downloaded picture from there. Other parameters, such as picture position and scale mode, may also be changed. You may also choose how often your Mac will customize backgrounds using a variety of dynamic variables.
How do I change my Safari design?
Changing the look of your Macbook Pro’s Safari web browser is a terrific way to customize your surfing experience. To change the appearance of your Safari, first open the Preferences box. This is accomplished by hitting Command+Comma on your keyboard or by clicking Safari in the Menu Bar and choosing Preferences from the drop-down menu.
Once in this box, choose the Appearance option, followed by the Designs sub-category. This will provide you with a selection of predetermined designs from which to pick. If none of these designs suit your requirements, you may construct your own using photos obtained online, such as Google Images. After successfully generating a custom design, it will be displayed in Preferences under designs and may be easily applied at any time.
How do you make Safari aesthetics?
Using Google Images to create Safari aesthetics for your MacBook Pro may be a terrific way to customize your computer and show off your artistic side. It all starts with selecting an aesthetically acceptable picture, such as a nature scene, a gorgeous scenery, or an abstract design. Once you’ve selected the picture you like, save it to your computer and go to the Wallpaper Settings section in System Preferences. Select the Choose Folder option “option, and then select the saved picture. The wallpaper you choose should now show on your desktop.
If desired, you may change the wallpaper on your MacBook Pro’s separate desktops by choosing Desktop & Screen Saver and Selecting particular pictures for each desktop in System Preferences.