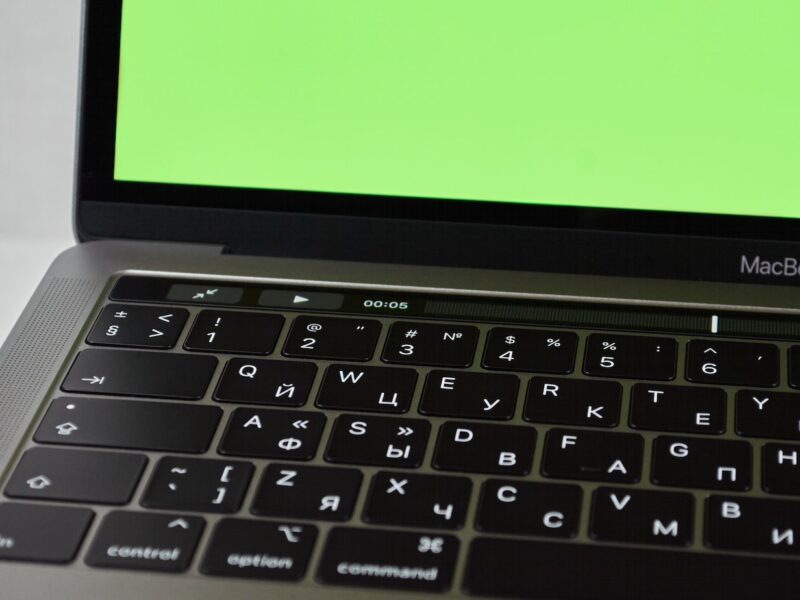Table of Contents
- What does a soft reset do?
- How do I restart my MacBook air when the screen is black?
- How do I force a frozen Mac to restart?
- Does resetting Mac delete everything?
- Is it good to restart your Mac?
- Will I lose everything if I restart my Mac?
- What does a hard reboot do?
- What does a hard reset do?
- What does a hard reset do laptop?
- How do you fix a black screen of death on a MacBook Air?
- How do you unfreeze a black screen on a Mac?
- How do I restart my MacBook air without the power button?
- How do I reset my MacBook air but keep apps?
- How do I factory reset my MacBook Air 2021?
- How often should I restart my MacBook air?
- How often should you shut down your MacBook air?
- Should you shut down MacBook air every night?
- Is it better to restart or shutdown Mac?
- How long does it take to restart a Mac?
- Is Rebooting the same as restarting?
- What is difference between restart and reboot?
- Does force reboot delete everything?
- How do I do a soft reset on my laptop?
- Which is better hard reset or factory reset?
- What is hard and soft reset?
- How can I reboot my laptop?
- How do you force restart a laptop?
- How do I force my laptop to factory reset?
- Why is my Mac black?
- What does factory reset do Mac?
Learn how to reboot your MacBook Air in 3 easy steps with this handy guide. Whether your computer is acting up or you just want to start fresh, rebooting is a great way to solve many issues.
What does a soft reset do?
A soft reset is a restart of your Mac that does not need you to totally shut it down. Because it enables you to refresh your system without losing any data, this may be quite valuable for resolving a broad range of computer issues. A soft reset clears the computer’s RAM, which may restore certain functionality that may have been hampered by RAM difficulties, such as stopped apps. It also restarts operations that may have been hampered by software or hardware difficulties.
A soft reset is usually the first step in resolving a problem with your Macbook Air, but it’s essential to realize that it won’t always work. More harsh procedures, such as a hard reset, may be required in certain circumstances to address the problem.
How do I restart my MacBook air when the screen is black?
When the screen on your MacBook Air goes dark, there are numerous procedures you must follow to restart it properly. To begin, hold down the power button for at least 10 seconds. This will cause it to shut down entirely and clear any mistakes that may have occurred.
- Connect your Macbook Air to a power source and hit the power button for around 10 seconds.
- Remove the power button and wait for your MacBook Air to restart with its regular display on the screen.
It is critical to follow these instructions carefully in order for your Macbook Air to restart correctly while experiencing a black screen problem. This allows you to rapidly get back up and running without any hassles or delays.
How do I force a frozen Mac to restart?
If your Mac has stalled and you are unable to shut it down using any of the standard software options, forcing a restart is generally the best alternative. To do so, simultaneously hit the Command⌘-Control-Power buttons. You may need to hold these three keys for up to 8 seconds before your computer responds. You may need to press and hold the Command⌘-Option-Power buttons on certain devices, such as Macbooks.
When using this approach to forcibly restart your Mac, keep in mind that any unsaved data will be lost, so try alternative ways first if feasible. This command should also be used only after all other techniques have failed, since it might create issues with system files or harm hardware if used incorrectly.
Does resetting Mac delete everything?
When you reset your Mac, everything data on it is erased, including your personal folders and installed programs. When restarting your Mac, you may select to retain certain files. For example, if you begin with a Time Machine backup or another cloning program like as Carbon Copy Cloner, you may preserve part of your data while doing the reset.
If you decide to execute a factory reset on your Mac, you should be aware that the procedure will erase everything on the hard drive. This implies that all personal data you have stored, as well as any apps or programs you have installed, will be deleted. Before beginning this procedure, make a backup of any vital information or documents.
When finished, the computer will be as if it had just been bought from a shop, ready for fresh program installation and human input:
- Erase all personal data.
- Backup any vital information or documents.
- Ready for fresh program installation.
- Ready for human input.
Is it good to restart your Mac?
Restarting your Mac is advantageous in a variety of ways. It may boost your computer’s speed and performance while also providing access to the most recent software updates. Furthermore, restarting your Mac might clear up unneeded processes and programs that may be hogging too much system resources.
Furthermore, conducting a thorough restart on a regular basis might aid in the prevention of any security vulnerabilities. This is due to the fact that rebooting removes any harmful programs or processes that may be operating in the background without your knowledge. Restarting your Mac may also aid in the removal of small faults or conflicts that may have created issues with your computer’s internal resources.
As a result, depending on how often you use your Mac, restarting it every now and again may assist enhance its speed and efficiency while also adding an extra layer of security protection.
Will I lose everything if I restart my Mac?
When you restart your Mac, the data on your hard disk will be preserved. However, depending on the sort of restart you do and any other apps that are active, you may lose part of your unsaved work. In most cases, a basic restart is suggested and should not result in data loss. To be totally secure, always make a backup of crucial data before making any changes.
To avoid unintended modifications while restarting your Mac, pick the ‘reboot’ option inside the operating system before closing down or turning off the computer. This triggers a “reset,” which clears all memory caches and restarts the Mac. Following this step ensures that all programs and settings are retained following reboot:
- Pick the ‘reboot’ option inside the operating system before closing down or turning off the computer.
- This triggers a “reset,” which clears all memory caches and restarts the Mac.
- All programs and settings are retained following reboot.
What does a hard reboot do?
A hard reboot, also known as a hard reset or cold reboot, is a restarting procedure that causes your Macbook Air to shut down entirely and restart from the beginning. This form of restart clears all RAM from the system, thereby restoring your laptop to its original state.
A hard reboot removes all programs, apps, and settings, and the procedure takes longer than a soft reboot. In circumstances when your Macbook Air isn’t responding to instructions or stops responding entirely, a hard reboot might help you restore control of your laptop. To prevent data loss, save any open work or documents before trying a hard reboot.
What does a hard reset do?
A hard reset, also known as a factory reset or master reset, is the process of returning a device to its factory settings. This method deletes all data on the device, including settings, user and system data, and applications.
When a device stops working correctly due to software flaws or other issues, a hard reset is sometimes required. A hard reset restores the device to its original settings and removes any problems caused by faulty software and bugs. After completing the reset procedure, the device will start up in factory default mode with all of its original settings restored. Data previously saved on the device will be lost, but it may be retrieved using an external backup drive or a service like as iCloud or iTunes.
What does a hard reset do laptop?
A hard reset, also known as a powercycle or factory reset, is the process of resetting a laptop’s software to the condition it was in when it was initially acquired. This implies that all installed apps and user data will be removed and restored with the device’s factory settings.
This is accomplished on Macbook Airs by pressing the Command⌘+ Option+ R keys during startup. This causes the laptop to boot from an external source, such as Apple’s servers, erasing all data and replacing it with factory defaults without requiring users to do anything more.
It is suggested that after doing a hard reset on your Macbook Air, you reinstall any previously installed apps to prevent any compatibility or performance concerns.
How do you fix a black screen of death on a MacBook Air?
Death’s black screen When using a MacBook Air, BSoD might be one of the most aggravating experiences. When this happens, all you see is a blank screen, and the system stops responding to orders. Fortunately, BSoD does not always indicate permanent hardware damage and may easily be resolved with a few easy actions.
The first step in resolving a BSoD on a MacBook Air is to forcibly restart it by pushing and holding the power button for at least 10 seconds until the laptop goes off. If that fails, try resetting the System Management Controller (SMC), which will restart your laptop while retaining your settings. To accomplish this, press and hold the Shift+ Control+ Option keys on the left side along with the Power key until your computer shuts down and then restarts.
If these two methods do not resolve your issue, you may need to replace components such as:
- RAM
- Logicboard
to repair it.
How do you unfreeze a black screen on a Mac?
Although the MacBook Air is one of the most popular laptops on the market today, it is prone to freezing or locking up. If your MacBook Air has a blank screen and isn’t responding to anything, you may need to reboot it. Here’s how it’s done:
- To begin, reset the System Management Controller (SMC). This will clear all power management and built-in display settings. To do so, totally shut down your Mac and disconnect all power sources, including the battery if you’re using a laptop. Wait 10 seconds before plugging in just the power wire while pressing Shift+ Control+ Option. After 10 seconds, release all keys and push the Power button to restart your Mac.
- If resetting the SMC fails, you may force a restart by holding down Command+ Control+ Power for 5 seconds until you hear a starting chime.
- Finally, if nothing of these methods works, you may need to manually delete your hard disk by restarting from an external drive or Internet Recovery Mode.
How do I restart my MacBook air without the power button?
The MacBook Air has a function that allows you to reboot the notebook without using the power button. This option is called as “Soft Reset”, and it may be used to restart your laptop if a problem develops or if you just need to reboot.
- Hold down the ‘Command-Option-Power’ buttons simultaneously for roughly 5 seconds until you hear a sound indicating that your MacBook Air is shutting down.
- When your MacBook Air has fully shut down, release all keys and wait around 30 seconds before turning it back on.
- Restart your MacBook Air by pressing the power button normally. When it starts up, resume any paused work.
Following these easy steps will allow you to restart your MacBook Air without having to hit the actual power button, saving you time and effort.
How do I reset my MacBook air but keep apps?
A MacBook Air may be reset in three easy steps. To begin, go to the Apple menu and pick System Preferences. Look for the Reset button at the bottom of the System Preferences window. It should look like a little square with an arrow pointing to the right within it. To reset your Macbook Air without deleting any applications or settings, click this button.
When you click the Reset button, a pop-up menu appears with many choices, including:
- Erase All Content and Settings
- Restore from Time Machine Backup
- Create a New User Account
Depending on the option you choose, your MacBook Air will take some time to reboot. However, once done, you will be able to use your Macbook Air with all of its original programs and settings.
How do I factory reset my MacBook Air 2021?
Factory Resetting your MacBook Air 2021 is an excellent method to return your Mac to its original factory settings, wipe all data on your device, and begin over with a blank slate. Before commencing any factory reset procedure, it is critical to back up any papers or data that you do not want to lose.
Then, to factory reset your MacBook Air 2021, follow these steps:
- Launch Finder and go to Utilities
- Choose Startup Disk and APFS Volume Macintosh HD
- Choose “Erase” from the menu and Mac OS Extended Journaled from the drop-down menu that displays. After that, click on Erase again in the bottom right corner of this window, followed by “restart”.
- When presented with a notification indicating that erasing has been properly performed.
Finally, when you restart your Macbook, it will be in its original factory settings, with no of your old files or data.
How often should I restart my MacBook air?
It’s always a good idea to restart your MacBook Air on a regular basis. Restarting your computer helps to clear up any software bugs, ensures that all of your apps are working correctly, and keeps your system safe. It’s best to restart your MacBook Air at least once a week, or if you detect a problem.
Simply click on the Apple logo in the upper left corner and pick “Restart” from the drop-down menu to reboot. Your Mac will restart itself after closing off. When it has completed booting up again, it should be available to use as usual.
Performing these routine maintenance tasks will help keep your Mac working smoothly and effectively for years to come.
How often should you shut down your MacBook air?
It is advised that you shut down your MacBook Air once a week to keep it working ideally and efficiently. Shutting down your Macbook Air ends any active apps and deletes any temporary files on the system, enabling it to begin again when you turn it on. This reduces system clutter and enables the laptop to perform more smoothly and quickly.
Furthermore, users should ensure that they are routinely upgrading their software, since this keeps their laptop up to date with any security patches or bug fixes that have been issued. If you don’t use your MacBook Air often, restart it once a month to clear up any open programs that may be running in the background and putting unneeded pressure on your machine’s battery life.
Should you shut down MacBook air every night?
Yes, you should shut down your MacBook Air every night, in a nutshell. This guarantees that your laptop is turned off and not only in sleep mode. This helps to save battery life and keeps your system operating at peak performance. When you shut down your MacBook Air at night, the computer has the opportunity to do basic maintenance chores such as clearing temporary files, duplicating data, backing up systems, and more, all of which contribute to the smooth operation of your laptop.
Rebooting a MacBook Air is simple; just three steps are required:
- Before closing down the laptop, be sure that any documents or apps that you were using have been saved or closed.
- In the upper-left corner of the screen, click the Apple symbol and pick Shut Down from the drop-down menu.
- Before turning off the Macbook Air’s power button, wait for all procedures to complete.
After completing these instructions and giving enough time for shutdown, your laptop will be entirely restarted, with no apps active in memory or on disk.
Is it better to restart or shutdown Mac?
Some MacBook Air users may be unclear if they should restart or shut down their laptop. When dealing with program issues or after a software update, restarting is the best choice. This step compels the system to restart all processes and begin more quickly. The sole disadvantage of restarting is that running applications will shut and must be reopened.
In certain cases, such as after changing hardware settings, it may be more useful to totally shut down the computer rather than merely restart it. Shutting down the computer compels it to terminate all open apps and re-initialize hardware setups when resumed. This may aid in the resolution of problems linked to system abnormalities or hardware misconfigurations that may arise after many restarts without first conducting a full shutdown.
How long does it take to restart a Mac?
The time it takes to restart a Mac varies depending on the device and processing speed, but you can anticipate the procedure to take between 15 and 30 minutes.
The method for Macbook Airs is as simple as three steps:
- Shut down your Macbook Air by going to the Apple menu and selecting System Preferences, then Shut Down.
- Wait for your Mac to fully shut down before tapping and holding the power button for a few seconds.
- Your Mac will restart and should boot up properly in 15-30 minutes.
It is critical that you do not power off your Mac from anywhere other than System Preferences, since this might create difficulties with its starting process, resulting in prolonged restart times or even unsuccessful restarts. Furthermore, do not interrupt a restart or shut down operation once it has started, since this may result in prolonged restart durations or even harm to your device’s components.
Is Rebooting the same as restarting?
Both rebooting and restarting are methods for temporarily rebooting your laptop or computer and are interchangeable. However, rebooting is a complete system reset, while restarting is a simpler approach to “refresh” the apps you are presently using.
Restarting your computer merely restarts the apps you are now using, while rebooting shuts off all applications and resets the whole system. Rebooting also flushes out any locked memory and restores the hardware to its original condition when it was originally switched on. This may help solve issues when devices aren’t responding or recognizing each other when connected.
Finally, restarting is a less thorough system refresh than rebooting, but it might still be useful if you detect any decrease in system performance or hanging programs.
What is difference between restart and reboot?
The phrases “restart” and “reboot” are sometimes used interchangeably, however there is a distinction between the two. In general, restarting a device means turning it off and then back on without altering any settings or installing any additional software. Rebooting, on the other hand, entails totally shutting off a device and then turning it back on with extra software or boot choices added to the system.
For example, if you had a Macbook Air, you may restart it after a small problem, such as an application crash, however you would reboot it if you needed to modify the system settings or access something like Recovery Mode. Similarly, if your computer’s operating system needs to be updated or refreshed with new features to enhance its performance, you may need to reboot it rather than just restarting it.
Does force reboot delete everything?
A force reboot, also known as a hard reboot or hard reset, is a technique that causes a system to shut down and restart. It is usually used when software stops responding or the system seems to be misbehaving. It’s vital to remember that, unlike normal reboots, force reboots have been known to erase user data in certain situations.
If your Macbook Air is acting strangely, you may need to forcibly restart it. When undertaking such a procedure, it is critical to understand the dangers involved as well as any user data that may be lost as a consequence. Before executing a hard reboot on your Macbook Air, ensure that you have:
- Saved any necessary files
- Backed up your data, since it may be lost thereafter.
How do I do a soft reset on my laptop?
A soft reset, also known as a warm reboot, is a sort of reset that does not wipe your laptop’s data. Instead, it just refreshes the system’s software and deletes any existing temporary files. A soft reset is significantly simpler to do than a hard reset since it involves fewer steps.
The following instruction will show you how to soft reboot your Macbook Air in three simple steps:
- Go to the Apple menu and choose “Shut down.”
- Wait one minute for the system to shut down fully.
- To restart the laptop, press the power button one more.
After completing these three steps, your Macbook Air should start up properly and be available to use as it was before the reboot. A soft reset may be used to resolve minor problems such as poor performance or programs that do not react properly. It should not be used to substitute routine maintenance such as hard drive cleanups or generating backups of vital information in case of an unexpected crash, since this kind of activity is best performed outside of an active operating system environment.
Which is better hard reset or factory reset?
Hard reset and factory reset are two names that refer to distinct methods of resetting your Macbook Air.
A hard reset is a full computer power cycle that should be performed when the system is stuck or unresponsive. It will restart the Macbook Air without storing any data.
A factory reset, on the other hand, will return the Macbook Air to its original settings and erase all data. It effectively restores your machine to its original factory settings.
Consider how much personal data you have saved on your device and whether or not you need to preserve it when selecting which one is preferable for you. If you just want to start over with a blank slate on your device, a hard reset may be preferable since it will not remove any of your information or settings. However, if you wish to restore your Macbook Air to its original settings and wipe all of your data before reinstalling the operating system, a factory reset is the best option.
What is hard and soft reset?
Both hard reset and soft reset refer to activities that may be made to return a device to its regular operating condition. A hard reset is a reboot of the system software that forces the device to restart and remove potentially unstable data stored in RAM, while a soft reset just restarts the computer’s apps and user interface. A hard reset may be required in rare instances to recover faulty hardware or software.
A hard reset is more extreme than a soft reset since it erases any changes made since the device was last used. In contrast, a soft reset merely resets the user interface without wiping any data in RAM or on the device itself. While a hard reset should typically resolve most difficulties with an electronic equipment, if done wrong, it may also result in inadvertent damage; thus it should only be performed as a last option.
How can I reboot my laptop?
Rebooting your laptop is an important step in addressing many problems. Rebooting clears up any temporary glitches and often cures issues fast. Depending on your laptop’s model, you may need to press a few buttons or utilize a combination of keys to restart it.
Here are three basic procedures to reboot your Macbook Air:
- Push and hold the Power button on your Macbook Air “press and hold the button until an Apple logo appears on the screen.
- When the Apple logo displays, press and hold the Power button “button. A progress bar will now appear, indicating that MacOS is loading.
- The process meter will ultimately disappear, and you will be able to log in to your Mac using your account credentials. Your laptop should now restart, and any earlier difficulties should be resolved.
How do you force restart a laptop?
Force restarting a laptop, especially a Macbook Air, may be necessary to address difficulties or just refresh the system. In order to fully shut down and restart the computer, you must hit certain keys in a precise sequence.
To begin, hold down the Command+Control+Option and Power buttons simultaneously for at least 10 seconds. After then, let go of the keys and wait for the laptop to restart. This will properly reset any faults and wipe out any memory or caches that may be causing your laptop to malfunction.
It is important to note that this should only be done as a last resort after you have exhausted all other options for resolving a problem, as it will clear out your settings from programs you have used as well as recent documents you have worked on, with no way of recovering them after the force restart. Additionally, before trying this step, ensure that all files have been backed up.
How do I force my laptop to factory reset?
When debugging a problem, preparing to donate or sell your laptop, or just starting over from scratch, factory resetting your laptop may be essential. Depending on the model of laptop you have, there are several procedures you must do to restore it to factory settings.
If you have a MacBook Air, the procedure is simple and can be completed in three stages:
- Turn off your laptop by holding down the power button for 10 seconds before releasing it.
- Hold down the left-side command or Apple key for 6 seconds, or until your Mac restarts.
- Immediately press and hold the left-side command or Apple key plus the R key until your Mac fully restarts and displays a recovery window with choices such as “Restore from Time Machine Backup” and “Reinstall Mac OS X”.
- Follow any further steps that occur on screen until your machine is restored to factory settings.
Why is my Mac black?
A dark screen on your Macbook Air might be symptomatic of a variety of problems. It might be due to a display problem, a graphics problem, or even possible hardware damage caused by an accidental drop or liquid exposure. To begin troubleshooting, determine if the black screen is caused by software or hardware damage.
If you are unable to isolate the cause of the issue, you may try resetting your Macbook Air to restore normal performance. Rebooting can also assist you in eliminating any temporary software difficulties that may have caused the black screen.
To restart your Macbook Air in three simple steps, just:
- Press and hold the power button until it turns off.
- Press and hold Command-R until an Apple logo appears.
- Follow the on-screen instructions and allow the machine to finish its restart process.
What does factory reset do Mac?
For any Mac device, a factory reset implies returning to the factory settings. This will wipe all existing data and information on the Mac and restore it to its original state when it was acquired. Backup your data before trying a factory reset, since any unbacked up data will be lost throughout the procedure.
Simply restart your Mac while hitting Command+R to enter recovery mode and execute a factory reset. The following alternatives will then be displayed:
- Reinstall macOS and Disk Utility after restoring from a Time Machine backup.
- If you don’t have a Time Machine backup, you may use Disk Utility to delete your internal hard disk or reinstall macOS.
Following any of these procedures will essentially do a “factory reset” on your Macbook Air, returning it to its original condition when bought.
Checkout this video: