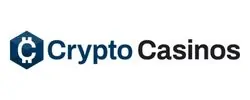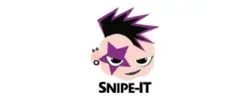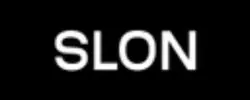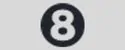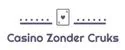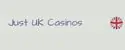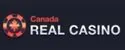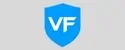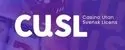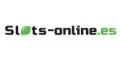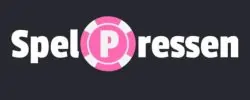-
A Game Based on Agatha Christie’s Death on the Nile Is Coming This Fall — Now on PC and Consoles

Detective game enthusiasts, after placing a couple of bets on Slotsgem, take a look at which game is…
-
The Ideal Online Casino Games for 2025

If you’ve ever wrapped up a gaming session and still had that itch to keep going, online casino…
-
Ultimate 10 Most Popular Action Games on AzFreeGame in 2025

If you told me a few years ago that some of the most compelling action games I’d play…