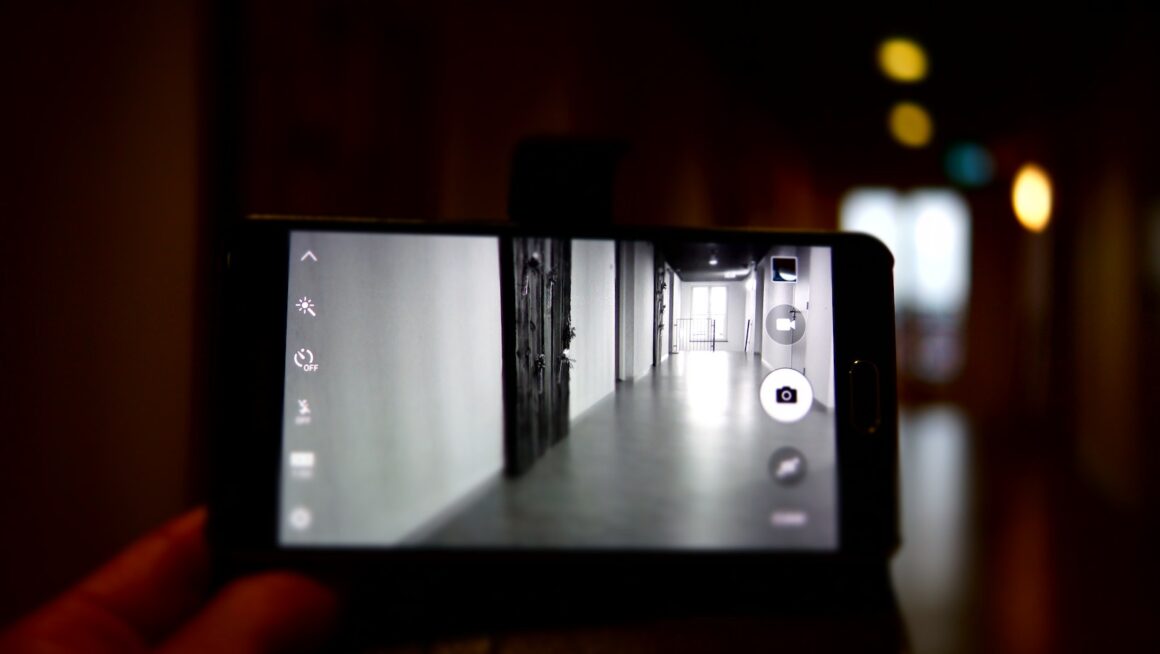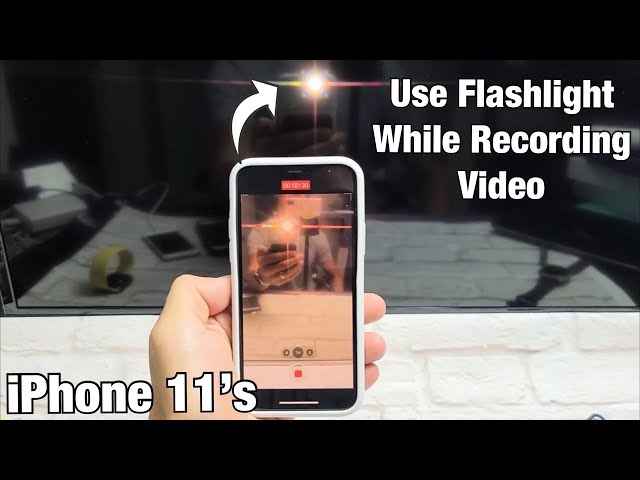Table of Contents
- How do you keep the torch on when taking pictures?
- How do I turn on the flashlight on my iPhone 12 when recording?
- How do you get flash on iPhone 11?
- Why is my flash disabled on my iPhone 11?
- How do I use my Camera and flashlight at the same time?
- Why is my flash not working iPhone 13?
- Why does my flashlight app keep turning off?
- Why my camera flash is not working?
- How do I keep the flash on my camera?
- How do I record in the dark on my iPhone?
- How do I turn on my flashlight on my iPhone 11 Pro Max?
- Does iPhone 11 have flash?
- What does it mean when your iPhone needs to cool down?
- What percentage does flash use?
- How do I turn on my front flashlight?
- How do you turn the flash on the iPhone camera iOS 15?
- How do I turn flash on iOS 15?
- Why does my iPhone light turn off by itself?
- Does the iPhone flashlight turn off automatically?
- How do I turn my iPhone flashlight on without Control Center?
Here’s a step-by-step guide on how to keep flash on while recording video on your iPhone.
How do you keep the torch on when taking pictures?
The torch on your iPhone’s camera flash is a useful tool for lighting up gloomy locations or enhancing colors in images. However, it might be tough to maintain that light lit when shooting images while recording video. Fortunately, there is a straightforward remedy.
To keep the light lit while recording video, first activate the LED Flash option in the Camera app on your iPhone. To do so, launch the Camera app and choose the ⚡️ symbol at the top of the screen. This activates the LED Flash option and keeps the flashlight lit when filming videos. This will also deactivate Live Photos if they are enabled, since processing lighting conditions for live pictures as well as recording film demands more resources from your device’s CPU and RAM. That being said, after you’ve selected the LED Flash option, be sure to alter any other camera settings before recording to capture video with your iPhone’s LED flash still turned on.
How do I turn on the flashlight on my iPhone 12 when recording?
It is simple to turn on the flashlight while recording a video on your iPhone 12. To begin, go to Settings> Camera> Record Video from your Home screen. Then turn on the Flashlight During Video Recording option. This ensures that you have adequate light while recording movies, which is particularly important in low-light situations.
When recording video, your iPhone 12 includes twin rear cameras with Wide-angle and Ultra Wide lenses, as well as a Flashlight symbol. The Flashlight icon enables you to instantly activate the flashlight for increased lighting without having to manually modify the exposure settings. Furthermore, when in flashlight mode, you can always switch between recording modes Wide-angle and Ultra Wide to obtain sharp, clear footage no matter what state you’re in.
How do you get flash on iPhone 11?
When capturing photographs or videos, the iPhone 11’s TrueDepth camera utilizes the flash to assist illuminate your face. You may keep the flash on when recording video by activating the LED Flash for Records option in the Settings app.
To begin, launch the Settings app and choose Camera. Then choose Record Video and enable LED Flash for Records. When you capture a video, the flash will now remain on regardless of whether you’re in a low-light setting or not. This is perfect if you want additional illumination while shooting or if your lighting circumstances change often.
Additionally, if you want to manually change your flash strength while taking a video, hit Flash at the top of your screen and then pick either Auto, which will calculate when to use flash depending on lighting circumstances, or Off, which will never use flash.
Why is my flash disabled on my iPhone 11?
When recording video, your iPhone 11 is programmed to turn off the flash. Because the phone depends on ambient light and its sensors to precisely analyze and adjust exposure levels when recording a video, this is the case. By turning off your flash, you avoid any unwanted bursts of light that might cause your video to seem washed out or overexposed.
However, if you want more illumination when recording a video, you can quickly activate the flash by pressing on the flash symbol in the upper right corner of the screen. You may also manually change the Focus and Exposure settings on your iPhone by touching and holding on the appropriate region of focus in the viewfinder until you see an AE/AF Lock in the bottom left corner. AE is for exposure, while AF stands for focus.
How do I use my Camera and flashlight at the same time?
You may utilize your camera and flashlight simultaneously while recording video on your iPhone. This is an excellent technique to add more light to a subject for greater visibility or overall quality.
To do this, switch on the flashlight before you begin recording. After turning on the flashlight, launch the Camera app and begin recording. When you push the record button, both the camera and the flash will turn on at the same time. Remember that if you have an iPhone 5s or later model, there is a function called “LED Flash for Video” that will force your flash to remain on while your video is being shot. If this function is off, you must manually enable it each time you wish to utilize it while recording video.
It is crucial to remember that utilizing the camera and flashlight simultaneously may reduce battery life, so make sure your smartphone is fully charged before trying this approach:
- Switch on the flashlight.
- Launch the Camera app and begin recording.
- Turn on “LED Flash for Video” if you have an iPhone 5s or later model.
- Make sure your smartphone is fully charged.
Why is my flash not working iPhone 13?
If your iPhone 13 flash is not functioning when recording movies, it might be due to a number of factors. First, ensure that the Camera Flash option in the Settings app is activated. If you are unable to switch on the flash manually, this might indicate a problem with your camera’s hardware. You should also clean off any debris or dirt on the lens or surrounding the housing.
Open another video recording software and try if you can get flash to function in that one. If this is the case, the issue may be with the camera settings in the primary video-recording app.
Finally, if everything else fails, think about:
- Resetting all settings
- Restoring your smartphone from an iTunes or iCloud backup.
Why does my flashlight app keep turning off?
When it becomes dark, the flashlight applications on your iPhone might come in handy, but they can also cut off abruptly during a recording. This issue is usually caused by a lack of power or other difficulties with the program.
To prevent the flashlight app from going off abruptly, check the power settings and ensure that it is always turned on. It is also critical to check for app updates and ensure that it is functioning correctly. If your flashlight still turns off after you’ve tested all of these possibilities, you may need to uninstall and reinstall your program to get it to operate correctly.

Also, make sure you’re using an iOS smartphone that supports flashlights. They are not supported by certain earlier models. If this does not resolve your problem, contact customer care for more assistance resolving your problem with your particular model of iPhone and its accompanying flashlight app.
Why my camera flash is not working?
If your iPhone’s flash isn’t functioning when recording video, it might be due to a number of factors. The first thing to look at is the video settings. Though the “Flash On” or “Flash Auto” option is not chosen, the flash may not operate even if it seems to be turned on in your Camera app. Check to see if the brightness is set too low; this might interfere with the flash’s ability to fire when recording a video.
Make sure there are no obstacles between the lens and flash that are preventing them from functioning together; debris or dust accumulation may also cause this. Finally, check sure that no camera cases or coverings are obstructing either of them, since this might also cause your iPhone’s camera flash to stop operating during films.
How do I keep the flash on my camera?
One of the most often asked concerns about utilizing flash on your digital camera is how to keep it on while recording video. The ability to use your iPhone’s flash while recording video is critical for generating dazzling graphics and catching moments that might otherwise be lost in darkness.
This is accomplished by activating the “Keep Flash On” option in the Camera settings, which can be found under the Photos& Camera section of Settings. Toggle the button next to Keep Flash On, then use the slider bar below to modify the strength of the flash. You may utilize your iPhone’s LED flash while recording movies if you set Keep Flash On. When you’re through recording, be sure to switch off this option since it rapidly drains battery life.
How do I record in the dark on my iPhone?
Due to the restricted amount of light that your smartphone can take up, recording video on your iPhone in the dark might be tough. However, with careful preparation and some clever tactics, you can still shoot high-quality video even in full darkness.
Using an external light source, such as a torch or a series of LED lights, is the simplest method to record in the dark. This will provide enough light for your iPhone to detect and record what’s happening on around you without being too bright. Just don’t shine the light straight into the lens, since this may cause overexposure and spoil your film.
If you want more ambient light in your recordings, consider recording with a long exposure option. To do this, go to the Camera app settings and reduce the shutter speed to 1/8 or below. This will help your iPhone to absorb more weak sources of light in its recordings, enabling you to easily catch poorly lit situations.
How do I turn on my flashlight on my iPhone 11 Pro Max?
Turning on the flashlight on an iPhone 11 Pro Max is a straightforward task. Swipe down from the upper right corner of the screen to access the Control Panel. Then, under the Control Panel, locate and press on the Flashlight symbol to toggle it on or off. You may also change the brightness by pressing firmly, but not hard, on the flashlight symbol until a selection of brightness settings appears.
If you wish to keep your light on while recording video, go return to your Camera app and make sure that Flash is switched on when you touch “Record”. It will then remain on for as long as you are recording, ensuring that your films always look their best regardless of the lighting conditions.
Does iPhone 11 have flash?
The iPhone 11, like all iPhone devices since the 5s, does not include a typical camera flash. This is because, since the 5s, all iPhones have employed a Retina Flash for illumination instead. This Retina Flash functions similarly to a standard camera flash, however it generates light from the phone’s display rather than an external bulb.
Under some settings, you may keep the Retina Flash on while recording video by activating a secret option in the Control Centre. On an iPhone 11, enter the Control Centre and tap the flashlight symbol to activate this function. Then you’ll be asked whether you want to keep your illumination on while recording video. If you choose “yes,” your Retina Flash will be active when you begin recording.
What does it mean when your iPhone needs to cool down?
When your iPhone overheats, a warning message appears on the screen, suggesting that it has to cool down before you can continue with whatever job you’re working on. This is because iPhones feature an inbuilt cooling mechanism that prevents your phone from overheating when doing tasks like as capturing videos, playing games, or downloading applications.
However, if your iPhone becomes overheated, its cooling mechanism cannot keep up and is unable to disperse the heat fast enough, requiring time to cool down. You may have trouble accessing key capabilities, such as the camera or other settings, throughout this process until the device has properly cooled down.
To avoid this in the future, here are a few tips:
- Avoid leaving your iPhone in direct sunlight or in places that are extremely hot for lengthy periods of time.
- Avoid using functions that need a lot of power for longer periods of time.
What percentage does flash use?
When recording video on your iPhone, you may notice that utilizing the flash improves the quality of the film dramatically. The biggest advantage of employing flash as supplementary illumination in your films is that it reduces noise and eliminates gloomy spots.
To understand how much power the flash needs while recording video, you must first grasp what proportion of the battery power it requires.
The amount of battery utilization for the flash is determined by a number of parameters, including:
- whether the camera is autofocusing or image stabilizing,
- if any other high-power operations are happening in the background.
However, studies have showed that while recording video with your phone’s front-facing flashlight turned on, it normally consumes around 4% of your overall battery power every minute. This implies that if you want to record movies lasting several minutes at a time, you should disable additional capabilities such as autofocus or picture stabilization to avoid draining your battery too quickly.
How do I turn on my front flashlight?
To use the front flashlight while recording a video on your iPhone, first launch the Camera app. Switch to video mode after it’s opened. You should notice a little symbol that looks like a sun at the bottom of the screen; this is your flashlight button. Simply press it to activate your iPhone’s front flashlight. You may also be able to alter the brightness if required.
You may also use this way to access additional camera options, such as
- changing shooting modes
- setting a timer for photos
- altering video resolution
Keeping your front flashlight on while recording may be really useful if you’re shooting in low-light conditions. Check out more useful articles online for more tips and techniques on capturing images and recording films with your iPhone.
How do you turn the flash on the iPhone camera iOS 15?
Recording films using the flash on your iPhone camera may give a far better lighting solution than typical video recording approaches. The iOS 15 update from Apple makes it simple to keep the flash on when recording films with your iPhone camera.
Here’s how to activate the flash while recording a video:
- Open the Camera app and choose Video from the bottom of the screen.
- Navigate to Settings gear icon > Flash and choose Flash On from the menu.
- Tap Record to begin recording a video using the flash on your iPhone.
- To disable the flash, return to the Settings gear icon and choose either Auto or Off, depending on your preferences.
By following these simple steps, you can keep your iPhone’s flash on while capturing life’s critical moments without having to worry about poor lighting or shadows ruining your photographs.
How do I turn flash on iOS 15?
There are certain measures you may take if you are an iOS 15 user seeking for a solution to keep the flash on when recording movies on your iPhone. To begin, ensure that your smartphone is running iOS 15 or later. You must have access to the Camera app in order for the flash to remain on when recording video.
To access the Camera app, hit the Camera icon on your home screen or swipe up from the bottom of your device’s display. Tap on the switch in the top-right corner of the screen to activate Flash mode, which also allows you to change flash strength and choose which kind of flash to use. After you’ve completed tweaking the settings, press and hold the front/back camera buttons to begin recording video with the flash turned on.
Keep in mind that if you close this program while recording video with Flash enabled, it will revert to Auto Flash mode when you reopen it.
Why does my iPhone light turn off by itself?
The “Torch” and “Flash for Alerts” options on the iPhone regulate when the LED light on the back of your smartphone turns on. When Torch is on, the LED will illuminate when you launch Camera, even in low-light conditions. When you activate Flash for Alerts, the LED light will illuminate when you get a phone call or message alert. The LED light will be switched off automatically if either option is disabled, or if you turn off your display entirely or switch to Airplane Mode.
To prevent this from occurring, go to your iPhone’s settings and pick Camera & Illumination. Toggle “Torch” and “Flash for Alerts” to ON and make sure they stay active when recording video in low-light conditions. You may also choose Auto, which means the LED will turn on automatically, or Manual, which means the LED will only turn on when manually engaged. This should assist keep your iPhone’s LED light on when recording films in low-light circumstances.
Does the iPhone flashlight turn off automatically?
The iPhone flash does not turn off automatically while recording a video, but you may configure it to do so. This is accomplished by activating Auto-Flash in the Settings app’s ‘Camera’ section. Once activated, the flash will automatically switch on and off as required during video recordings.
Although this option is useful for individuals who often record videos in low-light conditions, it is necessary to keep in mind that activating auto-flash may lower battery life owing to its frequent usage. In the Camera app, there is also a manual toggle that enables you to switch on or off the iPhone’s flash while recording a video without having to go into settings.
You may choose one of these choices to keep your flashlight on or off when recording movies on your iPhone:
- Activate Auto-Flash in the Settings app’s ‘Camera’ section.
- Use the manual toggle in the Camera app to switch on or off the iPhone’s flash while recording a video.
How do I turn my iPhone flashlight on without Control Center?
There are a few various techniques you may use to switch on your iPhone flashlight without using Control Center. The first step is to launch the Camera app, choose video mode, and then tap and hold the flashlight button in the upper-right corner of the screen.
You may also activate your flashlight via the Settings app by going to General > Accessibility > LED Flash for Alerts. From here, you can enable LED Flash for Alerts, which will keep your iPhone’s flashlight glowing at all times.
Finally, if you don’t like any of these techniques or just want a simpler way to access your torchlight fast and conveniently, there are a plethora of third-party applications available.