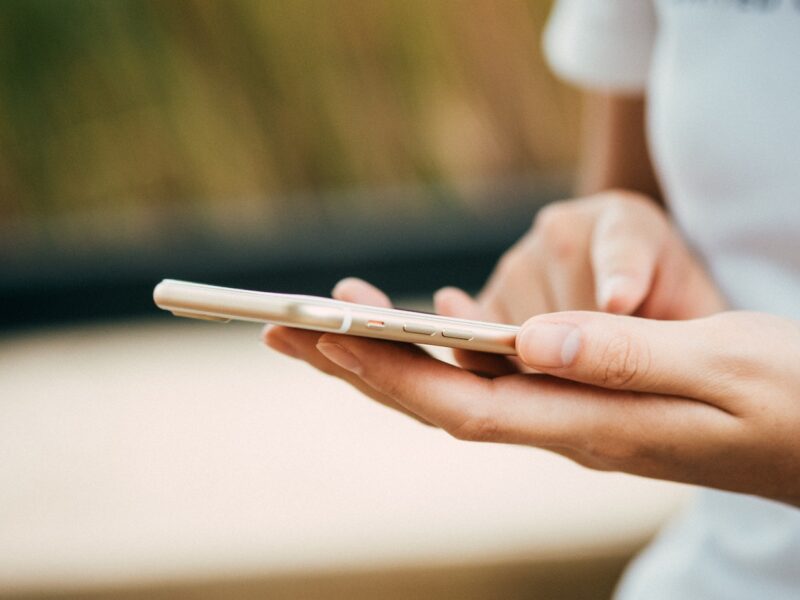Table of Contents
- Why did my wallpaper turn black?
- How do I change my iPhone color back to normal?
- How do I change my background back to white?
- How do I get a white background on my iPhone?
- How do I take my phone off dark mode?
- How do I turn dark mode off?
- How do I turn Night Mode off?
- Why cant I turn off dark mode?
- How do I get my screen back to normal color?
- Why is my screen black on my phone?
- How do I change my screen back to color?
- Why is my screen black?
- Why is my background black on iPad?
- Why is my Internet background black?
- How do I change my background from black to white on iPhone 12?
- How do I turn off black and white mode?
- Why is my iPhone display black and white?
- How do I change my Iphone 13 from black to white background?
- How do I get white background on my phone?
- Why text is white on black background?
- How do I change the background color on my iPhone for free?
- How do I turn off portrait mode on my iPhone?
- What app makes the background black and white?
- What is Night Mode iPhone?
- Can you turn off Night Mode on iPhone 12?
Learn how to turn off the black background on your iPhone for a more comfortable experience.
Why did my wallpaper turn black?
If your iPhone’s background has suddenly gone black, it’s most likely due to a new function called Dark Mode. Depending on the user’s preferences, this mode may be toggled on or off manually. While Dark Mode is activated, the wallpaper, as well as many other elements of the iPhone such as menus and settings, will become black when in standby or locked mode.
Simply go to Settings to disable this option “> Display& Brightness”, then flick the switch next to Dark Mode”. You may also use Auto-Brightness to vary the brightness of your wallpaper background “which will alter the wallpaper depending on the lighting conditions.
How do I change my iPhone color back to normal?
If you’ve inadvertently enabled the black background function on your iPhone, you may easily revert to the regular white background. The first step is to launch the Settings app. Once in Settings, locate and choose the Accessibility option. Locate and choose the Display Accommodations option from the Accessibility menu. Then, locate and deactivate the “Invert Colors” option. Your iPhone should then revert to its previous color scheme.
If you have an earlier iPhone model, you may need to follow a different approach to return to regular background colors. This should, however, apply to the majority of contemporary iPhones. If you are still experiencing problems after completing this step, please contact Apple Support.
How do I change my background back to white?
Many iPhone users, particularly those running iOS 13 or above, are reporting a black background problem in which the main screen and app backgrounds are completely black. Although this is an appealing aesthetic for some, it may be irritating for others. Fortunately, restoring your background to white is simple and just requires a few actions.
To begin, open your iPhone’s “Settings” app. Then choose “Wallpaper” from the drop-down menu. Once in the wallpaper menu, you may pick between one of Apple’s pre-made wallpapers and a picture from your device’s collection. Tap “Set Home Screen” once you’ve chosen a picture. This allows you to switch between Light and Dark mode for your background picture. If you want to return to a white background on your device’s home screen and applications, choose Light mode. After choosing Light mode, press the “Set” button in the upper right corner of your device’s screen, and you’re done. Your iPhone’s home screen and applications will now have a white background.
How do I get a white background on my iPhone?
A white background on your iPhone takes a few configuration changes. To switch to a white background, go to Settings > Accessibility > Display & Text Size and choose White on Dark. This will result in a light gray background with legible white lettering.
To make it totally white, go to Settings > General > Accessibility and make sure Reduce Transparency is turned off or grayed out. Finally, return to Display & Text Size and choose White on Light to create a pure white background for your phone’s home screen and app icons.
Keep in note that these modifications will not effect certain third-party applications, so you may need to update their particular settings instead.
How do I take my phone off dark mode?
Dark mode is a function found on many smartphones that makes it easier to view the screen and minimizes eye strain. It changes the primary display of the phone to a black background with white text and other components.
To disable dark mode and restore your iPhone to its original appearance, head to Settings. Look for Display& Brightness in Settings and press on it. Depending on your current settings, you should be able to locate an option for Light or Dark Mode under Appearance. Select Light Mode to return your iPhone from dark mode to its default appearance of white backgrounds and black text.
How do I turn dark mode off?
Dark mode is a function found on several iPhones that enables you to alter the screen’s background color from white to a dark shade of black. Because the display brightness is substantially lowered, this function is suitable for viewing at night.
To disable dark mode, go to Settings on your smartphone and choose Display & Brightness. At the top of this menu, you should notice a “Dark Mode” choice. To turn off Dark Mode, choose this option and slide its toggle switch. You may also disable Dark Mode by navigating to Accessibility > Display Accommodations > Invert Colors and setting it to Off. After completing any of these actions, your smartphone should have restored to its default white background display settings.
How do I turn Night Mode off?
Night Mode is an iPhone function that helps you concentrate and reduces eye fatigue by automatically displaying a black background behind your UI. This is particularly useful in low-light situations. However, if you find the night mode to be too dark or want greater clarity, it can be quickly and simply switched off.
To disable Night Mode, access the Control Center by swiping down from the top right of your iPhone X or later screen or up from the bottom of your iPhone 8 or older screen. Following that, you’ll see a selection of icons with music controls and brightness settings. To turn off night mode, touch the 🌙 symbol. Instead of being filled in, the 🌙 symbol should now be delineated. Simply press on the 🌙 symbol again to return to night mode. You may also set when night mode will activate for added convenience.
Why cant I turn off dark mode?
Since its launch on iPhones, dark mode, often known as night mode, has grown in popularity. It converts normally bright white backgrounds to dark black backgrounds in order to reduce the amount of light emitted by your screen, which might be useful while reading your phone at night.
Some users, however, may discover that they are unable to switch off dark mode on their iPhones.
You can’t turn off dark mode since it’s most likely activated under the Accessibility Settings. To disable dark mode, go to Settings > General > Accessibility > Display Accommodations and then toggle the Dark Mode option off. If you have a newer iPhone with iOS 13 or later, you may simply flick the Dark Mode switch in the Control Center to activate or disable Dark Mode with a single click.
How do I get my screen back to normal color?
If the screen on your iPhone is now showing a black background or low brightness, you may quickly restore it to its original colors by following a few easy steps.
To begin, open to your phone’s Settings app and pick Display & Brightness. You may change the brightness of your display and disable the dark mode if it is activated in this option.

Furthermore, you may disable any Night Shift effects that may have been activated automatically. To do so, go to the settings menu and choose General, then Accessibility or Color Filters. Turn off Night Shift mode and make sure it is switched off both during the day and at night.
You may now need to restore the original display settings on your iPhone. To do so, go to Settings > Display & Brightness > Display Zoom and then pick Standard view from the available choices. This will reset all of the colors on your screen to the way they were when you first bought your smartphone.
Why is my screen black on my phone?
A black screen on your iPhone may be really inconvenient. It’s not only inconvenient, but it may also be tough to find out how to resolve the issue. Fortunately, there are a few easy actions you can do to remove that annoying black background and turn off your iPhone’s black screen.
The most frequent reason of an iPhone black screen is because the device has entered sleep mode. This occurs when the device is dormant for an extended period of time, such as when you forget to switch it off or do not use it for an extended period of time. You may quickly resolve this by pushing and holding the Home or Power button until the Apple logo shows on your screen.
- If it doesn’t work, you may need to reboot your device to start again and get everything operating correctly.
- Additionally, if you have any pending updates that haven’t been installed yet, this might be the source of the problem and should be addressed right away.
How do I change my screen back to color?
If you mistakenly changed your iPhone’s display to black and white, the good news is that you can easily change it back to color. Simply open your Settings app and go to Accessibility. Select Display Accommodations and then change Color Filters to Off.
This gives you quick access to your iPhone’s standard color display.
You may also return to a color display by going into Control Center and swiping up from the bottom of the screen. Do not move the brightness slider; instead, tap it firmly. A Color Filters icon should appear directly above Brightness;. To reset your screen to its normal colors, hit this icon again and make sure it is set to Off.
Why is my screen black?
If the screen on your iPhone has gone completely black, it might be because the brightness has been reduced to the lowest level or the device is in Low Power Mode. If this is the case, go to the Settings menu, choose Display & Brightness, and adjust the brightness level.
It’s also conceivable that the Night Shift function on your iPhone has been activated. This mode is activated automatically during specific times of the day and, if enabled, might result in a black screen. To disable Night Shift, press and hold the Home button and speak “Turn off Night Shift,” or go into the Settings app, choose Display & Brightness, and toggle “Night Shift” off.
Finally, it’s conceivable that you unintentionally activated Dark Mode on your iPhone. Dark Mode causes all of your applications to have a dark background rather than a light one. To turn off Dark Mode, go to Settings > Display & Brightness. Turn off the Brightness > Dark option.
Why is my background black on iPad?
On an iPad, the black background is a dark wallpaper option that is readily adjustable. This Night Mode option is intended to limit the amount of blue light you are exposed to in the evening and help you sleep better. It also helps to save battery life by brightening the screen without using the maximum brightness settings.
On your iPad, click the Settings app and choose Display & Brightness” or Background & Wallpaper” depending on your device. There is a setting named Night Mode” in this area. When activated, Night Mode will automatically turn on at sunset and off at dawn – or you may alter the timings manually. If you don’t want to utilize Night Mode, just turn it off and your background will return to its original color.
Why is my Internet background black?
The black background on your iPhone is not an accident. When the system is in Low Power Mode, which helps to save battery life, some functions, like the internet background, are turned off automatically. As a consequence, while surfing the internet on a Low Power Mode iPhone, you may observe a blacked out or darker background.
Fortunately, turning off the black background and restoring your internet settings is simple. Simply enter Low Power Mode and toggle it off. To do so:
- Open the Settings app and go to ‘Battery,’
- Then ‘Low Power Mode,’ and
- Turn it off.
After you’ve done this, your internet background should be back to normal.
How do I change my background from black to white on iPhone 12?
Changing your iPhone 12’s background from black to white is a straightforward operation that can be completed in just a few minutes.
To begin, launch the Settings app and go to Accessibility. Select Display & Text Size, then switch on Reduce White Point. This reduces the brightness of the display, making it look softer and more natural. After you’ve made this modification, move the White Point slider to the appropriate brightness level.
Alternatively, you may enable Dark Mode under Settings > Display & Brightness if you want to keep your screen dark at night or a black background during the day for greater visibility. Depending on how much contrast you want in your background, choose Light or Dark. Once activated, all menus, programs, and text will use either a light or dark color palette, depending on your background option.
How do I turn off black and white mode?
The iPhone’s black and white mode, commonly known as grayscale, enables you to see the screen in a monochromatic tone. It might be a fun method to change the appearance of your phone’s display, but it can also be an inconvenience if you switch it on by accident. Fortunately, turning off grayscale mode is straightforward.
To turn off black and white mode on your iPhone, go to Settings > Accessibility. Select Display & Text Size from the Accessibility menu, and then press Color Filters at the bottom of this screen. When Color Filters is enabled and a line appears underneath it, grayscale mode is activated;. To deactivate Color Filters, just press it again until there is no longer any line showing underneath. That’s all. If desired, you may also change the color filters or enable Night Shift from this menu.
Why is my iPhone display black and white?
When you activate grayscale mode on your iPhone, it will appear in black and white. This mode is part of iOS’s Accessibility settings, which provide a number of choices for making your device more accessible to persons who have visual problems. When you enable grayscale, the iPhone will only show shades of gray instead of the full spectrum of colors available on the screen. This may help persons with certain forms of visual problems reduce distractions and improve sight.
Go to Settings > General > Accessibility > Display Accommodations and choose Color Filters to activate or disable grayscale. You may then activate or disable this option by selecting Grayscale.
How do I change my Iphone 13 from black to white background?
If you have an iPhone 13, you may want to alter the background color from black to white. It’s a straightforward procedure that just takes a few minutes.
To begin, open the Settings app and choose Display& Brightness. Then, under Appearance, pick the Light option. Your background should now be white rather than black.
If you need additional light in the interface, just use the slider to increase the brightness level to where you are comfortable. Simply reverse this step and choose Dark under Appearance again to return it to black. That’s all.
You may quickly switch between a black and white background on your iPhone 13 with a few easy taps and be merrily on your way.
How do I get white background on my phone?
Changing your phone’s background is a simple way to brighten up your home screen and give yourself a new appearance. If you have an iPhone, there are two options for changing the background color to white.
- Go to Settings and choose “Accessibility”. Select “Display & Text Size” from here and scroll down until you locate “Classic Invert Colors”. This will invert all of your phone’s colors and make the background white.
- Return to Settings, then choose “Wallpaper”, followed by “Choose a New Wallpaper”. You may select wallpapers with a white background here, or you can use any picture from your Photo Library as your wallpaper, with the option of turning it solid white by altering the color saturation in the edit menu. After you save your changes, they will be implemented.
Changing your iPhone’s background takes little time or effort, but it’s a terrific opportunity to modify and personalize how you interact with your smartphone.
Why text is white on black background?
Many digital gadgets utilize white text on a black background to enhance battery life and prevent eye strain. Many smartphones, tablets, and computers, including the iPhone, use this dark mode color scheme.
Because it lessens the contrast between the words and their backgrounds, white text on a black background is regarded to be more eye-friendly than standard black text on a white background.
This color scheme is also considered to minimize energy usage since white pixels need less energy to light than other colors. Furthermore, by decreasing glare and allowing them to concentrate entirely on the text being read, this color combination may make it easier for many individuals with dyslexia or other learning problems that make reading challenging.
How do I change the background color on my iPhone for free?
Changing the background color of your iPhone does not have to be a difficult task. You can quickly take off the black background on your iPhone and personalize it with whatever color you choose by downloading one of numerous free applications. You may use these applications to create a totally personalized appearance by selecting from a range of pre-designed themes.
There are various factors to consider when selecting a background color, including the topic of your wallpaper and how strong or subtle you want the colors to be. If you know what type of appearance you want, this procedure should be very simple as long as you experiment with various colors until you find one that fits for your background and style.
How do I turn off portrait mode on my iPhone?
Portrait mode is one of the most popular iPhone features, allowing users to shoot breathtaking images of people and objects with exquisite Bokeh effects. Unfortunately, when some customers switch to portrait mode, their camera shows a black background rather than their subject.
If this is occurring to you, there is a simple solution: disable portrait mode on your iPhone. Open your Camera app and go to Settings > Photo & Video > Portrait Mode. Toggle the function off, and the black background should disappear while snapping images in portrait mode.
What app makes the background black and white?
The simplest approach to transform your iPhone’s background to black and white is to install a third-party software called Black& White. Simply press the Black& White button to turn the background of your iPhone’s Home screen black and white icon. When you choose this option, all icons on the Home screen will be black and white.
You may also alter the colors of other applications in the same manner.
The program also provides customization choices, enabling you to choose from a variety of filter effects to meet your tastes. With a few clicks, you can also change the contrast, brightness, saturation, hue, temperature, tint, and other settings. Additionally, Black& White enables you to store customized themes with unique names that can be swiftly applied when required.
What is Night Mode iPhone?
Night Mode for iPhone is an iOS 13 feature that automatically activates a dark mode for the display. It darkens the dazzling white background of the regular iOS UI, making it easier on the eyes while using your phone in a dark situation.
Night Mode on the iPhone works in two ways. You may activate it manually from your device’s Accessibility settings, or you can let your iPhone alter its settings automatically when Night Mode is active and it detects a very dark situation. It improves nighttime viewing conditions and minimizes power usage to help prolong battery life.
Can you turn off Night Mode on iPhone 12?
The iPhone 12 series has a new Night Mode that dims the brightness and makes the background of your phone black for a more comfortable and enjoyable nighttime experience. If you prefer to use your phone with the default background, you may simply disable this option.
Go to Settings > Accessibility > Display & Text Size to do so. You’ll see an option that says ‘Night Mode’ here; turn it off by touching on it once. This will restore your iPhone 12 to its regular bright background look, which will not be impacted by variations in light around you.
Furthermore, if you want to utilize Night Mode manually, just press on the Night Mode button in Control Center to turn it on and off anytime you want.
Checkout this video: