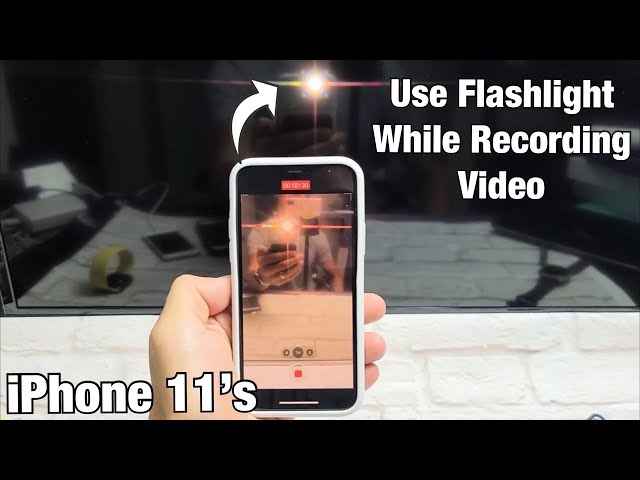Table of Contents
- How do you turn on the camera flash on iPhone 13?
- How do I turn on my flashlight on my iPhone 11 Pro Max?
- How do I turn my front camera flash on?
- How do I turn on my front flashlight?
- Why wont my iPhone let me turn on my flashlight?
- How do I turn my iPhone flashlight on without Control Center?
- Why does my flash stop working on iPhone?
- How do I change the flashlight color on my iPhone 11?
- How do I take pictures with my flashlight?
- Can you shake iPhone with flashlight on?
- How do I add a shortcut to my flashlight?
- How do I turn on my flashlight on my iPhone with Lumos?
- How do I turn on the flashlight on my iPhone 12 lock screen?
- How do I fix my camera on my iPhone 11?
- Why is my flash not working?
- How do I change the Flashlight on my iPhone?
- Can I change my iPhone Flashlight color?
- Why is my Flashlight orange?
- How do you take pictures with light on Iphone?
- How do I set my flashlight to my shake?
- How do I get my flashlight to turn on by saying lumos?
- What happens if you say Lumos to Siri?
- What does lumos mean?
- Why does iPhone 11 camera go black?
- Are there any issues with the iPhone 11?
Looking to keep the flashlight on in camera mode on your iPhone 11? Here’s a quick and easy guide on how to do just that!
How do you turn on the camera flash on iPhone 13?
It is simple to keep your iPhone 11’s camera flash on when in camera mode. Tap the lightning bolt symbol next to the shutter button to activate the camera flash. This activates the LED flash adjacent to the rear camera lens, increasing brightness and allowing you to capture better images in low-light conditions.
If you have an iPhone 13, things are a little different since this model lacks a separate physical flashlight button. Instead, its flashlight is powered by an ultra-bright True Tone LED array;. Simply go into settings and seek for “Flashlight” under General or “Camera Flash” under Camera. You will be able to keep your camera flash on when in Camera mode if this option is activated.
How do I turn on my flashlight on my iPhone 11 Pro Max?
If you need the usage of a flashlight on your iPhone 11 Pro Max, you may do it while in the Camera app. There are various controls on the left side of the camera screen, including flash, timer, and HDR (high dynamic range). Simply press the 🔦 symbol to the right of HDR to turn on your flashlight. While this option is chosen, your LED flash will illuminate your shot when capturing a picture or video in low-light or dark settings.
The flashlight may also be used to make FaceTime conversations and record time-lapse recordings. When completed, just press and hold the 🔦 symbol to switch off the flashlight. Now that you know how to activate the flashlight function on your iPhone 11 Pro Max, you can take stunning shots and videos at any time of day.
How do I turn my front camera flash on?
The iPhone 11 allows you to switch on your front flash in Camera mode to assist you snap shots in low light. This will turn on a bright white LED whenever you capture a photo with the front-facing camera.
To enable the front camera flash, launch the Camera app by swiping right from the home screen. Then, in the top right corner of your screen, hit the ⚙️ button and pick “Flash“. Toggle “Auto” to “On” on this page, and make sure “Front Flash” is also turned on. Finally, exit the settings window and begin capturing images. When you utilize your front-facing camera, the bright white LED will now light up.
How do I turn on my front flashlight?
To turn on the flashlight on your iPhone 11 in camera mode, open the Camera app and make sure the “Flash” option is switched on. When you enable “Flash,” your front-facing camera will flash orange when it senses that it need more light. To disable the flash, hit the “Flash” icon once again and make sure the settings are set to “Auto” or “Off.”
When you launch your iPhone’s Camera app, you’ll be able to utilize your front-facing flash as a flashlight when capturing photos or recording video. Remember that if you disable the Flash option in settings, this capability will be unavailable even when you use the Camera app.
Why wont my iPhone let me turn on my flashlight?
In Camera mode, you may access the flashlight on your iPhone 11. This button displays in the upper right corner of the camera app and enables you to turn on or off the flashlight. Many iPhone 11 customers have reported that after they have engaged the flashlight, it does not turn off when they exit the Camera mode.
This problem might be caused by a system conflict in your iPhone 11’s settings. It might also be the result of an app or third-party software interfering with the Camera app settings. Unfortunately, without the assistance of a skilled specialist, it is difficult for an average user to establish why this dispute is happening or how to resolve it.
You will need access to sophisticated software and diagnostic equipment that are only accessible via professional specialists to address this problem. They will be able to look into this further and provide suggestions on how to resolve any conflicts that may be interfering with your phone’s operation.
How do I turn my iPhone flashlight on without Control Center?
If your iPhone lacks a Control Center or you are unable to access it, you may still utilize the flashlight without going via the Control Center.
Using Siri to switch on the flashlight on your iPhone 11 is the quickest and simplest option. Simply open Siri and say “Turn on my flashlight,” and you’re done. You will have fast access to a strong light.

If you don’t have access to Siri, you may use the Shortcuts app to turn on the flashlight. Simply launch the Shortcuts app, choose the torch symbol, and press it. This rapidly converts your camera light into a bright light that may be used as a flashlight if necessary.
Finally, if none of these solutions work for you, you may seek help from your local Apple shop or download a third-party flashlight software from the App Store.
Why does my flash stop working on iPhone?
There are a few possible reasons why your iPhone 11’s flashlight keeps going off when you switch to camera mode. To keep the flashlight turned on, you must troubleshoot each problem until you uncover the fundamental reason.
- One potential explanation is that the flash mode is set to Auto “in the Camera app settings, which means it may be turned off automatically if the phone detects that there is enough light from other sources that it does not require it. To resolve this, manually adjust the flash setting to “On” or “Off”.
- Another possibility is that your iPhone’s battery is low or dying. Charge your phone and then check to see whether the flashlight remains on in camera mode.
- Finally, make sure Flash/Torch Mode is enabled “is enabled on your iPhone’s Camera > Flash/Torch Mode > Auto On/Off settings. If this option is turned off, the flashlight on your iPhone 11 may continue to turn off when you go to camera mode.
How do I change the flashlight color on my iPhone 11?
If you have an iPhone 11, you may choose the color of the flashlight. Changing the color of your flashlight will make it more apparent in certain settings and is a simple process. The first step is to visit the Settings menu app on your iPhone 11, which should be easy to find from your home page.
Once there, click General > Flashlight Color and pick from a selection of flashlight light hues. You may also modify the brightness within this setting to obtain the perfect intensity for whichever lighting condition you may find yourself in. Simply click Done after making any changes and then leave Settings – your iPhone 11’s flashlight should now be configured with your new custom hue.
How do I take pictures with my flashlight?
Using your flashlight to take images on an iPhone 11 is simple. Open the Control Center to activate the flashlight when in Camera mode. Swiping down from the top right corner of the screen or pushing hard on the display will accomplish. Then, press the Flashlight symbol to activate it. The Flashlight will now stay on until you go to another app or turn it off.
You may also change the brightness of your flashlight by tapping 3D Touch again and sliding the Brightness slider up or down. For specific photographic or videographic purposes, you may additionally choose a white light, a warmer yellow light, or a cooler blue light.
Using a flashlight to take images is a terrific way to add intriguing shadows and highlights to your shots.
Can you shake iPhone with flashlight on?
The simple answer is yes, you can shake your iPhone when the flashlight is turned on. This is due to a feature in the camera app on all iPhone 11 models called “lock screen focus,” which keeps the flashlight active even if you shake your phone or flip it upside down.
To use this function, launch the Camera app and choose Flashlight from the list of choices. Then, to activate it, press and hold the Lock Screen Focus button, which looks like a 🔒 symbol. When you shake or flip your phone upside down, the flashlight will remain on, enabling you to snap photos with illumination in low-light situations.
This function is useful if you want to snap images while moving or in low-light situations since it allows you to utilize the camera’s entire range of capabilities without having to worry about turning off the light.
How do I add a shortcut to my flashlight?
Adding a flashlight shortcut to your iPhone 11 is easy and may save you time. To begin, launch the Settings app on your smartphone and scroll down to the Control Center. Select the “+” symbol and then search for “Flashlight“. When you pick it, a “Flashlight” button will be added to the array of controls at the bottom of your Control Center. You may now access it from any screen on your iPhone 11 by swiping up from any corner.
To keep the Flashlight on in Camera mode, return to Settings and choose General > Accessibility > LED Flash for Alerts. It is crucial to note that not all phones will be able to accomplish this, so please check ahead of time to see whether yours is compatible. If it’s compatible, just enable the switch next to LED Flash for Alerts, and now while you’re in Camera mode, pressing the ‘Flashlight’ control in Control Center will keep it engaged until you manually turn it off or exit Camera mode altogether.
How do I turn on my flashlight on my iPhone with Lumos?
Lumos is an iPhone and Android flashlight software that allows you to swiftly activate your device’s LED light with a single touch. It is intended to be simple, dependable, and user-friendly.
To use Lumos to switch on your flashlight, you must first launch the Lumos app. After you’ve launched the app, just press on the flashlight symbol in the bottom center of your screen to activate it. From there, you may choose from several levels such as Bright, Medium, or Low, and then adjust the brightness as desired. You may also pick between steady and strobe flashlight modes, depending on the impression you want.
If you have an iPhone 11 Pro or 11 Pro Max, Lumos offers an Auto-Brightness function that will adapt the brightness level depending on the ambient lighting conditions.
How do I turn on the flashlight on my iPhone 12 lock screen?
If you have the newest iPhone 12, you may be wondering how to switch on the flashlight right from the lock screen. Fortunately, it is a simple procedure that should take just a few seconds to complete.
- Swiftly hit the home screen button on your locked phone three times. This will bring up the Control Center, where you can access fast settings like the flashlight.
- Tap and hold the brightened flashlight symbol in the Control Center’s bottom-left corner until it shines with a brighter light. This will activate your iPhone 12’s flashlight and display a torch-style popup window where you may change the brightness level.
- When completed, just press the home button once again to quit the Control Center and restore your device to its locked condition.
How do I fix my camera on my iPhone 11?
If you’re experiencing problems with the camera on your iPhone 11, it might be due to a software or hardware issue. To assist with troubleshooting, try the following steps:
- Restart your iPhone 11 by holding down the side/power button until the Apple logo appears.
- Go to the Settings app and ensure that the Camera App is up to date. Software Update > General.
- Check that you’ve granted access to the Camera under Settings > Privacy > Camera and, if necessary, switch on Camera access for this app.
- If none of these measures resolve your problem, contact Apple support for more help or, if necessary, take your iPhone 11 in for repair.
These methods should have you up and running with your iPhone 11 in no time.
Why is my flash not working?
There are various probable explanations for your iPhone 11’s flashlight not functioning. A hardware problem, such as a defective connection between the iPhone’s flash and camera system, is the most prevalent. Examine the cable that connects the two by disconnecting it from your iPhone and then inserting it back in. If it doesn’t work, try resetting your phone to see if that helps.
It might also be a software problem.
To get things functioning properly, you may need to:
- Upgrade your iOS version
- Reinstall any camera-related applications
- Ensure that camera access is enabled in Settings > Privacy > Camera
- Ensure that the flash option is activated in Settings > Camera
After you’ve double-checked all of these settings, you should be able to shoot images without issue.
How do I change the Flashlight on my iPhone?
The iPhone 11 has a strong camera with a flash that can be utilized in both modes. To activate your flashlight on your iPhone 11, launch the Camera app and pick your preferred mode, either Photo or Video.
Then, at the top of the screen, close to the flash symbol, there is a little circle that you may press to alter the Flashlight option. This allows you to choose between On, Off, and Auto Flashlight modes. After you’ve chosen your favorite Flashlight mode, snap your photo or video as usual by tapping the shutter button in the bottom left corner of the screen.
When utilizing the iPhone 11’s Photo or Video modes, you may also shoot images by using the volume buttons. You should now have successfully adjusted and utilized your flashlight setting for photographs and videos on iPhone 11 by following these instructions.
Can I change my iPhone Flashlight color?
The color of the iPhone 11 flashlight cannot be changed. However, there are several applications available on the App Store that can change the hue of your iPhone’s flashlight to red, blue, purple, yellow, and other colors. Search the App Store for “colored flashlight” or “LED flashlight” to discover these applications. These applications usually have extra features like strobe lights and SOS signals in case you need them.
Aside from adjusting the colors, you can also keep your iPhone’s flashlight on in Camera Mode by following a few easy steps. To begin, launch the Camera app and scroll left from the primary camera view until you reach the Flashlight icon; press it to toggle it on or off. Once enabled, you will be able to capture images in Camera Mode while your LED light remains illuminated. It’s really that simple.
Why is my Flashlight orange?
When you activate the flashlight on your iPhone 11’s rear-facing camera, you may notice that the light has an orange tinge to it. This is a feature known as Night Mode.
When Night Mode is set, your Flashlight will become orange to assist lessen the amount of bright light it emits and any possible eye damage it may cause.
Night Mode works by gradually boosting or reducing the flash brightness based on how dark or light it is outside and the distance between your phone and whatever you’re photographing. The orange-tinted light preserves your night vision while also ensuring that no one is dazzled by a flash of white light. Using this tool enables you to snap images without having to manually modify every other option to achieve a nice shot.
How do you take pictures with light on Iphone?
Using the light on your iPhone 11 is simple and handy. To use the flashlight, open your Camera app and slide left or right until you reach the “Video” option with the lightning bolt sign. Once in this mode, touch the lightning bolt symbol in the upper left corner of your screen. This will activate the LED flash on your iPhone 11 and enable you to capture photos with light even in low-light situations.
If you wish to turn off the flashlight, just press this symbol again. You may also change the flash strength using the slider bar at the bottom of your screen, ensuring that your photographs are always precisely exposed.
How do I set my flashlight to my shake?
If you want to keep the flashlight on in camera mode on your iPhone 11, you may use the “shake to turn on flashlight” option. This feature is simple to set up and only requires a few steps.
- To begin, open the Settings app and then choose General. Scroll down till you locate Accessibility; on this page. To access its settings, press it.
- Once inside, scroll down to Shake to Turn On Flashlight.
- When activated, shaking your phone will automatically turn on the light for a short amount of time before shutting off again. From this menu, you can also change the strength of how much shaking is necessary for your iPhone 11’s flashlight to activate.
How do I get my flashlight to turn on by saying lumos?
The ability to switch on your flashlight by saying “Lumos” is available on specific iPhone 11 models. Open the Settings app and pick Camera from the list to activate this option. Scroll down until you find the Flashlight option and touch it once you’re in Camera mode. You may activate the “Say Lumos” feature from this page. Once activated, just speak “Lumos” to toggle the brightness of your flashlight.
This may be a very handy feature when shooting photos in low light situations or just wanting some more light in gloomy regions. If your phone model lacks this function, you must manually switch the flashlight on or off by touching the torch symbol at the top of your iPhone 11’s screen.
What happens if you say Lumos to Siri?
If you have the newest iOS version on your iPhone 11 and say “Lumos” to Siri, your flashlight will turn on. Lumos is a unique command that solely activates the Camera app’s flashlight. Once engaged, the flashlight will stay on until you say “Nox” or quit Camera mode.
This command is very useful if you’re in a dark environment or need to snap a shot and require lighting. It’s also useful when you don’t want to go through settings merely to switch your flashlight on and off. Everything is much easier with Lumos.
What does lumos mean?
Lumos is an iPhone 11 camera feature that enables users to keep their flashlight on when in camera mode by shaking the handset. Lumos activates the LED flash and utilizes it as a steady source of light while shooting photos or movies by shaking the smartphone.
This may aid in the capturing of higher-quality images and films in low-light situations, making nighttime shooting considerably simpler. It may also aid in the creation of more creative effects while photographing in low-light situations. Lumos is not accessible on earlier iPhones prior to the 11, therefore it might be an excellent addition for people who wish to use this function.
Why does iPhone 11 camera go black?
Some customers have reported that the iPhone 11 camera has gone dark. This frequently happens when the flashlight is used in camera mode. Because the iPhone’s flashlight is tied to the camera, when you activate the torch on your home screen, the camera turns off. Furthermore, when auto-settings on the phone are enabled, low light settings might cause the flashlight to remain “on” while utilizing the camera function.
While this problem cannot be totally avoided or handled on your own, there are a few things you may do to reduce its incidence:
- Try turning off any auto-settings, such as HDR and Night Mode, and manually tweaking settings each time you use your phone’s camera.
- Look at third-party apps that enable users to manage their spotlights separately from their cameras.
- Contact Apple Support, who may be able to help you.
Are there any issues with the iPhone 11?
The iPhone 11 is outfitted with the most recent iOS technology, making it one of the greatest smartphones available. Although the gadget is typically dependable, some customers have experienced a few faults with it.
Some users have reported that their iPhone 11 flashlight turns off after snapping a photo in camera mode. This problem has existed since the introduction of iOS 13;, however a few easy ways will assist you in keeping your flashlight on when using your iPhone 11 camera.
Aside from this particular problem, several customers have reported having trouble charging their cellphone. If your wireless charger stops functioning after doing a hard reset on your phone, you may need to take it in for a professional evaluation and possibly repair.
Aside from these two typical difficulties, there have been no serious issues documented with the iPhone 11.
Checkout this video: