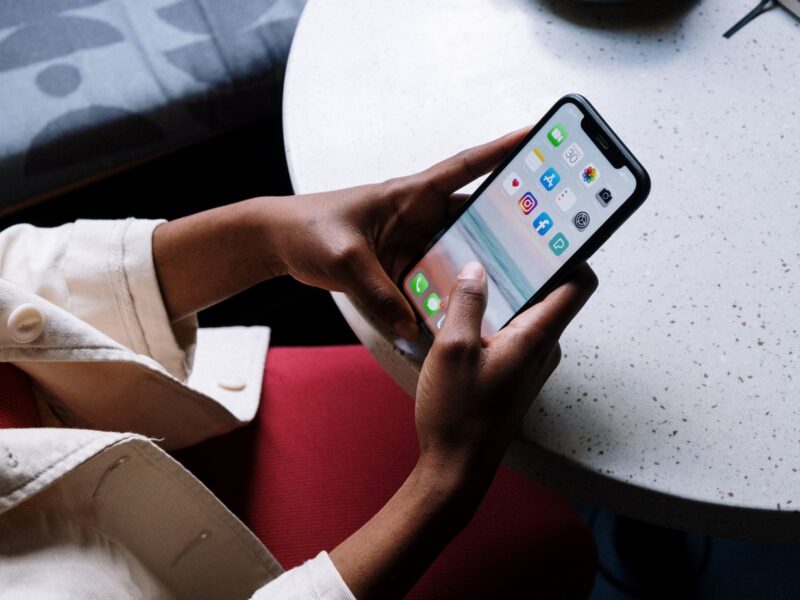Table of Contents
- How do I get rid of green dot?
- How do I get rid of the orange dot on my iPhone?
- Why is there a green dot in the middle of my screen?
- What is the green dot in the top right of my phone?
- Is orange dot on iPhone bad?
- How do I turn off the green light on Facebook on my iPhone?
- How long does the green Dot stay on Messenger?
- Why does the green light stay on in Messenger?
- What causes dead pixel?
- Can your iPhone camera spy on you?
- What is the little dot above the bars on my iPhone?
- What is the green light in the corner of my phone?
- What is the orange light on my iPhone when I make a call?
- What is the blue dot at the top of my iPhone 11?
- How do you turn off the green dot in Messenger?
- How do I turn off Active Light on Facebook?
- How do I turn off active status?
- Can you tell if someone is checking your Messenger?
- Can you be online on Messenger without being active?
- Does the green Dot mean they are on Facebook or Messenger 2020?
- What does a green pixel mean?
- Does Apple replace dead pixels?
- What does pixels stand for?
- How can I tell if my iPhone is being spied on?
- Can your iPhone record you without you knowing?
Have you ever wondered how to turn off the green dot on your iPhone? Here’s a step-by-step guide on how to do it.
How do I get rid of green dot?
The green dot on your iPhone is an Apple feature that notifies consumers whether an app on their device has been actively used or opened in the last 24 hours. This may be a wonderful method to know whether someone has recently used an app without having to physically verify it. However, some users may not want or require this functionality to be activated. In this scenario, turning off the green dot is simple and just takes a few steps.
To disable the green dot, go to your iPhone’s Settings app, then Notifications, and finally App Usage. You may disable the “Show App Usage” option from here, which will turn off the Green Dot indications for all applications on your smartphone.
How do I get rid of the orange dot on my iPhone?
The orange dot in the upper right corner of your iPhone’s screen is known as the Activity indicator. This indication alerts you when an app is actively accessing your location, microphone, images, or camera.
If you wish to deactivate this function, go to Settings > Privacy > Location Services and turn off the Show activity status option. Check the settings for each app as well, since some applications may have their own settings that override Location Services settings. To ensure that these app-level options are off, launch each app and browse to its own settings page, looking for a setting labeled Location Services “or Permit Location Access. “Change those settings to Off,” and the orange dot in the upper right corner of your screen should vanish.
Why is there a green dot in the middle of my screen?
The green dot in the center of your iPhone screen is a function known as “Recording Indicator.” This function alerts you when someone is utilizing your device’s microphone or camera. When an app gets access to the microphone or camera, the green dot displays as a circle in the top-right corner of your screen. This might include programs like Skype, FaceTime, Google Hangouts, WhatsApp, and other messaging apps in certain circumstances.
If you’re concerned about someone accessing your iPhone’s microphone or camera without your knowledge, turning off Recording Indicator may help preserve your privacy. To disable the Recording Indicator on your smartphone, go to Settings > Privacy > Microphone or Camera and toggle off the green dot indicator. You may alternatively go to General > Restrictions, hit Enable Restrictions, input a PIN, and then disable Camera and Microphone access for individual applications. Not only will this disable the Recording Indicator, but it will also block any app from accessing your device’s camera or microphone without your consent.
What is the green dot in the top right of my phone?
For applications that have been updated within the previous 24 hours, the green dot indication in the upper right corner of your iPhone is the App Store’s Recently Updated app badge. If an app was recently updated, you will notice a green dot next to the app icon while viewing it on the App Store. This badge indicates which programs have been updated with new features and bug fixes.
If you don’t like this function, you can turn it off by navigating to Settings > Notifications > App Store. From here, you may turn off the “Show Recent Updates” button, which determines when this badge appears on your home screen.
Is orange dot on iPhone bad?
On the iPhone, the orange dot shows that an app is utilizing the device’s microphone. This functionality was added with the iOS 14 release in order to notify consumers when an app uses their microphone. When you launch an app that utilizes your microphone, an orange dot will appear at the top of your iPhone’s display. When this occurs, press the orange dot to see which app is presently accessing your device’s audio stream, as well as other useful information.
If you discover that an app does not need or desire access to your microphone, just scroll up from the bottom of your iPhone display and choose:
- ‘Settings’ >
- ‘Privacy’ >
- ‘Microphone’ and block permission for that particular app.
It is crucial to remember that deactivating this permission may alter how applications perform or perhaps prohibit them from functioning at all. As a result, it is preferable to only turn off the orange dot when absolutely essential.
How do I turn off the green light on Facebook on my iPhone?
The green dot on your iPhone displays whether or not you are logged into Facebook. If the green light is on, it indicates that you have recently been active and that others may be able to read your profile.
To disable this light, go to Facebook’s Settings menu and pick the “Activity Status” option. Once in this option, you may disable this function so that others cannot see when you are online or what your most recent activity was. You may also select to disable alerts for each change in activity status. This ensures that others know when your last activity occurred without having to see a green dot on your profile.
Turning off the green light on Facebook may help restrict who knows when and how often you are online, giving you greater control over who can see your activity status updates.
How long does the green Dot stay on Messenger?
On Messenger, the green dot is often displayed for roughly 20 minutes following your last action in a chat. The green dot will vanish from the screen after this time. It’s worth noting that the green dot will not return until you reopen the conversation. If you are actively involved in a group chat, the green dot will remain visible as you type or read a message.
This feature notifies others when someone has recently been active and encourages users to reply immediately. Users may disable this function and make their activity less apparent inside Messenger discussions for privacy concerns, without having to deactivate the program completely.
Why does the green light stay on in Messenger?
The green light in Messenger indicates that you are using the app. When your contacts see the green light in their contacts list, they know you’re accessible through Messenger and may message you. If the green light remains up, it signifies you have not checked out of your Messenger account and are still using it. This may also happen when you use a device other than your iPhone or Android phone, such as an iPad or PC, that is logged into the same account as your iPhone or Android phone.

Turning off the green dot next to your name ensures that you are not interrupted when online by messages from your contacts. To do so, open Messenger and go to Settings. You may disable ‘Show Activity Status’ from this menu. This will prevent the green dot from displaying next to your contacts’ names in their contacts list.
What causes dead pixel?
Dead pixels are produced by a flaw in the LCD panel’s circuitry or physical structure. An electrical short, incorrect voltage management, or mechanical damage may all cause electronics to fail. The actual structure of the LCD screen may be damaged as well, rendering a huge number of pixels inactive and unable to react to light.
Dead pixels may also be produced by:
- excessive heat and humidity
- prolonged exposure to brilliant visuals on displays
- too much pressure applied to a display screen
- employing third-party services such as screen dimming and dark mode settings that do not conform to your device’s specs
Finally, avoid pressing down on your phone’s screen with too much power.
Can your iPhone camera spy on you?
The answer to this question is mainly dependent on the kind of iPhone you have and whether or not it can be spied on. When the camera is in use, a little green indication light near the camera appears on newer iOS 13 versions and higher. This is a security feature that alerts users when their device’s camera is being utilized or accessed by an app or website. It is not an indication that someone is spying on you.
If you’re still worried, there are certain precautions you can take to guarantee that your camera cannot be viewed without your consent. Go to Settings > Privacy > Camera on an iPhone running iOS 13 or above and make sure “Allow Access When Lock Screen” is switched off for all applications. You may also disable access to your microphone from the same settings menu so that no audio is gathered from your device.
By following these procedures, you may ensure that any nefarious actors hiding in the shadows cannot access your iPhone camera:
- Go to Settings > Privacy > Camera on an iPhone running iOS 13 or above.
- Make sure “Allow Access When Lock Screen” is switched off for all applications.
- Disable access to your microphone from the same settings menu.
What is the little dot above the bars on my iPhone?
The green dot above the bars on your iPhone shows that the “App Suggestions” function is activated. This option can be accessed in your Settings app’s Siri& Search section. When you access the App Store or iTunes Store, App Recommendations uses your phone’s GPS location, Internet history, and other data to offer suggestions.
You can quickly turn off App Suggestions if you choose to keep this personal data private by navigating to Settings> Siri& Search and pressing Off next to App Suggestions. This will immediately deactivate the green dot so that it no longer shows on your device and protect your data. You can also turn off this option for specific applications if you don’t want them collecting your data or providing customised recommendations.
What is the green light in the corner of my phone?
The green light in your iPhone’s corner is part of a feature called Attention Awareness. This is a privacy option that detects when you’re looking at your smartphone and dims the screen if you’re not. It’s intended to help you remain focused by hiding any alerts that you don’t want to be distracted by.
When you activate the Attention Awareness function, your iPhone will display a green light in the corner when it detects that you are looking at it. After a few seconds, the green light goes off, and your alerts show.
If you don’t want to use this functionality, you may simply deactivate it:
- Go to Display & Settings > Brightness > Attention Awareness.
- Turn off the “Eye Contact” option.
What is the orange light on my iPhone when I make a call?
When you make a phone call, the orange light on your iPhone indicates that the “Phone” function is now active. This light is part of Apple’s security system and signals that your device is sending or receiving a call using the “Phone” function. When this function is enabled, an orange dot will appear in the upper left corner of your iPhone’s display.
If you want to disable this orange light, go to your settings and disable the “Phone” function. While you disable this function, any incoming calls or messages are no longer routed via your phone, and so the orange dot does not display when making calls. Users may protect their privacy by turning off this function while still using all of the capabilities of their iPhone.
What is the blue dot at the top of my iPhone 11?
The blue dot at the top of your iPhone 11 is a “Attention Awareness” function that helps to preserve battery life. It detects when you are looking at the screen using face recognition technology and dims or turns off the display until it detects that you are no longer looking at it.
It should be noted that this function will only operate if “Face ID” and “Attention Awareness” are activated in your iPhone Settings. Furthermore, when you activate Attention Awareness, a blue dot will show at the top of your screen anytime your device is actively detecting you. You may disable this by navigating to Settings > Display & Brightness > Attention Aware Features > and selecting Off. When Attention Awareness is on, this will prevent the blue dot from showing on your screen.
How do you turn off the green dot in Messenger?
On an iPhone, you can quickly eliminate the green dot in Facebook Messenger, which shows whether someone is online and accessible to talk. To disable the green dot, launch the Facebook Messenger app and select the More button (⬇️ lower right corner of the screen). Then, scroll down to “Active Status” and toggle it to “off”.
This prevents people from seeing when you are online or the last time you were active on Messenger.
It’s also worth noting that changing your active status has no effect on alerts for communications delivered directly to you, such as chat messages or new friend requests. However, if you want to disable message alerts as well, just return to Messenger’s settings and toggle Notifications off (🔘 off).
How do I turn off Active Light on Facebook?
When you are online, Facebook’s Active Light feature adds a green dot to your profile image. This dot is visible to your friends as well as anybody else who has access to your profile. You can disable the green dot if you don’t want it to display.
To turn off Active Light on Facebook, launch the app and press the three-line icon in the bottom-right corner of the screen. Then go to Settings & Privacy “and then choose Settings. “Scroll down to Privacy Settings” on the following screen, and then pick Activity Status.” Finally, turn off the Active Light switch. When you disable this feature, no one, including yourself, will be able to tell whether you are online or not. So, if you don’t want others to notice when you go online or offline, be sure to disable this option whenever possible.
How do I turn off active status?
The green dot on the iPhone is a feature known as Active Status, which indicates to others when you are using your phone. If you wish to disable Active Status, follow these steps.
- To begin, launch the Facebook or Messenger apps and touch your profile picture at the top. Then, tap “Active Status” and deactivate “Show When You’re Active”. This prevents people from knowing when you’ve been active, but they can still see your profile picture state and any messages you’re typing in their chat threads.
- You may also entirely off active status in Settings by going to the Privacy tab. Open Settings and then choose “Privacy”. Scroll down and touch “Active Status” to see who can see your active status, or choose ‘off’ if you don’t want anybody to see it.
Please keep in mind that this will disable your active status across all platforms, including Messenger, Facebook, Instagram, and WhatsApp, so be sure this is something you want before turning it off.
Can you tell if someone is checking your Messenger?
The green dot in the Messenger app is a feature that lets users know whether someone is seeing their message and if it has been read. This signal is shown by a little circle or dot “in the Messenger app, next to the user’s profile picture.
When someone is actively reading or composing a response to your message, a green dot appears. If this indicator appears next to another user’s name, it means they have their phone open and are actively monitoring their messages from you. When your buddy is online but not actively engaged with you, the green dot communicates this.
If you don’t want the Messenger app to reveal who is seeing your messages, you may disable the green dot function. On an iPhone, click to Settings > notifications > Messages and then turn off Show Notifications & Read Status “. This will disable the green dot for all of your discussions inside the Messenger app, making it impossible for others to know whether you’re actively looking at their messages or not.
Can you be online on Messenger without being active?
The simple answer is that you may be online but not active on Messenger. The green dot on the Messenger app shows that a person is actively using the program, but it does not always signify that they are speaking with someone. There are a few methods to be online on Messenger without the green dot displaying, enabling users to read or react to messages without disclosing their activity status.
One approach to avoid seeing the green dot is to enable off the record “mode”. Users may read and react to messages while remaining online, but they will not look active with a green dot next to their name. Before using the app, you may also activate Airplane Mode in iOS Settings or Cellular Data in Android Settings. This pushes devices into offline mode and disables background services such as receiving chat or message alerts. Finally, just logging out and back in to Facebook Messenger without setting Active Status “off” would enable users to remain online without being seen by others by displaying a green dot next to their name.
Does the green Dot mean they are on Facebook or Messenger 2020?
The green dot on your iPhone indicates that the user is actively using the Facebook or Messenger apps. When you are online and active in either app, this dot shows at the top of the screen, to the right of your profile image. When you see a green dot, it implies that your friends can easily contact you and you can react promptly.
If you don’t want people to know when you’re available for texting or talking, you may disable this option. Go to Settings > Notifications > Facebook & Messenger > toggle to disable this function. Set the Show Activity Status to OFF. This will disable the green dot and prevent others from seeing when you are online.
What does a green pixel mean?
A green pixel on your iPhone screen indicates that you are utilizing AirPlay or Picture in Picture (PiP). When you enable AirPlay, your iPhone will show a green pixel at the top of the screen. This means your iPhone is sending audio or video to an AirPlay-enabled device, such as an Apple TV or a suitable speaker.
Picture inside a Picture (PiP), commonly known as split-screening, is when one video is playing in a window while another program is running in another. When PiP mode is active, a green pixel will appear at the top of the screen. The green dot may be turned off in both circumstances by touching on its icon and choosing “Turn Off AirPlay” or “Turn Off Picture in Picture” from the settings menu. You may need to double-tap and hold the symbol for a few seconds before these choices appear.
Does Apple replace dead pixels?
Dead pixels are a frequent problem with LCD panels, and the Apple Store will usually replace your device if you discover one or more dead pixels. A dead pixel is a place on your device’s display that is either permanently unresponsive or looks blank even while you are actively using it.
If an Apple Store or an authorized repair shop discovers that your device’s display has any dead pixels, they will normally replace it. However, if just one pixel is impacted and not others that appear nearby, Apple may not consider this to be a reason for a replacement. Other minor screen flaws, such as tiny scratches and smudges, are also acceptable unless they impair the reading of your display.
What does pixels stand for?
Pixels is an abbreviation for “Picture Elements,” and it is a measuring unit for digital pictures. It refers to the individual color points that comprise a picture. Each pixel’s color, position, and size contribute to the total visual representation. Pixels may be altered to increase or decrease the overall size of a picture, as well as to add detail or blurriness.
On iPhones, the green dot shown in control center displays when you are using your phone’s camera, either in shooting mode or while utilizing ARKit, so people know their camera is engaged and active.
How can I tell if my iPhone is being spied on?
The green dot on your iPhone’s screen, commonly known as the Status Bar Indicator, may be used to detect snooping. When the device is being watched, the indicator will display a green dot that can be seen in both bright and dim lighting. Furthermore, if you are in a location with bad coverage or are experiencing delayed app loading times, this might be a sign that your phone is being watched.
To ensure that no one else gets access to your phone data, disable the green dot by going into the settings menu and blocking permission for applications and functions that may have access to monitoring activities. Always refuse and uninstall any suspicious software from your device if a third-party app or website requests permission to access certain information on your iPhone contacts, location, etc.
Can your iPhone record you without you knowing?
It is conceivable that your iPhone is recording you without your knowledge. On your iPhone, the green dot next to applications shows that they are currently utilizing the microphone. This means they may listen in on chats, capture videos and audio, and even take private notes without your knowledge.
Fortunately, removing certain permission settings in applications may readily address this problem. Simply go to Settings > Privacy > Microphone and turn off the option for any applications that you do not want to have access to your device’s microphone. Furthermore, if you go to each app’s particular settings, you may find an extra option for restricting microphone access. By following these instructions, you may guarantee that no unauthorized recordings are made on your iPhone without your knowledge.