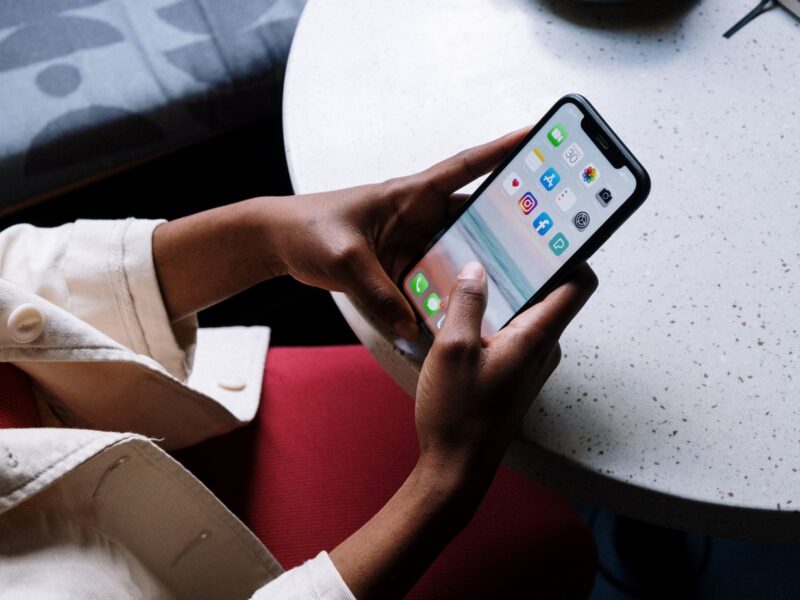Table of Contents
- How do I take a screenshot of a whole page scroll?
- How do you screenshot long messages on messenger on iPhone?
- Did Apple remove the full page screenshot?
- Why cant I take a full page screenshot?
- How do I screenshot an entire Safari page on iPhone?
- Where do full page screenshots go?
- How do you screenshot an entire page on IOS 14?
- How can I take screenshot in full mobile?
- How do you screenshot long messages on messenger?
- How do I copy an entire Imessage conversation?
- How do you use go full page?
- How do you take a scrolling screenshot snip and sketch?
- How do I screenshot a long PDF on iPhone?
- How do I take a full screenshot in Safari?
- How do you copy an entire page on iPhone?
Here’s a quick how-to on taking a long screenshot on your iPhone 6. This can come in handy when you want to capture an entire webpage or chat conversation.
How do I take a screenshot of a whole page scroll?
Taking a screenshot of an entire page scroll on an iPhone 6 is straightforward and does not need any third-party software. All you need is your iPhone 6 and the built-in iOS tools to achieve this.
To begin, open the page you want to screenshot in Safari and pick the page for scrolling. Once chosen, simultaneously press the Home and Power buttons until you hear an audible shutter sound or feel a vibration on your device. This signifies that your lengthy screenshot was successfully captured.
Your freshly captured lengthy screenshot may now be seen in your Photos app, under the Screenshots album. This album will keep all screenshots captured using this manner, making them simple to find anytime you need them.
How do you screenshot long messages on messenger on iPhone?
Taking a screenshot of a lengthy chat thread on iPhone is simple and takes just a few steps. Here’s how to go about it:
- To begin, open the chat thread you want to save as an image.
- Next, simultaneously press the side button and volume up to capture the full discussion thread in a single photograph.
- You should now see an animation showing that your screenshot was properly captured. Your screenshot will be stored in the Photos app on your device. When you open the Photos app, you should see your lengthy message thread recorded as a single picture.
- To share, modify, or remove your screenshot, just pick it by tapping on it in your Photos app and then choose the proper action.
Did Apple remove the full page screenshot?
Many Apple customers have grown to depend on the ability to snap a full-page screenshot on an iPhone 6. Until recently, you could snap a lengthy screenshot of an entire website or document by simultaneously clicking two buttons. Unfortunately, Apple chose to remove this capability with the most recent iOS 14 version.
Fortunately, even without Apple’s built-in capability, users may still snap a full-page screenshot. Tailor and Picsew, for example, let you to stitch many screenshots together to capture an entire page or document. Furthermore, certain browsers, such as Safari, include their own unique techniques for capturing big screenshots of websites. Users may still create lengthy screenshots with their iPhones with some imagination and experimenting – even without the assistance of Apple’s tools.
Why cant I take a full page screenshot?
Due to system software limitations, iOS devices, including the iPhone 6, are unable to snap full page screenshots. Despite advancements in mobile technology and screen sizes, getting a full page screenshot on an iPhone or any other iOS device is still impossible.
The restriction stems from the manner in which the operating system takes a screenshot. Instead of storing a complete page, just the portion of the screen that is now visible may be saved as an image or PDF. Users must manually piece together many screenshots to capture a full page or document.
Users may need to:
- Navigate through the page
- Take many screenshots of each area
- Until they have caught every element of it
in order to get around this difficulty without using third-party software. This is time-consuming, but it allows for the capture of large documents without the need of any extra equipment.
How do I screenshot an entire Safari page on iPhone?
Capturing a screenshot of a full website on your iPhone 6 is simple and fast. First, Open Safari and go to the site you wish to screenshot. Next, simultaneously press the Home and Sleep/Wake Power buttons on the top of your smartphone. When you feel a vibration indicating that a screenshot has been captured, look for it in your Camera Roll or any other location designated for storing screenshots.
Because of Safari’s restrictions, capturing a “long” screenshot of a full website on an iPhone 6 may need installing extra software. This program takes screenshots of as many areas of a page as needed for capture by automatically scrolling down and stitching them together into one lengthy picture. Furthermore, most iOS applications provide built-in screenshot capabilities for capturing several page components at once.
Where do full page screenshots go?
A full page screenshot, sometimes known as a “long screenshot,” enables the user to record a whole page of a website or article, from top to bottom. As a consequence, the page’s content is represented by a single picture. The difficulty with obtaining a full page screenshot is that many phones and gadgets lack built-in tools for doing so.
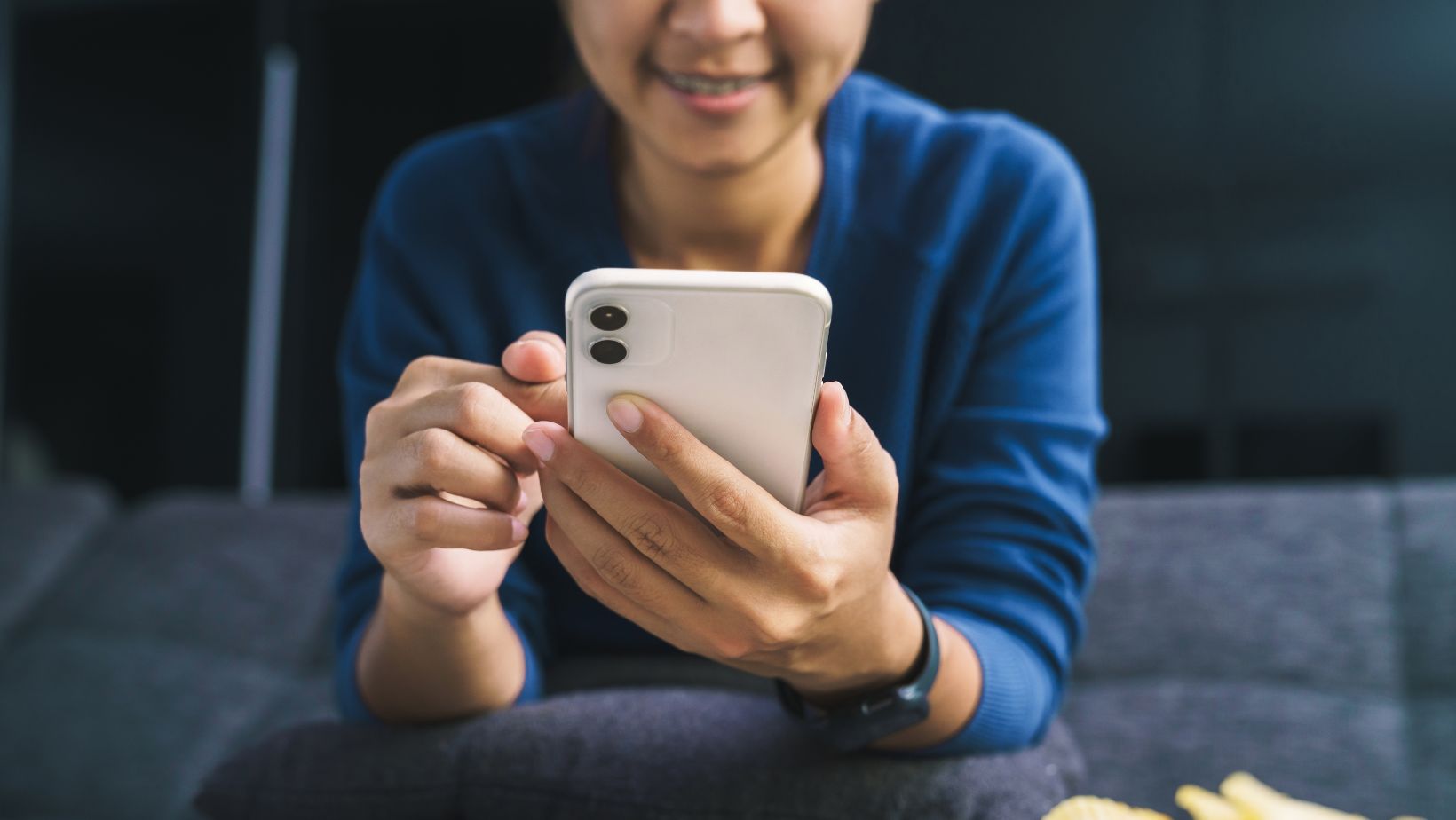
The good news is that there are various applications and techniques available to assist you in taking full-page screenshots on your iPhone 6 or other smartphone. To begin, go to the App Store and download one of numerous free apps that enable you to capture lengthy pictures, such as Stitch It or Tailor.
- After you’ve downloaded and installed it, launch it and press the “Take Screenshot” button to begin.
- When you capture a screenshot, it is saved in your picture library or camera roll until you erase it.
- If wanted, you may then share or print it.
How do you screenshot an entire page on IOS 14?
With the introduction of iOS 14, taking a screenshot of a complete page or large website on an iPhone has become easy and can be done in just a few steps.
- Use Safari and browse to the page you want to capture a screenshot of. When you arrive, click the share button in the bottom menu bar at the bottom of the screen. It is represented as an arrow pointing up on various gadgets.
- This will display a menu with choices for sharing or saving the page. Then choose Take Full Page Screenshot from this list.
- This will take you to a preview screen that displays what you have so far taken. Then you may roam around and choose whatever portions of the websites to include in your screenshot.
- When you’ve completed making changes, hit Done in the upper-right corner of your screen. Your lengthy screenshot will then be saved to your picture library automatically.
How can I take screenshot in full mobile?
Taking a screenshot on a mobile device may be a critical step in swiftly recording and sharing anything. Taking a lengthy screenshot on an iPhone 6 is simple and may be completed in a few steps:
- Launch the app or website you wish to record.
- Once it’s open, hit both the power and home buttons at the same time. This will capture a screenshot of whatever is presently on the screen.
- If you want a longer screenshot, scroll down the page before clicking both buttons at the same time.
- When you snap a screenshot, it will appear on your camera roll, where it may be saved or shared with others.
Taking screenshots on mobile devices is very handy for recording websites, photos, conversations, and more for future reference or sharing with friends or colleagues.
How do you screenshot long messages on messenger?
It’s simple to take screenshots of lengthy chats with the Messenger app on an iPhone 6. Here’s how to go about it:
- Launch Messenger on your iPhone 6.
- Locate the message you want to screenshot and push firmly (or long if using 3D Touch).
- In the upper right corner of your message window, you should now see a picture of the message with a microphone symbol.
- Tap the microphone icon and choose “Take Screenshot” from the menu that appears.
- Your screenshot will be saved to your camera roll, with the text cropped out so you can easily view it later. After taking a screenshot, you may send it through chat, email, or post it to the internet.
How do I copy an entire Imessage conversation?
On an iPhone 6, copying a complete iMessage discussion is as straightforward as grabbing a lengthy screenshot. To do so, simultaneously press and hold the home and power buttons.
The iMessage exchange will be kept in your Photos library.
To guarantee that you record all of the messages in a discussion, you may also utilize Markup to create a PDF copy of your screen that contains all of the communications. To begin, use the Messages app on your smartphone and pick the conversation you want to record. Then, in the upper right corner of your screen, tap on Details and then Export Chat. Finally, click the Save as PDF button and wait for your document to be created. You may then retrieve it from your Photos collection or send it to someone else using AirDrop or email.
How do you use go full page?
Go Full Page is an Apple Program Store app that enables you to capture extended screenshots on an iPhone 6. All you have to do after installing the program is open it, pick the screenshot mode, and tap the camera icon. This will capture a screenshot of your full screen.
You may also crop and tweak your screenshot before saving it to your picture gallery using the program. It supports both portrait and landscape screenshots and allows you to save them in a variety of image formats such as JPG, GIF, TIF, and PNG. You may also share your lengthy screenshot with friends and family on social networking sites like Facebook and Twitter.
How do you take a scrolling screenshot snip and sketch?
It’s simple to take a scrolling screenshot snip and doodle using an iPhone 6. To begin, open your phone’s “Snip and Sketch” app. Make sure you’ve given the app permission to view your photographs so it can obtain screenshots from your library.
After that, go to the screen you want to screenshot. Then, in your Snip and Sketch app, tap the “Start” button. To capture a lengthy screenshot of the website, click and hold the “Full Page” button at the bottom of the Snip and Sketch box. After that, your iPhone should capture a full-page screenshot of whatever material is presently displayed on the website.
After successfully capturing the information, an editing option will open, enabling you to trim or make comments before saving it as a picture or sharing it with others.
How do I screenshot a long PDF on iPhone?
Capturing a full-length PDF on an iPhone 6 might be difficult since the built-in screenshot feature only allows you to see a few pages. Fortunately, there are a number of third-party applications available that make capturing extended screenshots on the iPhone 6 simple.
LongScreenshots is the most extensively used app. You may use this program to get a screenshot of any length of PDF document by scrolling the page and capturing each consecutive portion of the file. It works well with text-heavy PDF documents and supports both portrait and landscape mode.
Other applications, such as DocsShot and PicStitch, enable iPhone 6 users to take lengthy screenshots of PDF documents by merging numerous smaller grabs into a single picture file. If you want a more sophisticated technique, try downloading an application like SkimPDF Reader, which enables you to deal with PDF documents using markup tools and annotations. With these tools, you’ll be able to capture screenshots without having to capture each page manually.
How do I take a full screenshot in Safari?
Taking a screenshot with Safari is simple and straightforward. Simply press the Home button on the front of the device and the Sleep/Wake button on the top of your iPhone at the same time. When you hear a shutter sound or witness an animation on your screen, you’ll know the screenshot was captured.
The end result is a full-length screenshot of a website in Safari that catches everything from top to bottom. You can locate your screenshots in the Photos app or immediately in Control Center on your iPhone or iPad. Long screenshots of websites may help you capture information without having to take many screenshots and then patch them together.
How do you copy an entire page on iPhone?
Copying a complete page on an iPhone is simple, but it depends on the sort of website you’re attempting to copy. The simplest method to accomplish this with a web page is to open it in Safari and then hit the Share button in the bottom right corner of the screen. You may then choose ‘Copy’ to copy all of the text and graphics from that web page.
To copy a picture or a PDF file, open it in its corresponding app, such as Photos or iBooks, and then press and hold anywhere on the screen until a menu containing a ‘Copy’ button appears. By using this button, you can quickly copy the whole page.
On iPhones running iOS 11 or later, there is now an option for capturing lengthier screenshots. You may take a screenshot of your whole screen instead of just what is now displayed by pressing and holding down on your iPhone’s side or Lock button together with your Volume Up button. You may then crop off any superfluous elements of your screenshot if required.