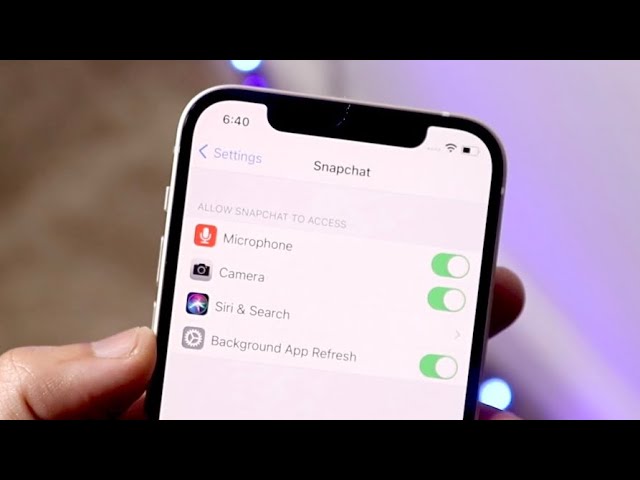Table of Contents
- Why isnt my phone microphone working?
- Why is my mic not working?
- Why has my microphone suddenly stopped working iPhone 7?
- How do I use the microphone on my phone?
- How do I unmute my microphone in system settings?
- Where is the microphone on this phone?
- What is iPhone mic mode?
- Can you use a microphone on an iPhone?
- What is microphone mode on iPhone 13?
- Why is iPhone muted?
- How do I check my microphone settings?
- Why cant i unmute my iPhone?
- How do I test my iPhone microphone?
- Why is my microphone not working on iPhone 8?
- How do I check if my microphone is working on my phone?
- Why can nobody hear me on my iPhone?
- How do I fix the greyed out speaker on my iPhone 7?
- Why is the speaker button greyed out on my iPhone 7?
- Where is the microphone on an iPhone 11?
- How can I tell if my microphone is muted?
If you’re looking to enable your microphone on your iPhone, there are a few easy steps you can follow. In this blog post, we’ll show you how to do it!
Why isnt my phone microphone working?
If your phone’s microphone isn’t functioning, it might be for a variety of reasons. To begin, ensure that your microphone is not muted and that the volume is turned up. To do so, open the Settings app on your iPhone, then touch “Sounds& Haptics” and change the Microphone volume slider. If it doesn’t work, restart your device by pressing and holding the power button until the “slide to power off” slider displays. Resetting your network settings may also be done by navigating to Settings > General > Reset > Reset Network Settings.
If these procedures do not help you address the problem with your phone’s microphone, you should:
- Contact Apple Support or
- Take it to an Apple Store so they can troubleshoot it further. It’s conceivable that the gadget has a hardware or software fault that has to be handled by a specialist.
Why is my mic not working?
It might be aggravating if your iPhone’s microphone is not functioning. But don’t panic, there are a number of simple and uncomplicated solutions to this issue:
- Check that the microphone is turned on in your phone’s settings. Allowing access to the microphone should be an option in your phone’s Settings menu.
- Check any newly installed programs or services; they may have restricted access to the microphone automatically when they were installed.
- Finally, if none of the above methods work, try resetting all settings or restarting your phone entirely; this should clear up any difficulties that are keeping the microphone from operating properly.
Why has my microphone suddenly stopped working iPhone 7?
If your iPhone 7’s microphone suddenly stops functioning, the first thing you should do is double-check that it is properly attached. If not, detach and reconnect the device. Then, to determine whether the problem has been resolved, try utilizing other applications that need microphone input.
If the microphone still doesn’t work after reconnecting it, try the following:
- Rebooting your phone.
- Making sure you have enough storage space.
- Updating or resetting the phone’s settings, such as the network settings.
- Ensuring that any applications that utilize microphone access have permissions enabled in settings.
If none of these options work, contact Apple Support for more assistance in diagnosing and resolving the microphone problem on your iPhone 7.
How do I use the microphone on my phone?
To use the microphone on an iPhone, you must first enable it. To utilize the microphone for apps like as voice memos, audio recording, and others, it must be enabled. Enabling the microphone is simple and just takes a few steps:
- Open the Settings app on your smartphone.
- Choose Privacy.
- Press the Microphone.
- Tick the switch next to the program you want to utilize it with.
You may now begin utilizing your microphone once it has been activated. To record audio or create voice notes, launch a recording app and press the record button. The iPhone internal microphones record audio at 44kHz with a dynamic range of roughly 60 dB or greater depending on your device model. This is sufficient for most typical tasks such as voice note recording and brief speech recording interviews.
How do I unmute my microphone in system settings?
The microphone on your iPhone is usually muted by default. However, if you’re having difficulties sending or receiving sound, or if you want to be sure your microphone will take audio input, you should unmute it. To do so, go to Settings and choose Sound& Haptics“. Toggle off the Mute Microphone switch under Microphone. Turning off this switch ensures that audio is being broadcast or received from your iPhone’s microphone.

You may also tweak a number of settings under the Sound& Haptics menu, such as equalizers and sound balance choices, to further optimize your audio experience. If everything else fails and you still can’t hear anything via the phone’s microphone, resetting your device may be essential.
Where is the microphone on this phone?
On an iPhone, the microphone is placed near the bottom of the device, to the left of the charging port. The microphone may be recognized by a little hole with a circle around it. To activate your microphone on most iPhones, just press and hold this spot. Some models may need you to go into Settings > Accessibility and turn on ‘Enable Microphone’ before it will operate correctly. You will be able to make and receive calls, as well as record audio, using this.
If you are experiencing trouble finding or activating your microphone, contact the maker of your device or an Apple Support specialist for further information or support.
What is iPhone mic mode?
IPhone mic mode allows you to use your iPhone’s microphone. With this option enabled, you may utilize your microphone for a number of purposes, including recording audio, producing movies, and making phone calls. Until recently, the option to activate microphone mode was not available on iPhones.
When you enable mic mode, a little microphone symbol appears towards the top of the screen, near the notification bar. On an iPhone 6S or later, go to Settings > Privacy > Microphone and choose “Enable” next to Microphone Mode. On previous iOS versions, go to Settings > Privacy > Microphone and turn on “Allow Access To Microphone“. Certain applications will be able to access the microphone once enabled.
Can you use a microphone on an iPhone?
The answer is yes, you can utilize an iPhone’s microphone. The built-in microphone on your smartphone can capture sound and send it to a range of applications. You may, for example, use it to record voice notes and calls, as well as music or podcasts right in the Music app.
You may connect any external microphone to your iPhone, including USB, wireless Bluetooth, and Lightning-compatible mics. To begin utilizing an external microphone with your iPhone, just connect it into a port that is compatible with the operating system of your smartphone; for example, if you have an iPhone 5 or later model, you will need a Lightning compatible microphone. Once connected, turn on the microphone’s power switch to begin recording. Before you can use it, you may need to alter certain settings on your smartphone, such as permitting access to the microphone under the privacy settings option in your app.
What is microphone mode on iPhone 13?
Microphone mode on the iPhone 13 is a function that enables you to capture music or video using your device’s built-in microphone. This is an excellent tool for recording sound from distant objects or in circumstances when high-quality audio is required. It works by momentarily deactivating the phone’s inherent noise reduction mechanism and enabling more outside noises to come through.
Simply open the Settings app, go to Accessibility, and choose “Use Microphone Mode” to activate microphone mode on the iPhone 13. You can also create a shortcut in Control Center to rapidly toggle this function on and off as required.
With microphone mode activated, you will be able to record audio with considerably more quality than previously, which is ideal for capturing clear sound from a distance.
Why is iPhone muted?
When the microphone on your iPhone is muted, sound from the device is not picked up. This usually happens when you lower your volume all the way down or try to use headphones with a built-in microphone. It is critical to comprehend why your iPhone has been muted and what you may do about it.
Your iPhone is muted because it has been hushed in the Settings app under “Do Not Disturb” or “Ringer and Alerts”.
Unmuting your iPhone is as simple as sliding up from the bottom of any screen to open Control Center and touching on the “Mute” or “Unmute” button. Alternatively, you may just go to Settings and make sure that Do Not Disturb, Ringer, and Alerts are switched off. If these settings are still enabled, just turn them off to reactivate your microphone.
Furthermore, if you’ve linked a pair of headphones with their own microphone to your iPhone, ensure sure the audio output is still configured to come out of the speaker rather than the headphones.
How do I check my microphone settings?
To check your microphone settings, open the Settings app on your iPhone, then go to the Privacy tab and pick Microphone. On this tab, you’ll see a list of all the applications that have previously requested access to your microphone. With a touch, you may examine each app on the list and change its settings;. Each app is set to “On” by default, but you may switch it off if you choose.
In addition to determining which applications have access to your microphone, you may change additional settings like as audio feedback and input volume. To do so, go to Settings > Accessibility > Audio/Visuals and scroll down to the Microphone section. You may change the audio input source, such as headphones or an internal microphone, as well as the input levels, from this screen.
Why cant i unmute my iPhone?
Many customers have reported that their iPhone’s microphone is disabled or muffled. This is extremely aggravating when attempting to make a call or utilize a voice-controlled program such as Siri.
To re-enable the microphone on your iPhone, open the Settings app, then choose General, followed by Restrictions. Next, choose the Microphone option and, if you feel it is enabled, toggle it off or on. Return to the Home screen and try using your microphone once again. If the problem remains, double-check that there are no other current restrictions that might be impacting your microphone.
How do I test my iPhone microphone?
Testing your iPhone microphone is a critical step in ensuring that your device’s audio capabilities are operational. If you are experiencing issues with sound quality or hearing what is being spoken into the microphone, you will most likely need to test and troubleshoot your iPhone’s microphone.
Following these easy steps will allow you to test the microphone on your iPhone:
- On your iPhone, launch the Voice Memos app.
- To begin recording, tap the red record icon at the bottom of the screen.
- Speak normally into your phone, as if you were making a call, and see whether you can hear yourself via the phone’s speakers during replay.
- If everything is working properly, you should be able to hear what was spoken into the microphone during playback.
- To stop recording, hit the red stop button at the bottom of the screen again, and then tap Store to save your freshly recorded clip before quitting Voice Memos.
Once you’ve accomplished these steps, you’ll know whether or not your iPhone’s microphone is correctly enabled and will be able to continue appropriately based on how well it worked during testing.
Why is my microphone not working on iPhone 8?
If your iPhone 8’s microphone isn’t functioning, it might be due to a software or hardware problem. Restarting your phone or upgrading the operating system might easily cure a software problem.

- The first step is to see whether any new updates for your phone are available, since they may assist cure the problem.
- If no updates are available, try resetting your phone fully. Most minor difficulties with the system or applications may be resolved by rebooting.
If the microphone still does not function after these tries, it might be due to a hardware issue, such as debris obstructing the microphone or a damaged component that has to be replaced. This issue will not be resolved by restarting or upgrading. It’s recommended to take it to an Apple shop for repair and diagnostics, where a professional may identify whether your iPhone has an underlying hardware problem that has to be corrected in order for the microphone to operate correctly again.
How do I check if my microphone is working on my phone?
Anyone who owns an iPhone should know how to check whether their microphone is functioning. When troubleshooting audio difficulties on your smartphone, it is critical to check the microphone. The good news is that testing your iPhone’s microphone is a straightforward operation that can be completed in a matter of minutes.
Here are the steps to follow:
- Turn on the microphone switch situated at the top of your phone.
- Launch one of the voice-enabled applications, such as Apple’s Voice Memos or Skype, to see whether it detects sound.
- Go into settings and activate Siri, or use an iOS recording app like Recorder Lite.
- Test Siri or any other voice-enabled app by plugging in headphones with an in-built microphone into the headphone port.
After performing these procedures, you should be able to determine whether or not your iPhone’s microphone is operational.
Why can nobody hear me on my iPhone?
If you’re having trouble hearing individuals on the other end of your iPhone calls, it’s possible that your microphone has been turned off. This may happen for a number of reasons and may need more investigation.
The first step is to ensure that the microphone function is turned on in your settings. To do so, go to the settings menu and seek for a “microphone” option. From there, you’ll be able to turn it on or off. Another thing to double-check is if programs that need microphone access are properly setup and permitted. From this same menu, check for an option entitled “App Access” and make sure any programs needing audio input are set to “on”.
If these procedures do not resolve the issue, a hardware issue may be obstructing appropriate audio transmission from your device. Unfortunately, in this case, you need take your iPhone to an Apple store or an authorized repair facility so that they can give more extensive diagnostics and possible fixes:
- Take your iPhone to an Apple store.
- Take your iPhone to an authorized repair facility.
How do I fix the greyed out speaker on my iPhone 7?
If the speaker on your iPhone 7 is greyed out and you can’t hear anything, it’s most likely due to a hardware or software problem. The first step in resolving this problem is to increase the volume on your phone.
If this does not work, it might indicate that something else is amiss. If the speaker still does not function, try pressing and holding the home and power buttons simultaneously until the Apple logo appears on your screen. This will cause your iPhone 7 to power cycle, which should resolve any difficulties.
If not, you may have a problem with dielectric grease or rust within your speaker jack port, which may need cleaning or repair depending on the severity.
If all else fails, you may always bring your phone into an Apple shop for expert repair services. They may even be able to provide you pointers and advice on how to solve the problem at home if necessary.
Why is the speaker button greyed out on my iPhone 7?
The speaker button on your iPhone 7 may be greyed out for a variety of reasons. If you’re attempting to utilize the speakerphone for a call, make sure it’s turned on in your settings. Go to the Settings app and make sure “Allow Speakerphone” is enabled. If this option is not selected, you must activate it before continuing.
Another possibility is that this capability is blocked due to a microphone or wiring problem. It may be essential to have the gadget professionally repaired or to bring it into an Apple shop for additional examination.
Finally, if you’re attempting to utilize the microphone in an app like as FaceTime or Skype and the speaker button is greyed out, it might be a temporary iOS glitch. To remedy this problem, forcibly quit the app by double clicking the home button and sliding up any applications that show at the bottom of your screen until they are all closed. After that, reopen your app and check to see whether your speaker button is activated.
Where is the microphone on an iPhone 11?
On an iPhone 11, the microphone is placed towards the top of the device, close to the left of the built-in camera. It’s a little dot-sized hole that stands out. A little microphone symbol may be seen on the left side of this hole. This implies that it is, in fact, the phone’s microphone and not only an aesthetic feature of the gadget.
To utilize your phone’s microphone successfully, make sure that your microphone permission settings are enabled. You may do this by opening the Settings app and selecting Privacy → Microphone. Here, you should see a list of apps that have previously been granted access to your phone’s microphone. Enabling all applicable applications will assist assure crystal clear audio for any services requiring voice recording with your smartphone.
How can I tell if my microphone is muted?
There are many methods for determining whether or not your microphone is muted. One option is to search in your iPhone’s Control Center. Swipe up from the bottom of the screen to access your controls. If you see a symbol that looks like a microphone with a slash across it, your microphone is muted.
You may alternatively open the Settings app, go to Sounds& Haptics, and then scroll down to turn Microphone on and off. If it is already turned off, the microphone is muted.
Another approach to see whether your microphone is muted is to open FaceTime or another voice-only app and attempt to talk into it. If no sound is heard, it is possible that your microphone is muted or deactivated in some manner.
Checkout this video: