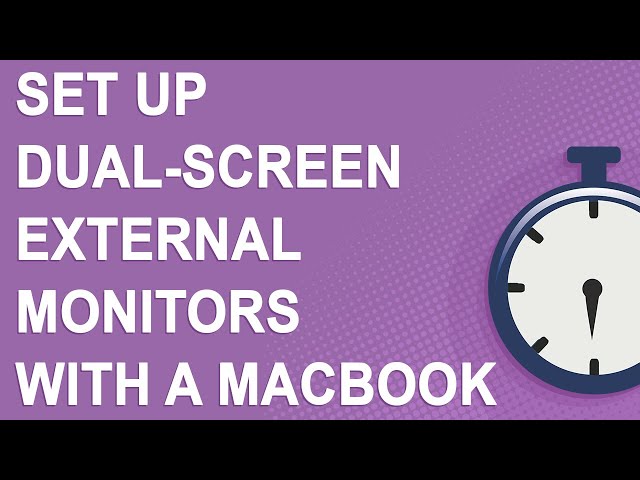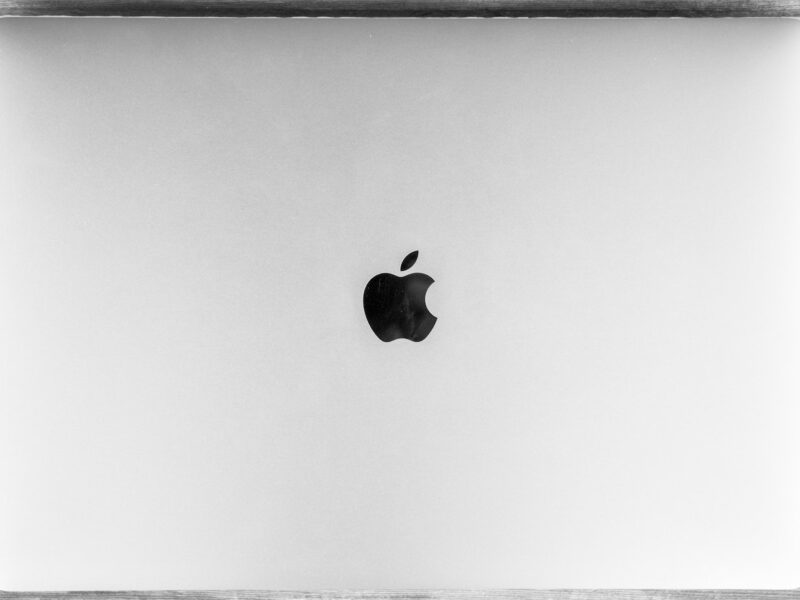Table of Contents
- How do I connect 2 monitors to my MacBook Pro 2021?
- Can you run 2 monitors off 1 Thunderbolt port?
- How do I connect 2 monitors to my MacBook Pro Thunderbolt?
- Can I connect 2 monitors to my MacBook Pro M1?
- How many monitors can a USB-C Support?
- Can you daisy chain monitors with USB-C?
- Can you dual monitor with HDMI and USB-C?
- Can MacBook Pro 2019 support 2 monitors?
- How many monitors can a MacBook Pro 2020 support?
- How many screens can a MacBook Pro support?
- Can USB-C be used for display?
- How do I know if my USB-C is Thunderbolt?
- Will a Thunderbolt dock work with USB-C?
- Why wont my Mac detect a second monitor?
- How many monitors can a MacBook Pro 13 support?
- How do I use two screens on my Mac?
- What cable do I need to connect two monitors Mac?
- Can Thunderbolt 2 be split?
- How do I connect two monitors to my MacBook Pro M1 2020?
- How many monitors can a MacBook Pro support 2021?
If you have a MacBook Pro with USB-C, you can connect two monitors to it using a special adapter. Here’s how to do it.
How do I connect 2 monitors to my MacBook Pro 2021?
It is now really simple to connect two monitors to a MacBook Pro 2021. The USB-C ports on the laptop enable you to effortlessly connect two external monitors of any size or resolution, which may significantly boost your productivity.
To begin, you will need an HDMI or DisplayPort-to-USB-C adaptor, which you will connect into each display and then into the laptop. Select System Preferences, then Displays on your Macbook Pro 2021. Once there, you should be able to choose which monitor you wish to use as your main display and alter the screen resolutions for each monitor.
With multiple monitors connected, you may now easily slide windows between monitors and experience enhanced productivity on your Macbook Pro 2021.
Can you run 2 monitors off 1 Thunderbolt port?
Yes, two monitors can be powered by a single Thunderbolt connector on a MacBook Pro. The only catch is that to increase the number of accessible ports, you must utilize a Thunderbolt hub or dock.
A Thunderbolt hub may increase the number of ports accessible on your MacBook Pro by adding USB-C, HDMI, DisplayPort, or VGA connectors. The extra ports give you more options for how many monitors you can connect and how you design your workplace.
It’s crucial to remember that the quality and resolution of your external displays will be determined by the connection and adapter you choose to connect them to the MacBook Pro. Some adapters may have restricted bandwidth, which may affect color accuracy and refresh rates. Furthermore, certain adapters may have a restricted power output, which may limit the sort of monitor you may connect. It’s wise to do your homework before purchasing any adapters or cables for your two monitor setup.
How do I connect 2 monitors to my MacBook Pro Thunderbolt?
Connecting two monitors to your MacBook Pro through USB-C is quick and easy. The first step is to make sure you have the proper equipment. Two suitable monitors, one Thunderbolt 3 cable, and a USB Type-C to DisplayPort adaptor if your monitors need it are required. When you have all of the essential components in place, you can begin connecting your monitors.
Begin by attaching one of the monitors to your MacBook Pro through Thunderbolt 3. The connection will appear somewhat different depending on whether you require an adapter, but in any case, one end should be linked to your laptop and the other to the monitor’s DisplayPort or HDMI connector or a suitable converter. Once this connection is secure, you may connect a second monitor in the same manner.
Congratulations if both of your displays function as intended. You’ve successfully used USB-C to connect two monitors to your MacBook Pro.
Can I connect 2 monitors to my MacBook Pro M1?
Yes, your MacBook Pro M1 can connect two monitors. To do so, you’ll need a USB-C port that works with the monitor’s video input cord. Depending on the type of monitor—such as HDMI, DisplayPort, or Thunderbolt 3—the adapter required to connect it to your MacBook Pro may vary. If your monitor comes with a suitable cable, you may connect it straight to your laptop’s USB-C connection.
Once connected, you’ll need to configure your monitors’ display settings and alter their resolution in System Preferences’ Displays menu. If one or both displays aren’t operating correctly, consider resetting them by detaching and rejoining them from your computer.
By attaching two monitors to your MacBook Pro M1, you may increase productivity and multitasking space in a variety of settings.
How many monitors can a USB-C Support?
You may simply connect two monitors to your MacBook Pro by using a USB-C converter and the appropriate cable. The ports on the MacBook Pro can accommodate up to two 4K monitors or up to four Thunderbolt displays.
When utilizing two 4K screens, a USB-C multiport adaptor with two HDMI or two DisplayPort connectors is required. You’ll also need an adaptor if your display supports DisplayPort or Mini DisplayPort. You will also need the necessary wires for each monitor. This might be one HDMI cable and one DisplayPort cable, or two HDMI cables if both of your monitors have HDMI connections.
If you have multiple Thunderbolt 3 displays, utilize a USB-C hub with three distinct outputs: one for your MacBook Pro and two for your Thunderbolt 3 displays. This is the most effective approach to connect numerous monitors while only utilizing one USB-C connection on the laptop.
Can you daisy chain monitors with USB-C?
The newest technique for attaching numerous monitors to a laptop or other computer is daisy chaining monitors using USB-C. The idea is simple: you connect a number of monitors like a string of lights, such that each monitor gets data from the one before it in the chain. This enables you to have a more complex arrangement with more than two monitors while just using one port on your device.
USB-C is unusual in that it can power and connect up to three 4K monitors at 60 Hertz or two 5K displays at 60 Hertz. You may practically build a “video wall” of five monitors with this technique. DisplayPort Alternate Mode is also supported through a USB-C daisy link. Multi Stream Transport (MST) and DP Alt Mode. This allows you to connect several types of screens and accessories, such as HDMI or DisplayPort.
All you need to set up your USB-C daisy chain are:
- Suitable monitors that enable MST and DP Alt Mode connections.
- The essential cables and adapters.
Can you dual monitor with HDMI and USB-C?
The quick answer is that you can use HDMI and USB-C to dual monitor. The built-in port on your MacBook Pro may be USB-C or Thunderbolt 3 USB-C, depending on the model. If it is USB-C, the C to C connection may power two monitors or a single 5K monitor. To utilize multiple monitors, you will need an adaptor if your MacBook Pro has a Thunderbolt 3 connector USB-C.
A Thunderbolt 3 to Twin HDMI Adapter or a USB Type C to Dual HDMI Adapter would be required for dual HDMI monitors. Regardless of which adapter you choose, both should function perfectly but may require more power depending on the model of your MacBook Pro.
Can MacBook Pro 2019 support 2 monitors?
It is possible to connect two monitors to a MacBook Pro 2019 using USB-C. Through its two Thunderbolt 3 USB-C connections, the laptop can handle up to two 4K external displays at 60Hz, one 5K display at 60Hz, and one 6K display at 60Hz. Users may utilize this feature to replicate their laptop screens over two monitors or to setup the displays for extended desktop mode.
You will need two USB-C ports on your laptop as well as the proper cable adapters or docks for your monitor type to connect your monitors. Furthermore, depending on the sort of monitor you’re using, you may require a graphics card, such as an eGPU, for best performance while running complicated apps with numerous external displays.
How many monitors can a MacBook Pro 2020 support?
With the aid of USB-C connectors, the MacBook Pro 2020 can accommodate up to four external monitors. Before you begin, remember that all of your monitors must have a DisplayPort Alternate Mode (DP Alt Mode) over USB-C connection. This will enable you to achieve the highest resolution and refresh rate possible on your monitors.
Once you’ve confirmed that each monitor supports DP Alt Mode, you may connect them all using the MacBook Pro’s four USB-C connections. The first three monitors may be linked with a Mini DisplayPort to DisplayPort connection, but the fourth requires an additional cable, such as a USB-C Multiport Converter or an Apple Thunderbolt 3 adapter. You should be able to organize your external displays after connecting through System Preferences → Displays → Arrangement.
Make sure not to overburden your laptop’s CPU with too much screen real estate, since this might result in major latency or other performance difficulties.
How many screens can a MacBook Pro support?
The answer is dependent on the model of MacBook Pro you have. Most 13-inch and 15-inch MacBook Pros, for example, enable up to two external monitors through built-in Thunderbolt 3/USB-C connectors. The 16-inch MacBook Pro can accommodate up to six external monitors if two of them are connected through 4K DisplayPort adapters, two more via USB-C adapters, and the last two via HDMI.
Furthermore, certain models can accommodate up to four 5K monitors alongside one 4K display through the same Thunderbolt 3/USB-C interface. However, depending on the sort of video signal you provide to your external monitor/s and the characteristics of your computer, you may be restricted to a single 5K or dual 4K display arrangement.
Can USB-C be used for display?
Yes, USB-C may be utilized for display purposes. It is a step up from earlier ports, allowing for even quicker data transmission rates and the ability to handle multiple monitors. It is now simpler than ever to connect multiple monitors and other visual devices to your MacBook Pro using USB-C.
The most recent MacBook Pro models have two Thunderbolt 3 ports that operate with USB-C connection adapters, making it simple to connect two external monitors to your laptop. All you need is an adapter or dock, as well as the correct connection cords for the kind of monitor to which you are connecting. There are also docks and adapters that enable you to connect numerous monitors at once, allowing you to take use of your laptop’s full potential.
How do I know if my USB-C is Thunderbolt?
The key to attaching two monitors to your MacBook Pro through USB-C is establishing whether the connector is Thunderbolt or USB-C. It might be perplexing since both ports seem similar. The simplest method to tell whether your USB-C port is Thunderbolt is to look for the Thunderbolt emblem next to the connector. Whether that isn’t the case, you may use Apple’s System Information app to see if your USB-C port is a Thunderbolt port.
- Select the Apple symbol in the top left corner of System Information, then click About This Mac.
- Determine your Mac model under the Overview Tab.
- Then, on the left side of the screen, click the System Report icon and pick Thunderbolt from the list.
- This will display all of the Thunderbolt-compatible ports on your MacBook Pro, as well as whether each particular port supports full 40Gb/s speeds or just 20Gb/s speeds Thunderbolt 2.
Will a Thunderbolt dock work with USB-C?
Yes, you may use a Thunderbolt dock to connect two USB-C monitors. Thunderbolt docks enable you to connect several peripherals and audio devices to your laptop to create a tiny workspace. They come in diverse forms and sizes, but practically all of them are USB-C compatible. Look for a Thunderbolt dock that supports DisplayPort or HDMI to get the most out of your monitors. If you plan on utilizing two 4K screens, search for one that supports twin 4K displays. If this isn’t an option, you can always daisy-chain your monitors, with one display connected directly to the Thunderbolt dock and the other to the first.
Before purchasing a Thunderbolt dock, ensure that your MacBook Pro has Thunderbolt 3 ports.
Why wont my Mac detect a second monitor?
It is not unusual for people to have problems while adding a second display to their MacBook Pro through USB-C. There might be a number of reasons why the Mac isn’t identifying the second display. Users must first ensure that their Mac laptop supports two external displays and has a DisplayPort DP or Multi-Stream Transport MST connection before inspecting the external display settings on their device. The laptop should be able to identify the two monitors if it supports Dual Link DVI adapters for each display. Users should also ensure that all connections, adapters, and ports are securely attached and that all devices are turned on.
If these methods do not work, users may need to restart their Mac laptop while holding down the Shift+ Control+ Option keys if they have a 13-inch 1440×900 or greater display model, or by resetting NVRAM if they have an 11-inch 1366×768 model.
How many monitors can a MacBook Pro 13 support?
The number of external monitors that a MacBook Pro 13 can handle is determined by numerous variables, including the model of the MacBook Pro 13, the monitors themselves, and the available ports. In general, most models from 2016 and beyond can accommodate up to two 4K TVs or one 5K panel. With the right dongles, certain models may be able to handle up to three 4K screens.
The simplest approach to find out how many monitors your laptop can support is to visit the manufacturer’s website or call their customer service staff. It is crucial to remember that when connecting numerous monitors, extra power sources and/or additional connections through USB-C dongles or hubs may be required.
How do I use two screens on my Mac?
Using two screens on a Mac is a terrific method to enhance productivity and workspace size. To set up two monitors on your Mac, you must first ensure that you have the proper adaptor. If you have a recent MacBook Pro with USB-C ports, you’ll need a Thunderbolt 3 adapter that also works with USB-C devices. The most popular kind is an HDMI-to-USB-C converter or a multi-port adapter that allows for numerous connections such as HDMI/DVI/VGA/DisplayPort.
Once you have the correct adaptor, proceed as follows:
- Begin by attaching your first monitor to your Mac using the appropriate connection or adapter.
- Go to System Preferences and choose Displays.
- Choose ‘Detect Displays‘. This should identify any additional displays attached to your system and automatically setup them for usage with your Mac machine.
- Repeat these steps for each additional monitor, ensuring that System Preferences recognizes and configures them appropriately before moving on to other settings or activities in macOS.
Once all of your displays are correctly connected and identified as external screens on your Mac devices, you may pick from a variety of display settings in System Preferences. You may choose between mirroring the same material over both monitors and extending having two unique displays.
What cable do I need to connect two monitors Mac?
Connecting two monitors to your MacBook Pro through USB-C is an excellent method to boost your working efficiency. If both of your monitors support the DisplayPort standard, you’ll need a USB-C to DisplayPort connection. If not, depending on the kind of inputs on your monitors, you may use a USB-C to HDMI connection or a USB-C to DVI/VGA cable.
You’ll also need an adaptor or dock to convert from USB-C to DisplayPort or whatever other connection type your monitor supports, in addition to the necessary cords. After connecting all of these components, just follow the directions in the monitor’s handbook and you should be up and running in no time.
Can Thunderbolt 2 be split?
The answer to “can Thunderbolt 2 be split?” is yes. You may connect two external monitors to a single Thunderbolt 2 port with a Thunderbolt 2 Splitter. This provides additional screen real estate for multitasking or for working in many programs at the same time. If you have an older MacBook Pro with USB-C ports but want additional display compatibility, the Thunderbolt 2 Splitter is an excellent choice.
The Thunderbolt 2 Splitter comes with a normal VGA wire and a Mini DisplayPort connector, enabling it to connect up to two monitors or other devices. The installation instructions are easy and basic, allowing even individuals with little technical skills to get up and running with their new system.
How do I connect two monitors to my MacBook Pro M1 2020?
With the correct cables and adapters, connecting two monitors to your MacBook Pro M1 2020 is simple. You can connect up to two 4K or 5K monitors through USB-C using the USB-C ports already on your laptop. You may also connect displays utilizing Thunderbolt 3 technology, which allows you to drive higher quality displays or multiple displays at the same time.
Use a verified M1 USB-C compliant adaptor, such as the Belkin Thunderbolt 3 Mini Dock Pro, for the best results. This adapter supports both 4K and 5K screens, as well as dual monitor extended desktop mode, enabling you to spread your work over several monitors and have access to additional screen real estate for productivity or a larger, better entertainment experience.
How many monitors can a MacBook Pro support 2021?
The 2021 MacBook Pro versions can accommodate up to two 4K monitors. Depending on the type of your laptop, you may connect to both monitors through HDMI or USB-C connectors. A 13-inch MacBook Pro with four Thunderbolt 3 USB-C connections, for example, can accommodate two 4K 60Hz screens. Furthermore, if you have an extra HDMI port, you may utilize it to connect an additional display.
However, owing to power limits and probable hardware limitations for multi-monitor setup, certain laptop models may not be able to attain the maximum resolution achievable when attaching two screens at the same time. To get over this problem, you may use DisplayLink technology, which allows your laptop to expand across numerous monitors without lag or delay in reaction times. This technique also saves electricity and reduces stress on your device since it does not need additional graphics processing power or heat up your device unnecessarily by operating numerous graphics processes at the same time.