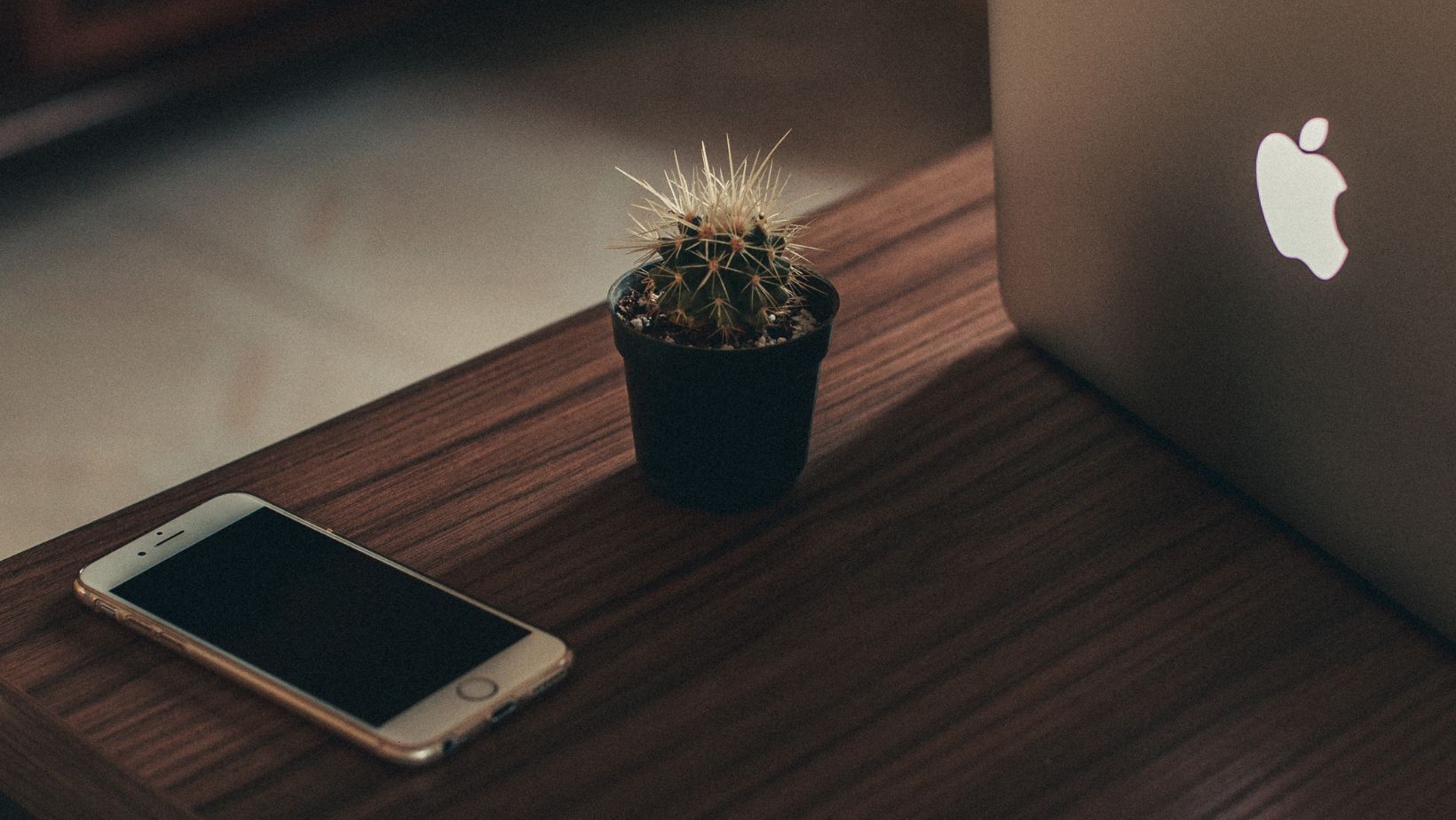Table of Contents
- How do I change the startup user on my Mac?
- How do I change the lock screen on my Macbook Pro 2021?
- How do I change the Catalina lock screen on Mac?
- How do I put a picture on my login screen?
- How do I find my short name on a Mac?
- How do I get the login screen to show on my Mac?
- How do you display custom Messages on Iphone lock screen?
- Why does my Mac have a lock screen?
- How do I change my name in the top right corner of my Mac?
- How do I change the primary administrator on my MacBook Pro?
- Can you make your lock screen and home screen different on Mac?
- How do I change the login screen in Monterey Mac?
- How do I change the login screen on my Mac Big Sur?
- How do I change the login screen on my Mac Mojave?
- How do I change my display picture on my laptop?
- How do I change my profile on my laptop?
- How do I change my profile pic?
- Can I change full name on Mac?
- How do I find my administrator name on Mac?
- How do I find my administrator name and password on my Mac?
- How do I add a username to my Mac?
- Can you edit lock screen on iPhone?
- How do I make Imessage not show on lock screen?
- What font is iPhone lock screen?
- How do I change the lock settings on my Mac?
- How do you change your account name?
- How do you customize the menu bar on a Mac?
- How do I reset my Mac administrator password?
- How do I remove an admin from my MacBook Pro?
- What happens when you delete cache on Mac?
How To Change Your Lock Screen Name On Macbook Pro in less than 2 minutes!
How do I change the startup user on my Mac?
To change the startup user on your Mac, go to Mac System Preferences and make your desired adjustments manually. To do so, open the Apple Menu and choose System Preferences > Users & Groups.
Select the lock symbol at the bottom of your Mac’s user list from here. Then, to authenticate yourself as an administrator, enter your username and password.
Once you’ve been authenticated, go to the left-hand panel and choose Login Options. Then choose Network Account Server “and, if the option Edit… is available, choose it instead. Then, using the drop-down box directly below Automatic Login, change which user is configured as the default startup or login user for your system”.
Once you’ve made any changes you want, click Apply and then OK to preserve them. When you reboot your Mac, the new startup user will be chosen.
How do I change the lock screen on my Macbook Pro 2021?
To change the lock screen on your Macbook Pro 2021, go to the System Preferences menu. To accomplish this, go to the Apple Logo in the upper left corner of your screen and click System Preferences“.
Once in the System Preferences menu, choose Security& Privacy” and then General“. By clicking on Establish Lock Screen Name” on this page, you will be able to set a new lock screen name. Once you’ve typed a name, press Enter” or click the checkmark button in the bottom right corner of your screen to store it.
Finally, exit System Preferences and restart your Macbook Pro 2021 to apply the modifications.
How do I change the Catalina lock screen on Mac?
If you’re running macOS Catalina, you may change the name that shows when your Mac wakes up from sleep by going to the lock screen settings. To begin, launch the System Preferences program. Select the “Security & Privacy” option and then the “General” tab.
You’ll be able to change additional options relating to your Mac’s protected data once you’re in the General area. Scroll down to the “Set Lock Screen Name” area and type any name you want to see on lock screens when your Mac wakes up. Make sure you hit “Save,” after completed creating a new Lock Screen Name.
When your Mac is placed into sleep mode or locked, it will now display whatever name was specified under Lock Screen Name. If you need to make adjustments in the future, simply go back to this option in System Preferences > Security & Privacy > General.
How do I put a picture on my login screen?
Changing the picture on your Macbook Pro’s lock screen is a quick and straightforward operation. To begin, launch the System Preferences pane. Then choose Security& Privacy.
Click the General tab in the Security& Privacy window, then click the “Choose Folder” button next to the “Choose an Image” dropdown menu. This will launch a file explorer where you may search for a picture to use as your lock screen wallpaper. When you’ve found the picture you want, click Open, and it’ll show in the preview window beneath the lock screen choices target Choose Folder “button. Finally, choose Change Picture “and your new picture should now be shown as the lock screen backdrop on your Macbook Pro when you restart or wake from sleep mode.
How do I find my short name on a Mac?
On a Mac, enter “System Preferences” and go to the “Users& Groups” tab to identify your short name. To make any changes in the Users& Groups pane, click the lock symbol at the bottom of the window. When asked, provide an administrator password. Select your existing user account from here, and you’ll see your short name displayed in the Full Name” box towards the top of the window. You may also change it by going to Login Options and entering a new short name. When finished, click OK to store your changes and keep them unaltered until you wish to change them again.
How do I get the login screen to show on my Mac?
To enable the login screen on a Macbook Pro, change the lock screen settings. Open System Preferences from the Apple menu bar in the top left corner of your Mac’s display to do so. Select ‘Login Options’ from the left sidebar under ‘Users & Groups’.
To enable this functionality, click ‘Show Input Name and Password’ from this page. You may also change the name on your lock screen by going to ‘Name and Password’ and tapping ‘Change Name’, or by selecting your name from the list of users.
When your Mac powers up after you’ve done these instructions, you should see a login screen. You will be able to input your username and password to access files on your computer or sign into various accounts.
How do you display custom Messages on Iphone lock screen?
Using the Today View, you may display personalized messages on your iPhone lock screen. This function is included in later versions of the iPhone operating system and lets you to personalize the display of your lock screen with widgets and alerts, such as text messages and other information.
Open your Settings app and scroll down to Today View to activate it. Turn on the toggle switch next to “Show Notifications,” then hit “Customize” at the bottom of the page. You may choose which widgets should display on your lock screen, one of which is Messaging. Enabling this widget allows you to enter whatever message you wish to show while your phone is locked.
Why does my Mac have a lock screen?
The lock screen is a security feature on Mac computers that requires users to enter a password every time they power on or wake up the device. It protects the computer from unwanted access by prohibiting anybody from using it without the right password.
This lock screen also shows the current user’s name, which can be altered simply under Preferences under Security& Privacy. Users may further customize their Mac by altering the name, making it simpler to identify with family members who use various Macs.
Changing the name of the Lock Screen is quite easy and just takes a few minutes:
- Go to System Preferences.
- Select Security & Privacy.
- Click on the General tab.
- Click on the Change Name button.
- Enter the new name for the Lock Screen.
- Click OK to save the changes.
How do I change my name in the top right corner of my Mac?
Changing your name in the upper right corner of your Macbook Pro is straightforward and takes just a few steps. To begin, go to System Preferences by tapping the Apple symbol in the upper-left corner of your screen. Select Users& Groups from the drop-down menu “from the System Preferences menu. Click Change on the left side of the window “beneath your username to bring up a new menu. Fill in your First Name and Last Name in the appropriate fields. Finally, in the upper right corner of your Macbook Pro, click OK to finalize altering your name.
This change will be mirrored in all programs that display this personal information, including Mail, Calendar, Contacts, and others. It is crucial to remember that these changes will not effect any documents or folders generated before to this change, thus it is recommended to manually update them if necessary.
How do I change the primary administrator on my MacBook Pro?
Follow these procedures if you are the current main administrator on your Macbook Pro and wish to change it to someone else:
- Choose “System Preferences” from the Apple menu.
- Select “Users & Groups” in the sidebar and then “Login Options“.
- Change the name of your account by clicking on it. Click Done after entering your complete name or a nickname.
- By clicking on the plus (+) button below, you may now create a new account for the new principal administrator. Select either “Administrator” or “Standard User” based on the level of access required. Once added, you may change their settings in the same box, such as enabling parental controls or selecting a login picture or background image.
- Finally, log out of your account and have them log in using their username and password to become the new main administrator of your MacBook Pro.
Can you make your lock screen and home screen different on Mac?
Yes, you can change the lock screen and home screen on your Mac. On a Mac device running macOS Catalina or later, you may personalize your lock screen by changing the background and typeface used in your computer’s name. To change these settings, go to the Apple menu, choose System Preferences, Desktop & Screen Saver, Lock Screen on the left-hand side, and then personalize your wallpaper or typeface. From this page, you can also customize picture rotation, blur effect, and hide clock.
A custom lock screen is not accessible in macOS High Sierra or older versions of macOS, but you can still personalize your computer’s home screen by heading to System Preferences > Desktop & Screen Saver and picking an image for desktop backdrop or photographs to change on a regular basis.
How do I change the login screen in Monterey Mac?
It is possible to change the login screen on your Monterey Mac rather easy. To begin, choose System Preferences from the Apple menu at the top of your screen. Select Users & Groups, and then Login Options at the bottom of the window. Your current username will be shown, along with a Name text box that may be easily modified to change the name that appears on the login screen.
Once you’ve completed making changes, click OK and then log out of your Mac to have the changes take effect. The next time you log in, your new username should be shown on the login screen. If necessary, this procedure may also be used to:
- change passwords
- add other users to your computer.
How do I change the login screen on my Mac Big Sur?
If you’ve just upgraded your Mac to the macOS Big Sur operating system, you may have noticed that the login screen sometimes shows your complete name while it’s locked. If you wish to keep your personal information secret, this may be troublesome. Fortunately, you can change the name that appears on your Macbook Pro’s login screen.
To begin, go to the Apple menu and choose System Preferences & Groups. Select Login Options from this menu, then click Edit next to ‘Display Name’ to change the name that shows on the login screen. Enter a new name or nickname here that people will see when they look at your Mac’s lock screen.
After you’ve typed and saved your chosen display name, reboot or lock your device to see your new login screen.
How do I change the login screen on my Mac Mojave?
Login is the default lock screen in Mac Mojave. If you wish to change it, you may do so simply using your Mac’s Settings program.
To change the login screen name on your Macbook Pro, go to the Apple menu and choose System Preferences& Groups. Click the Change Name option at the bottom of the window after selecting your account from the left-hand sidebar. Change the name of your account and click OK to preserve it. Once saved, this is what will appear on your Macbook Pro’s login screen anytime you start or restart it.
If you want to further personalize the Macbook Pro login screen, you may utilize an additional software package. This allows you to customize its theme, background picture, or display message text, which will be seen in lieu of Login whenever you power up your Mac computer device with Mojave OS installed.
How do I change my display picture on my laptop?
Changing your laptop’s display picture or lock screen name is simple and basic. To begin, go to the Apple menu in the upper left-hand corner of your Macbook Pro and choose System Preferences. Then, pick Users & Groups and then click the user account option at the top of the menu. You may change your picture/lock screen name from this page.
Simply change the picture or provide a new lock screen name to update your account. Make sure to click Apply once you’ve completed your adjustments before returning to your desktop. When you wake up from sleep mode, you’ll get a better-reflective display picture or lock screen name.
How do I change my profile on my laptop?
Changing your lock screen name on a Macbook Pro is a quick and easy procedure that just takes a few steps. To begin, go to System Preferences and choose Users& Groups. Select your user account from the list and then click Edit. Once that’s done, you may change the Name box to anything you like. Finally, click Save and confirm the changes to make them effective.
Your new username will now display on the lock screen of your Macbook Pro anytime you switch it on or open it. It’s worth noting that this change will also effect any other accounts linked to the same Apple ID, so keep that in mind while making changes.
How do I change my profile pic?
You may change your profile picture on your Macbook Pro by following a few easy steps:
- Go to the Apple Menu by clicking the Apple emblem in the upper left corner of your screen. This will bring up a drop-down menu from which you can choose System Preferences.
- Under Users& Groups, choose your user profile from the list. You’ll find a section for Profile Picture on this page, where you may choose a picture from your current collection or upload a new one.
- After you’ve decided on an image, click “Change Picture” to make it your new profile picture.
- After that, your new profile picture will appear on screensavers, login windows, and other places.
Can I change full name on Mac?
Changing your full name on a Mac is simple and straightforward. Here’s how it works:
- Launch the System Preferences program from your Mac’s Applications folder.
- In the System Preferences window, choose the ‘Users & Groups’ option.
- Click the Lock symbol in the bottom left corner of the Users & Groups window and, if necessary, enter your Admin Password.
- Select ‘Edit User’ from the ‘Login Options’ menu.
- Change the name in the Full Name column, then click ‘OK’.
- Click ‘Lock’ once again to preserve your changes.
You will have updated your entire name on your Macbook Pro if you follow these instructions properly.
How do I find my administrator name on Mac?
To locate your administrator name on a Mac, first visit the System Preferences window on your computer. To begin, click the “Apple” symbol in the upper left corner of your screen. When the new box opens, click Users & Groups” and then enter the name of your administrator account. The screen that appears should have your username mentioned at the bottom.
If you can’t recall which user account is configured as an administrator on your Macbook Pro, you may check the Users & Groups” settings to discover which accounts have administrative privileges. You may then choose which user account has access to specific features and settings on your device. It is crucial to remember that, although every user with administrative access may make changes to the system, only one person is displayed as an administrator at a time.
How do I find my administrator name and password on my Mac?
On a Mac, you must use the Keychain Access tool to find your administrator name and password. Go to Keychain Access in the Utilities folder to discover the administrator name and password to obtain access to your Mac. Enter ‘System’ in the search field at the top right of the window and press return. All system-related things will be shown in a list.
Locate and double-click ‘SystemAdministratorHashData’. Your administrator username and password will be shown in the information window that displays. It’s worth noting that if you’ve updated your username or password while setting up your Mac, these fields will reflect those changes rather than their original settings. As a result, if you have recently updated any or both of them, ensure that you are using the most current login credentials when trying to connect into your Macbook Pro.
How do I add a username to my Mac?
If you want to add a username to your Mac, go to your user preferences and do so. To begin, go to the Apple Menu and choose System Preferences. Select Login Options from the Users& Groups menu in the System Preferences window. Select Name and password from the “Display login window as” drop-down option. Then, in the text box next to Name, type your selected username and click OK.
You should now be able to log in to your Mac using this username. It is also suggested that you use two-factor authentication on your account or use a password manager such as LastPass or 1Password to securely store your credentials.
Can you edit lock screen on iPhone?
The iPhone lock screen is a critical component of the device’s security, providing access protection and control over who has access to the device and its data. It enables users to quickly access functions like Sleep/Wake, Airplane Mode, and Volume, but more crucially, it lets them to enter a PIN or password for further protection.
Although setting up a PIN or passcode on your smartphone is essential for data security, you may also want to modify the lock screen to fit your preferences. Unfortunately, altering the lock screen on an iPhone necessitates first jailbreaking it. That means that any modifications you change risk voiding your warranty or permanently changing your phone’s settings, so continue with care.
If you opt to jailbreak your iPhone, you may make unique adjustments like adding a background picture or modifying text colors using applications like Lock Screen Designer or Lock Screen Customizer, both of which are accessible in Cydia.
How do I make Imessage not show on lock screen?
You may change the lock screen name on your Macbook Pro if you don’t want someone to see who you’ve been talking to or what messages you’ve received. This is a straightforward procedure that enables you to change the wording that shows on your lock screen when someone attempts to unlock your handset.
To change your Macbook Pro’s Lock Screen Name, follow these steps:
- Open the System Preferences program and choose General.
- Scroll down to Login Options.
- Under Login Window Settings, locate and pick the Display Name For Login Window option.
- Finally, instead of iMessage, enter in a new name or phrase, such as your nickname.
- To make the change take effect, click OK and restart your computer.
Once done, iMessage will no longer show on your Macbook Pro’s Lock Screen.
What font is iPhone lock screen?
San Francisco is the typeface used on the iPhone lock screen. Apple created the San Francisco font for the iOS and macOS operating systems. This font’s traditional design is both contemporary and simple, making it a distinctive and popular option for users of both Apple and non-Apple devices.
San Francisco is also available in two sizes: SF Pro and SF Compact. The former has bigger letterforms, whilst the later uses less page space. Because of their complex letterforms that scale seamlessly with various zoom levels, both variations are meant to be viewable on screens of all sizes. They also have a broad character set compatibility, allowing them to display text in various languages throughout the globe with great clarity.
How do I change the lock settings on my Mac?
To change your Mac’s lock settings, first visit the System Preferences pane. This may be accomplished by selecting the Apple menu in the upper left corner of your screen or by using the keyboard shortcut Command+ Space.
Select Security& Privacy in the System Preferences panel, and then click on the Lock symbol in the upper right corner of your window. To obtain access to this panel, enter your Administrator password. Once you’ve obtained access to this panel, you’ll be able to:
- Choose a user name for when you lock your computer.
- Choose other security options.
- Pick a picture from your photo library to use as a backdrop while it is locked.
- Choose whether or not to display a message when it is locked.
How do you change your account name?
On a Macbook Pro, changing your account name is quick and straightforward. The process for changing your account name may differ depending on your version of the Mac OS X operating system. In any instance, you must be logged in as an administrator with administrative rights.
After entering the configuration information required to change your account name from the System Preferences panel, you must input a new username or alias. This should be something distinct and readily identifiable for use when logging into other services or websites that need a username. Make sure that this alias is distinct from any other user accounts with access rights on your computer.
Once finished, click “OK” and restart your computer to apply the modifications.
How do you customize the menu bar on a Mac?
Customizing the menu bar on a Mac is simple and may be done in a few steps:
- Pick “System Preferences” from the Apple menu in the upper left-hand corner of your Mac’s screen.
- Under “General,” choose “Change Your Lock Screen Name.”
- Provide a name for your lock screen and press “OK.”
On a Mac, you may give yourself a unique identification that is simple to identify when you unlock your laptop by personalizing your lock screen name. This is particularly useful if you have many devices with the same name or function. With this function, you can quickly determine which smartphone belongs to you. Furthermore, certain programs on your laptop may need you to register with a particular name or username; being able to personalize your lock screen name enables you to do so.
How do I reset my Mac administrator password?
If you’ve forgotten your Mac administrator password, there are many methods to recover access to your account. The simplest method is to utilize MacOS’ built-in directory application, Directory Utility.
- The first step is to boot your Mac into the Recovery system. You may do this by turning on your computer and holding down the Command+ R keys as it starts up.
- When you enter recovery mode, the next step is to launch the Utilities application window, which is located in the upper left corner of the screen.
- Then, from this selection, pick Directory Utility and click Continue.
- Once in Directory Utility, go to the Reset Password tab and then click it.
- When asked for your username and password, enter both and click OK.
- You will then be given a few security questions; if you properly answer them, your Mac administrator password will be reset.
How do I remove an admin from my MacBook Pro?
It is simple to remove an administrator or admin from your MacBook Pro. To begin, go to your computer’s System Preferences menu and click Users& Groups. Select Login Options from here, and then click the lock symbol in the lower left corner. To obtain access, you must input an administrator password. Once you’ve done this, pick the user that you desire to remove as an admin and uncheck the box next to “Allow user to administer this machine”. Then, click the lock symbol one again to confirm the change by entering your admin password once more. Once completed, that user will no longer be able to make modifications or configure your MacBook Pro.
What happens when you delete cache on Mac?
When you clear your cache browser history on a Mac, the browser deletes all of your saved cookies, temporary internet files, and other page components connected to websites you’ve visited. This may assist to speed up your surfing experience while also freeing up crucial storage space on your computer.
The cached information is used to assist the browser to swiftly load sites that you visit often. However, erasing this information may cause your browser to re-download all assets and data associated to those websites, resulting in lengthier load times when returning to such sites. Furthermore, if you want to return to a page with saved text and pictures, you may need to re-enter any credentials linked with a certain web page.
Cache deletion has no influence on vital system files or programs installed on your Mac device.