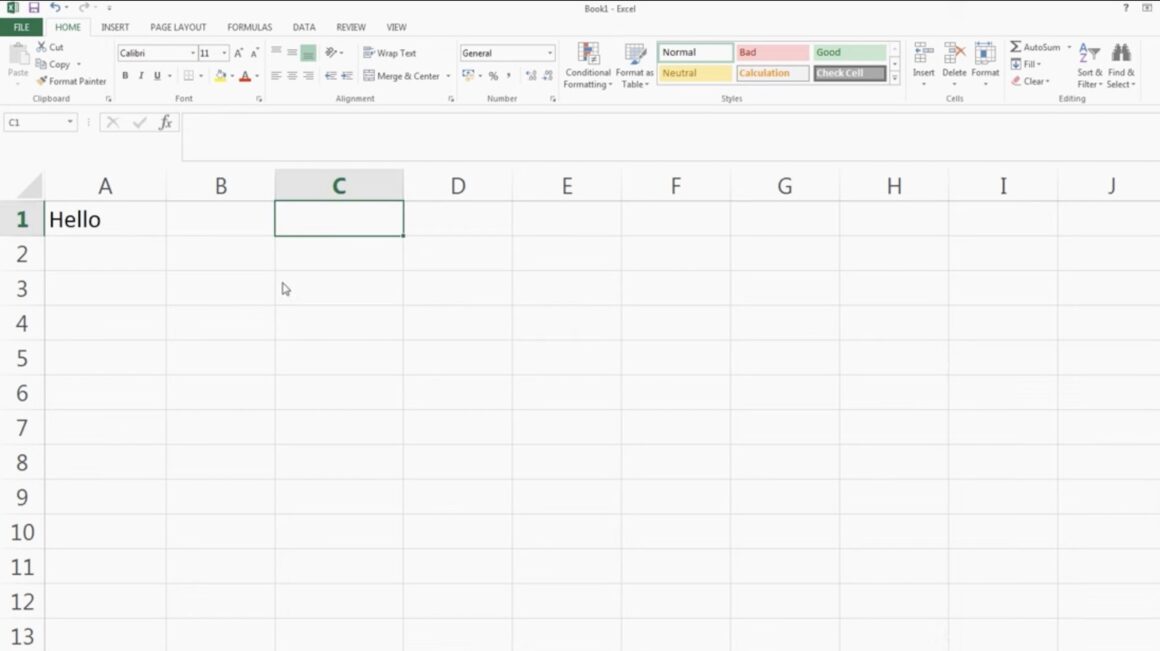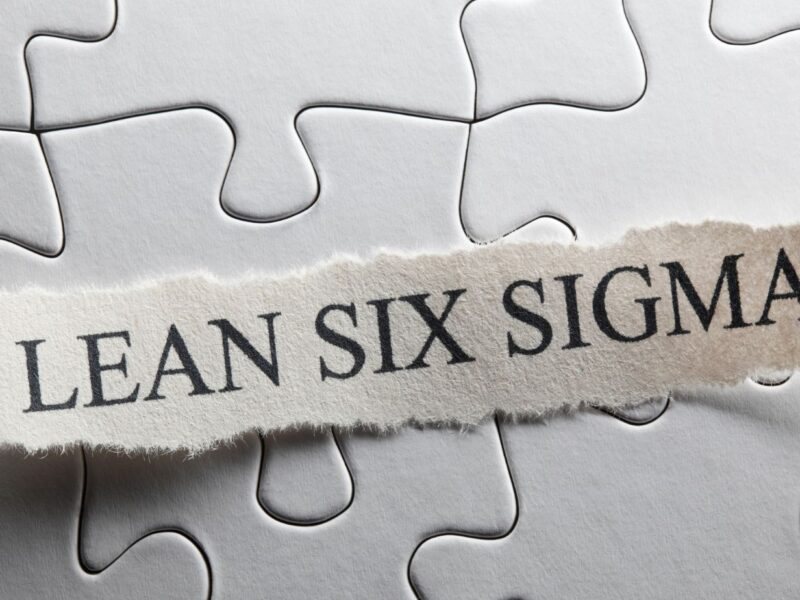Table of Contents
Understanding Cell References in Formulas
Formulas, as we’ve mentioned, are the very essence of spreadsheets. They connect different cells, sheets, workbooks, and even different software. But before we unlock the full potential of formulas, it is crucial to understand cell references.
Absolute Cell References
Absolute Cell References are an integral part of editing formulas in cells. They refer to a specific cell – regardless of where we position them. It means if we move the formula, the reference remains the same. We create an absolute reference by adding a dollar sign ($) before the column letter and the row number. For example, $(D$2 emphasizes that it is a constant and will not change if we copy-paste the formula to other cells.
Absolute references come in handy when we are working with static values such as tax rates or conversion factors. They cut down on redundancy, reduce errors and make our work on spreadsheets smoother.
Relative Cell References
Moving on to the next type, we have Relative Cell References. These are the default option in spreadsheets. Unlike absolute references, they adjust themselves based on the formula’s position but do not have any dollar signs. If our reference is D2 and we move our formula two cells down, the reference becomes D4.
Relative references prove to be a powerful tool when we’re dealing with patterns or sequences. They can expedite repetitive calculations and make data analysis faster and more precise.
Mixed Cell References
The third type of cell references we’ll look into are Mixed Cell References. As the name suggests, they combine aspects of both absolute and relative references. In mixed references, either the row or the column remains fixed. For example, $D2 or D$2. If we copy the formula with mixed reference, one part will change while the other remains constant.
Mixed references prove useful when certain rows or columns in our spreadsheet remain constant, but others change based on the formula’s location. They provide us with more control over our calculations, helping us optimize our spreadsheet efficiency.
To sum things up, understanding how to utilize cell references based on the context of our work is key to becoming a spreadsheet wizard. By grasping the difference between absolute, relative, and mixed references, we can edit formulas in cells more efficiently and extract maximum value from our data. It’s about understanding the fundamentals and applying them across various scenarios and datasets.
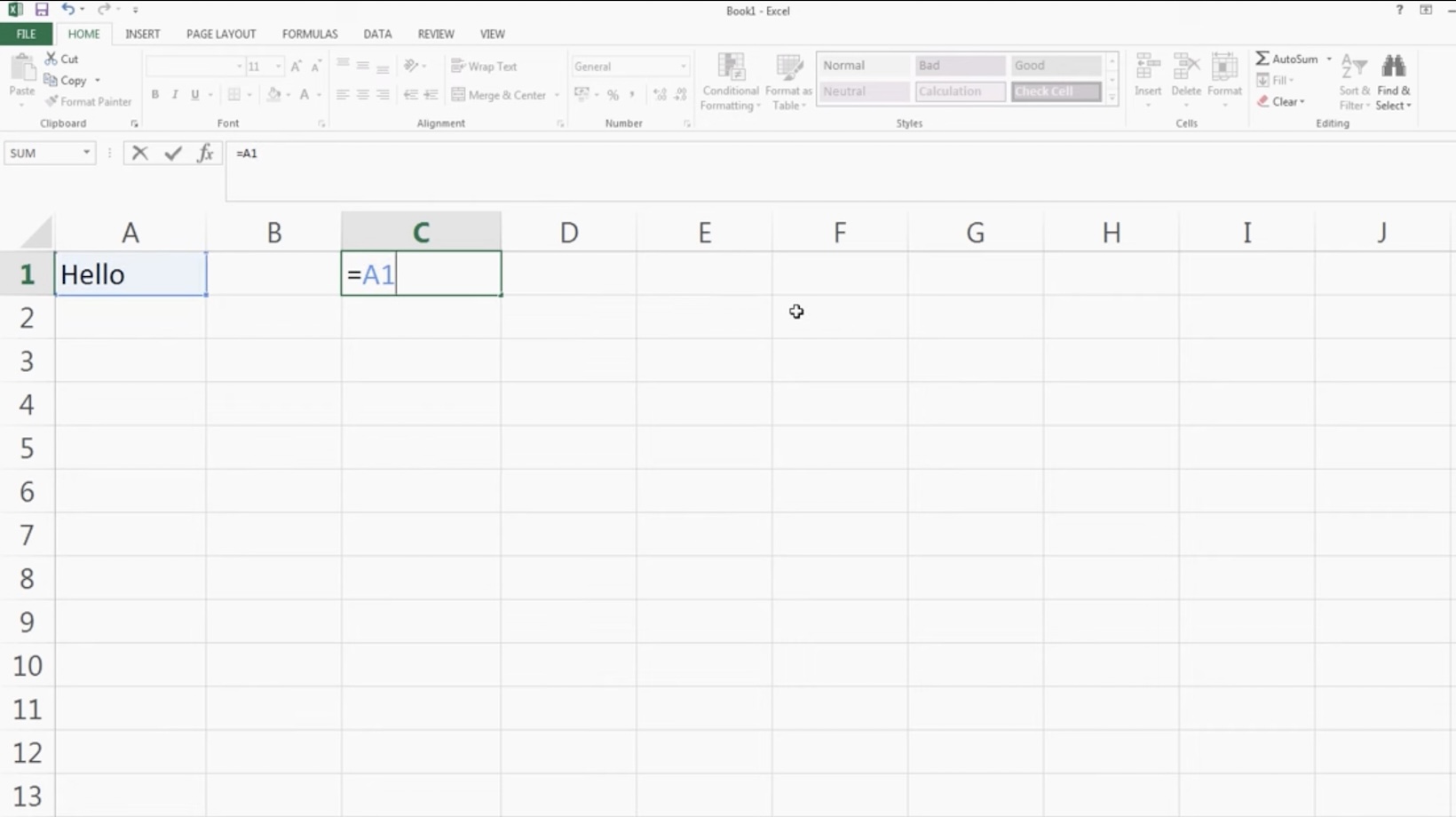
Edit the Formula in Cell D2 so the References to Cell C2
Continuing on our journey to mastering spreadsheets, let’s learn the step-by-step instructions on how to edit a formula in cell D2. Remember it’s crucial to improving our spreadsheet efficiency.
Step 1: Select Cell D2
Simply begin by opening the spreadsheet that contains the formula we need to adjust. After it’s open, we’ll locate Cell D2. Typically, it’s located in the second column marked D, and it’s the second cell down in this column. Once we have located D2, we’ll click on it to select it.
- Tip: Use keyboard shortcuts for quicker navigation – CTRL + ARROW KEYS on PC, or CMD + ARROW KEYS on Mac.
Step 2: Enter Edit Mode
Now that we’ve selected D2, it’s time to enter the edit mode. There are a couple of ways to do this. The most direct way is to double-click on the cell. Alternatively, with the cell selected, we can press F2 key on our keyboard if we’re using a PC, or CTRL + U on a Mac. Either way, we’ll see the cell border change to indicate we’re now in edit mode. Now, the existing formula in the cell should be visible in the formula bar at the top of the screen.
Step 3: Modify the Formula
With the formula now ready to be edited, we can proceed to make the needed adjustments. Whether it’s a tweak to the calculations or a simple data change, make the changes directly into the formula bar. Remember to use absolute, relative, or mixed cell references as needed. When we’ve made all the necessary changes, we’ll press Enter. Doing so will save our changes and update the formula.
- Remember: Always confirm the accuracy of our modifications. Changes to formulas can drastically impact the data and resulting calculations in our spreadsheet.
Sprucing up our spreadsheet skills by learning how to edit formulas in spreadsheet cells can help us navigate complex data with ease. Modifying a formula might seem daunting at first, but with practice, it’ll become second nature. By understanding the process and following these steps, we’re gearing up to become true spreadsheet wizards.