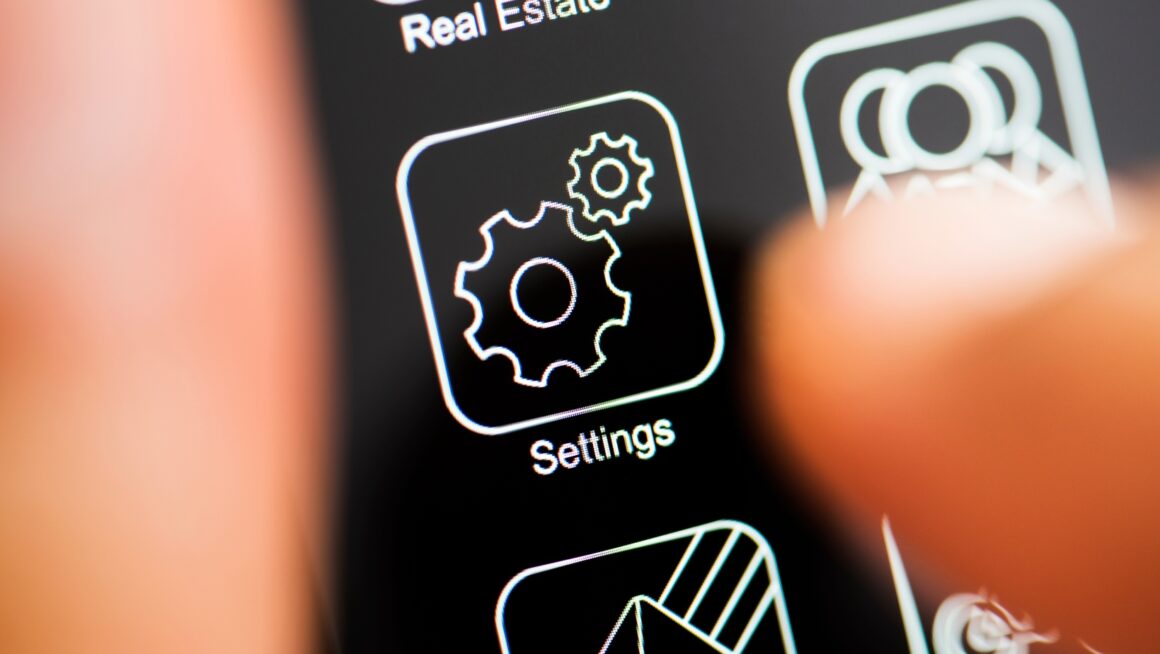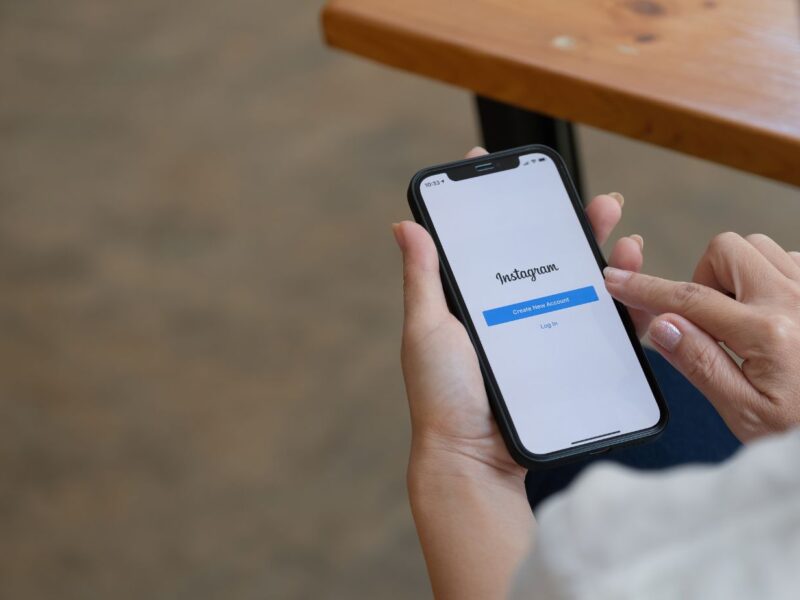Table of Contents
If you’re encountering the error message “League of Legends cannot be launched with your current compatibility mode settings,” don’t worry, there are a few steps you can take to resolve this issue. Compatibility mode is a feature in Windows that allows older programs to run on newer operating systems, but sometimes it can cause conflicts with certain applications like League of Legends.
To fix this problem, follow these simple steps:
- Right-click on the League of Legends shortcut or launcher icon and select “Properties” from the context menu.
- In the Properties window, navigate to the “Compatibility” tab.
- Under the Compatibility mode section, make sure that the checkbox for “Run this program in compatibility mode for” is unchecked.
- Click on “Apply” and then “OK” to save your changes.
By ensuring that compatibility mode is disabled for League of Legends, you should be able to launch the game without encountering any further issues related to compatibility settings.
So go ahead and get back into the action-packed world of League of Legends – happy gaming!
League of Legends Cannot Be Launched With Your Current Compatibility Mode Settings
Common Compatibility Mode Errors
One common issue that League of Legends players may encounter is the error message “League of Legends cannot be launched with your current compatibility mode settings.” This error typically occurs when the game’s compatibility mode settings are not set correctly or when the game is running in an incompatible mode.
To resolve this issue, it’s important to understand some common compatibility mode errors and how to address them. Here are a few examples:
- Compatibility Mode Enabled: Sometimes, users accidentally enable compatibility mode for their game executable file. This can happen if they right-click on the file, go to Properties, and select a specific Windows version under the Compatibility tab. To fix this, simply disable compatibility mode by following these steps:
- Right-click on the League of Legends executable file (usually located in the installation folder).
- Select Properties.
- Go to the Compatibility tab.
- Uncheck “Run this program in compatibility mode” if it is enabled.
- Click Apply and then OK.
- Incorrect Compatibility Settings: In certain cases, users may have enabled an incorrect Windows version as their compatibility setting for League of Legends. It’s crucial to ensure that you’re selecting a compatible Windows version that matches your operating system. Follow these steps to change your compatibility settings:
- Right-click on the League of Legends executable file.
- Select Properties.
- Go to the Compatibility tab.
- Choose an appropriate Windows version from the drop-down menu under “Compatibility mode.”
- Click Apply and then OK.
How to Change Compatibility Mode Settings
If you need to change your compatibility mode settings for League of Legends, follow these simple steps:
- Locate the League of Legends executable file (usually named “LeagueClient.exe”) within its installation folder.
- Right-click on the executable file and select Properties from the context menu.
- In the Properties window, navigate to the Compatibility tab.
- Here, you can modify the compatibility settings by checking or unchecking the “Run this program in compatibility mode for” option and selecting an appropriate Windows version from the drop-down menu.
- Once you have made your changes, click Apply and then OK to save the modifications.

Checking Your Compatibility Mode Settings
If you’re encountering the frustrating error message “League of Legends cannot be launched with your current compatibility mode settings,” don’t worry – there are steps you can take to resolve it. In this section, I’ll guide you through checking your compatibility mode settings to ensure they are properly configured.
- Open File Explorer: Start by opening File Explorer on your Windows computer. You can do this by pressing the Windows key + E or by clicking on the folder icon in your taskbar.
- Locate the League of Legends executable file: Navigate to the folder where you have installed League of Legends. By default, it is usually located in the “C:Riot GamesLeague of Legends” directory.
- Right-click on the LeagueClient.exe file: Once you’ve found the LeagueClient.exe file, right-click on it and select “Properties” from the context menu that appears.
- Navigate to the Compatibility tab: In the Properties window, click on the “Compatibility” tab at the top.
- Check if compatibility mode is enabled: Underneath the Compatibility mode section, make sure that there is no checkmark next to “Run this program in compatibility mode for.” If there is a checkmark present, uncheck it and click on “Apply” followed by “OK.”
By following these steps and ensuring that compatibility mode is turned off for League of Legends, you should be able to launch and play without encountering any further issues related to compatibility settings.
Now that we’ve covered the necessary steps to check your compatibility mode settings, let’s move on to the next section where we’ll discuss additional troubleshooting tips for resolving common issues in League of Legends.