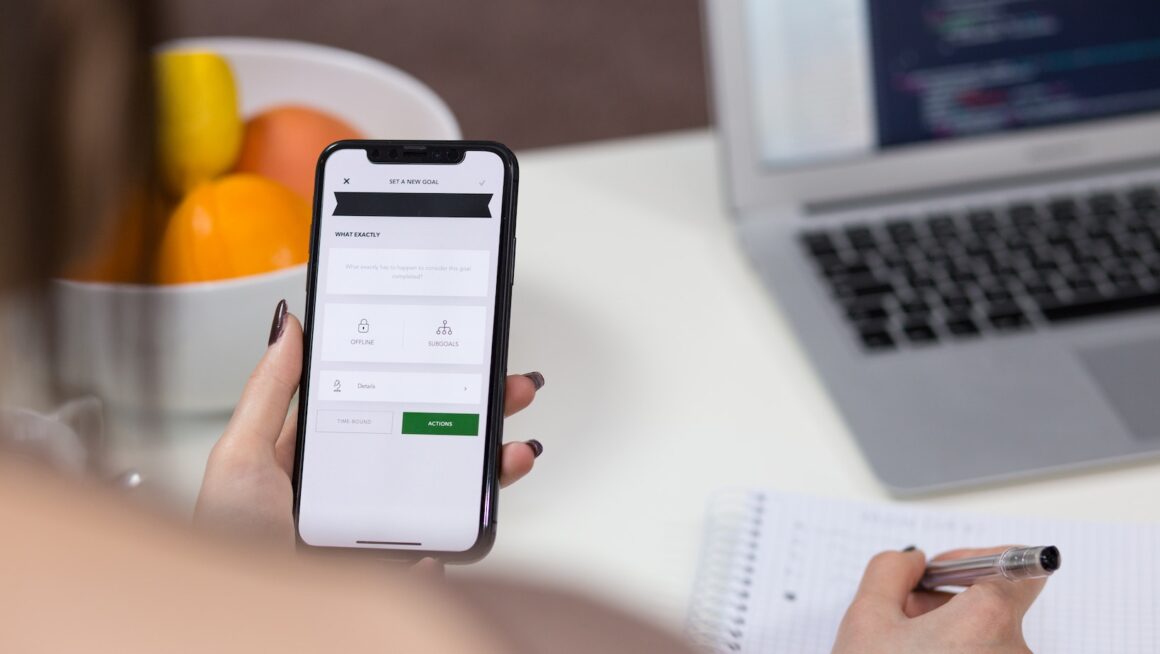Table of Contents
- How do you use the ruler in Apple Notes?
- How can I draw on my iPhone?
- What does the Markup button look like?
- Is there a ruler on my phone?
- How accurate is iPhone measure tool?
- How do you put the ruler on your pictures?
- What is a ruler bar?
- How do you measure area on a screen?
- How do I measure an object in a picture on my iPhone?
- What is the best measuring app for iPhone?
- Can I use my phone to measure length?
- Is there a ruler on Apple Notes?
- Where is the ruler in Apple Notes?
- How do you make a straight line in Apple Notes?
- Can I sketch on my iPhone?
- How do you draw on the phone with the finger app?
- Is there a drawing app for iPhone?
- What is Markup toolbar?
- How do you Measure with a ruler?
- Which is the best measuring app?
- How do I take measurements of a photo?
- How do you measure the size of an object in a picture?
- Is there an app for measuring things?
- What is ruler line?
- What is the use of ruler line?
The Ruler app for iPhone is a great way to measure things when you don’t have a physical ruler handy. Here’s a quick tutorial on how to use it.
How do you use the ruler in Apple Notes?
Adding accurate and intricate drawings to your notes is easy with the ruler in Apple Notes on your iPhone. Simply open a note and then pick the pencil symbol at the bottom of the page to utilize the ruler. Then select + “to include anything. When you choose Ruler, “It will show on the note if you have an Apple Pencil or a compatible pen, and you may use it to measure and draw anything you like.
To measure anything, just press and hold one end of the ruler with your finger or Apple Pencil, move it to where you want to measure from, and then drag up or down as required until you have the appropriate measurement. The maximum length allowed by this feature is 100 cm (39 inches). You may also utilize this function when capturing screenshots by pressing and holding with two fingers on the picture or text item you want to measure before releasing your fingers and moving the ruler around.
Overall, using the ruler tool in Apple Notes opens up a world of possibilities.
How can I draw on my iPhone?
With the Apple Pencil and iOS ruling applications, drawing on your iPhone or iPad has never been simpler. The amount of detail you can add to your drawings is endless, yet getting started might be frightening. Here’s a brief tutorial on how to use the Ruler app on your iPhone or iPad to create gorgeous graphics and diagrams.
To use the Ruler app, launch it and choose a writing implement, such as a pencil or pen. Then touch the screen and begin sliding your finger over the screen in whichever direction you want to draw. The ruler will accompany you and ensure that all of your lines are straight and correctly spaced. You may also zoom in with two fingers for more comprehensive images.
Other capabilities of the Ruler app include:
- The ability to adjust colors, make shapes, insert text, add arrows, skew lines, save photos, and export them as PDF files.
Enjoy painting on your iPhone!
What does the Markup button look like?
The Markup button is a tiny, square button in the Ruler App. It’s in the top-right corner of the Main Screen and appears like a grey box with an arrow pointing upwards within.
When first activated, this button allows the construction of Measurement Lines and Measurement Arrows. The Measurement Lines may be used to calculate distances between two locations on any surface, while the Measurement Arrows can be used to calculate angles between three places at the same time.
After creating these measures, users may:
- keep them for future reference
- share their work with friends or colleagues
Additionally, after measuring, users may:
- change the color
- change the thickness
- change the filename
by hitting on the Markup Button again. Finally, after users have completed using the app, they may press on this identical button to store all of the measurements that have been produced.
Is there a ruler on my phone?
Yes, your phone has a ruler. The Ruler app is pre-installed on various iPhone models and is located under the Measure app. You can quickly and simply measure anything using the Ruler app without having to bring along an actual ruler.
The Ruler app measures in inches and centimeters and includes a level indicator for calculating angles. It also features a protractor for more accurate angle measurement. The ruler also works in low-light conditions, owing to its bright yellow level indicator, which allows you to measure properly even in the dark. All measurements are kept and may be accessed later for future reference.
How accurate is iPhone measure tool?
The iPhone ruler app is a simple and accurate tool for measuring small and big items. If you don’t have access to standard equipment like a tape measure, ruler, or calipers, this is an excellent option. A few elements influence the app’s accuracy.
- The iPhone app measures in millimeters (mm) increments. The accuracy of the iPhone will be determined by how stable you can maintain it in your palm across that distance.
- Glare from various light sources may create measurement errors as well as impediments between you and the thing being measured.
- When collecting measurements using your phone’s camera, be careful of any air currents that may cause movement.
When used appropriately, the ruler app is an excellent and precise tool for measuring objects around your house or business. When all of the factors listed above are considered, you may get dependable measurements that are just as exact as those obtained with typical measuring equipment.
How do you put the ruler on your pictures?
The iPhone Ruler App is a digital ruler that measures length, angles, and distances on any picture or image. It is a fantastic tool for measuring stuff on iPhone images since it not only measures the size of the item but also helps you arrange the object in the correct area so that it appears flawless.
To use the Ruler App on photos, first snap a photo of anything you want to measure using your iPhone, then launch the ruler app. Simply drag and drop the ruler over your picture and then alter its size by zooming in or out by pressing your fingers together or spreading them apart. The ruler may then be rotated to collect measures at various angles, enabling you to get precise measurements no matter how distorted or curved anything is in a given shot. Once you’re happy with your dimensions, save them to apply them to your image, and you’re done.
What is a ruler bar?
A ruler bar is a feature present in the iPhone Ruler app. Users may simply measure distances in inches or millimeters using the ruler bar. The tool is particularly useful for quickly measuring items like boxes, books, and rooms. The software collects data and stores it to the phone’s internal memory in addition to delivering an accurate reading of the item being measured. This allows users to easily go back to earlier measures without having to repeat them every time.
The Ruler app also has a built-in compass for navigating and displaying locations on maps, as well as an elevation tool for measuring item heights from the ground up.
How do you measure area on a screen?
You may measure anything on a screen with the Ruler app on your iPhone or iPad. The program does not support area measurements, however you may approximate area measurements using the perimeter tool. To get the estimated area of a rectangle, just measure each side using the perimeter tool and multiply the lengths together. You may also use this strategy to other irregularly shaped regions by dividing them into smaller rectangles and combining all of them together.
The Ruler app also includes a second circle-measuring tool for more accurate circle measurement. Simply draw circles of varying sizes and tweak them until they fit neatly within the bigger circle you’re attempting to measure.
How do I measure an object in a picture on my iPhone?
The Ruler app on your iPhone may be used to measure an item in a photograph. The Ruler app is a free App Store app that leverages Apple’s ARKit to measure objects inside a picture captured with your iPhone.
Simply launch the Ruler app and aim your iPhone towards the thing you wish to measure. The software will photograph the item and enable you to draw lines around it. You may also drag the lines around to acquire more precise readings, or zoom in. You may also switch between standard and metric modes for more precise results if necessary.
When you’re done, you may save or share your findings with friends or colleagues. You can quickly and correctly measure any item in a snapshot with a few clicks on your phone.
What is the best measuring app for iPhone?
The Ruler App is the greatest iPhone measurement app. This helpful and unique app transforms your phone into a virtual ruler, enabling you to measure any length or distance in both inches and millimeters.
To use the program, just open it, align the boundaries of your screen with the edges of anything you want to measure, and the number will show on your screen in real time. Not only does this make measuring everything from books to furniture fast and simple, but it also removes the need to carry a real ruler or tape measure with you wherever you go.
According to specialists and consumers who have given it five-star evaluations, the Ruler App is a must-have for every iPhone.
Can I use my phone to measure length?
The iPhone Ruler Tool is a simple app that enables you to correctly measure length using your iPhone. On your iPhone, you can simply measure items, rooms, distances between two places, and angles.
The software is made up of a virtual ruler that you may move around the thing you wish to measure. It then delivers precise measurements to the closest inch or millimetre for any distance up to ten feet three metres. The program also contains a protractor, which enables you to measure angles up to 360° and aids in the creation of precise projects.

You will no longer need conventional measuring equipment with this software, and you will have another choice for correctly measuring lengths on the move.
Is there a ruler on Apple Notes?
Apple Notes is a useful iPhone app for taking notes and building lists. It also includes several handy formatting tools, such as the ability to create checklists, upload photos, and create tables. The ruler function is one of the most helpful tools. With a few touches, you can measure items on your iPhone or draw straight lines at particular angles.
Open a new or existing note in Apple Notes and press the ‘+’ symbol in the bottom right-hand corner of your screen to access the ruler. To activate the app, choose ‘Ruler’ from the menu. When you’re ready to measure anything, drag your finger over the screen and, if required, use two fingers to adjust the angle of the ruler. When you’re through measuring or sketching, hit ‘Done’ to save your work.
Where is the ruler in Apple Notes?
The Apple Notes app on your iPhone or iPad has a ruler tool for drawing straight lines and measuring distances. To use the ruler in Apple Notes, open an existing note or create a new one first. At the bottom of your screen, you will notice an icon of a ruler with an arrow pointing to it. You may enter the ruler menu by tapping this icon, which allows you to draw straight lines, measure distances, and angles as required.
- You may also change the width of your line and choose between centimeters and inches as required.
- Finally, you may alter the angle of your lines by using two fingers on your screen while using the ruler tool.
How do you make a straight line in Apple Notes?
The Ruler App makes it simple to draw a straight line in Apple Notes. Simply launch the notes app and touch the ‘+’ button at the top of the screen. This will provide a selection of options for enhancing your note-taking experience. Choose the ‘Ruler‘ option from this menu and then drag it into your page.
Your ruler tool will appear with a blue line running down its length, which you can drag up or down to create a straight line. You may also create various forms using the end ends of your ruler’s blue line, as well as modify its length for thicker or thinner lines. When you’re through editing, click the ‘Done’ button in the upper left corner of your screen to save your changes.
Can I sketch on my iPhone?
The answer is that you can draw on your iPhone. The ruler app, which is a drawing and measuring software particularly developed to help you create exact shapes and measures on your iPhone, is the ideal method to achieve this. You may draw straight lines or curved forms with the ruler app using a stylus or your finger. You may also use a range of tools to change the line width, color, and transparency of your artwork.
The ruler app also includes a variety of templates for various sorts of drawings and measurements, including:
- Grids
- Triangles
- Circles
- Ellipses
- Polygons
- Rectangles
- And more
You may use these templates to swiftly generate accurate and precise drawings. Furthermore, you may save and share your drawings through email or other applications on your phone. With the ruler app, you have all the tools you need to create stunning art on your iPhone.
How do you draw on the phone with the finger app?
The Finger Software is an iPhone app that enables you to draw and paint on the screen of your phone with a single finger. It’s a terrific way to be creative and have fun while creating pictures and artwork. The Finger App makes drawing on the phone easy, quick, and intuitive.
Simply open the app, press on the canvas area of your phone’s display, and begin painting with one or all of your fingers, depending on the style of artwork you want to make. You may also modify your drawing experience by selecting various brush types or colors. This app’s Ruler App function also enables you to create ideal forms like circles, squares, rectangles, and so on, as well as use it as a digital ruler for exact measures when required.
You may also save your works in high quality, making them great for sharing online with friends or printing off for later framing.
Is there a drawing app for iPhone?
Yes, there is an iPhone drawing app. There is something for everyone, whether you are a novice artist or an experienced illustrator. The Apple-native Ruler App is one of the greatest and most popular drawing applications available.
The Ruler App gives users quick access to a variety of rulers, protractors, and geometric shapes that they may use to draw on their iPhone, iPad, or iphone touch. The program not only allows you to sketch with a ruler, but it also allows you to swiftly measure distances. While this program does not allow users to paint gorgeous oil-canvas-like works of art, it does provide a fast and simple method to make realistic drawings in no time.
This software is ideal for folks who are new to using iPads or iPhones for painting or drawing. You will be able to make precise drawings in no time because to its easy, intuitive design and wide selection of tools at your disposal.
What is Markup toolbar?
The Markup tools are a set of editing tools accessible in the Ruler app for making markup adjustments to your images. The Markup toolbar is a group of tools that allow you to quickly draw lines, highlight certain areas, mark up photos and text, create shapes, and more.
You may use the toolbar to rapidly add lines, arrows, and shapes to your photographs, as well as delete or resize them. You may also trim photographs and swipe through additional tools like zoom, font styles, and color picker choices. This allows you to make rapid edits or tweak the contrast or brightness of your photographs without having to return to the editor.
How do you Measure with a ruler?
The ruler app on your iPhone is a terrific method to measure items fast and precisely. To begin measuring, ensure that you are in a well-lit environment and that the item being measured is near to the camera. If it’s too far away, bring the ruler or other item closer until it fits inside the camera frame. Then, at the bottom of your screen, press the plus (+) symbol to follow along with step-by-step directions on how to calibrate your viewfinder and properly position the ruler app.
After calibrating the ruler, just drag and drop it into place so that it looks aligned with one edge of your item. You may then go down or up as needed to measure larger distances. In order to get more accurate readings, make sure your ruler remains parallel to whatever surface it’s touching. When you’re finished measuring, just press “Save” at the top of your screen and add any comments you want before sharing it with others through email or messaging applications like iMessage.
Which is the best measuring app?
When it comes to iPhone measurement applications, the Ruler app is one of the better alternatives. The software is very easy to use and enables you to measure items with pinpoint precision. The Ruler app allows you to measure things up to 12 inches long in either inches or centimeters.
The Ruler app’s finest feature is its simplicity – all you have to do is line your phone’s camera with the thing you want to measure and then move your iPhone or iPad up and down or sideways until the length appears on the screen. The software also includes an on-screen ruler to ensure that you receive a precise measurement every time. In addition to straight line measurements, the Ruler Pro edition has a level function that enables you to measure angles as well.
How do I take measurements of a photo?
The Ruler App on your iPhone is an excellent tool for measuring images. To begin, launch the app and then pick the “Measure” option. At this point, you should have many measuring choices, like drawing a line on the picture, drawing a shape on the photo, or just touching two locations on the photo. After you’ve picked your choice, draw or tap out your form or line with your finger. When you’re finished, hit “DONE,” and a measurement in both inches and centimeters will display.
To take more precise measurements, utilize the zoom tool to zoom in on select sections of your shot before touching or sketching. When collecting dimensional measures inside images, you may also select between decimal and fractional measurements.
How do you measure the size of an object in a picture?
Using your iPhone’s Ruler app to measure size is a quick, accurate, and handy alternative to traditional measuring equipment. To begin, launch the Ruler app, or if it isn’t already installed on your smartphone, download it from the App Store. Place the ruler’s reference point, shown by a blue dot, at one end of an item to be measured, then zoom in and drag the ruler along until it reaches the other end.
The ruler will show the measurement in either inches or centimeters. The length and breadth may be readily modified as required, and all measurements are saved on your device to be referred to later if necessary.
It’s never been simpler to measure items using your iPhone’s camera. You’ll obtain a precise measurement for any item in no time with only a few touches.
Is there an app for measuring things?
The iPhone’s Ruler app is great for measuring any length. When compared to other measuring equipment, such as a physical ruler or tape measure, it provides more accuracy and precision.
The Ruler app can be used to measure almost anything, from furniture to rooms, items, and even individuals.
The Ruler app overlays a virtual ruler or tape measure onto the environment using AR Augmented Reality technology. You may use it as if it were a real ruler on any surface, such as a wall, floor, or tabletop. The program even enables you to take numerous measurements in the same setting, eliminating the need to move your phone around the room. And, with its simple UI and high-resolution photographs captured by your iPhone camera, it’s simple and straightforward to get precise measurements.
What is ruler line?
The Ruler Line is a visual tool for measuring precise distances on your iPhone’s screen. It’s included in the Ruler app, which comes standard on all iPhones. This virtual ruler may be used to measure anything from paperclips to books and furnishings.
Simply position your iPhone such that the line passes over the thing you’re measuring, then capture a screenshot of that line. On the picture, the ruler will be represented as a straight red line. This picture may then be stored in your photo library for future use or comparison.
With this in mind, the Ruler Line is an excellent tool for taking fast and precise measures without leaving your house or business.
What is the use of ruler line?
The ruler line, also known as the Measure app in the iPhone’s native app collection, is a fantastic tool for measuring length and distance. You may use the app’s camera and screen to obtain exact measurements. The ruler line, like a conventional physical ruler, maintains everything straight.
It is as simple as touching on the screen to establish a point and then dragging your finger around to draw a line to use the App. The program will then measure the precise distance of that line, which might be useful if you want to measure anything like a room before remodeling it or the size of an item before buying it. The ruler line app may also be used to conduct vertical and horizontal measures, ensuring that everything is exactly aligned while taking measurements or working on a project.
Overall, the Ruler Line tool is a fantastic method to correctly measure items with only your phone.
Checkout this video: