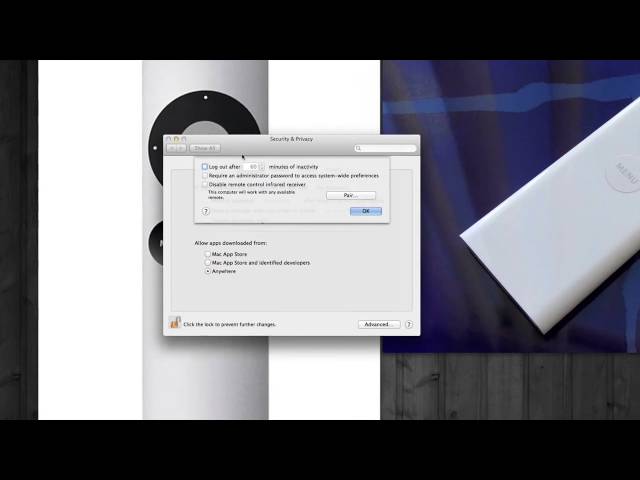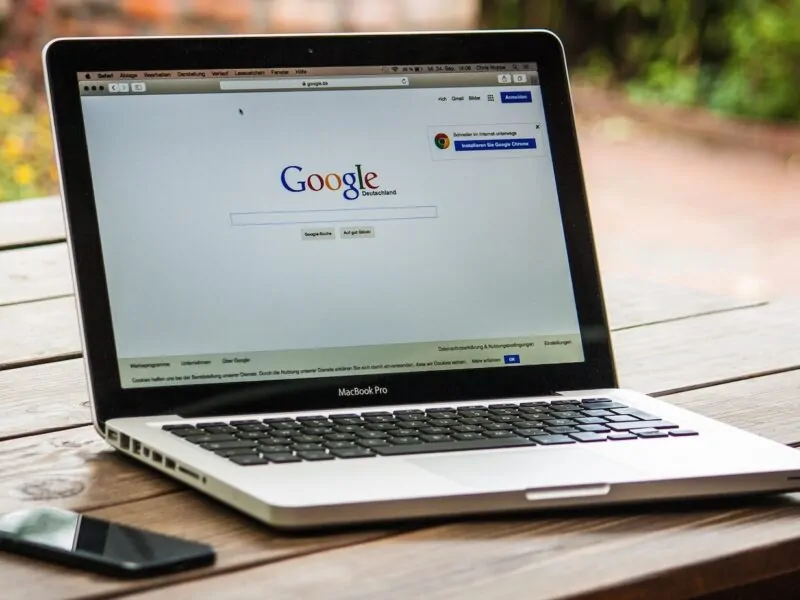Table of Contents
- Does Apple Remote work with new MacBook Pro?
- Can u use Apple TV remote on MacBook?
- Is there a remote for MacBook?
- How do you select with Apple TV Remote?
- What are the buttons on Apple TV Remote?
- Can you turn on TV with Apple Remote?
- Why does my Apple TV remote app not work?
- Why is my Apple TV remote not pairing?
- Why is my Apple TV remote not connecting?
- How do I Control my Mac without a mouse?
- How can I Control my laptop with my iPhone?
- How can I Control my laptop with my phone?
- Does my MacBook Pro have an infrared receiver?
- How do I use my MacBook keyboard with Apple TV?
- How do I connect my macbook pro to Apple TV via Bluetooth?
The Apple Remote is a great way to control your Macbook Pro from afar. Here’s a quick guide on how to get the most out of it.
Does Apple Remote work with new MacBook Pro?
When you’re not at the keyboard, the Apple Remote is a terrific method to operate your MacBook Pro. But does it work with Apple’s most recent models?
Yes, the answer is yes. The newest MacBook Pro models do enable control using an Apple Remote. In reality, the remote is compatible with all Macs issued since at least October 2010. To make it work, you must enable remote capabilities on your Mac. To do so, go to System Preferences → Security. Select “Allow remote control of this machine” under Privacy → General. Once enabled, you may use any compatible Apple Remote to control your Mac’s media playing and volume.
The Apple Remote will operate with any Mac capable of running macOS 10.5 or later, including iMacs and Mac Pros, in addition to the newest MacBook Pro models. So, if you’re searching for a wonderful method to operate your Mac remotely, an Apple Remote is the way to go.
Can u use Apple TV remote on MacBook?
Yes, you can use an Apple TV remote on your Macbook Pro, in short. Most Macbook Pros have an infrared connector for use with the Apple Remote. You may use your Apple Remote to control the playing, volume, and other aspects of your music and video by following a few easy steps.
- Go to System Preferences on your laptop and choose Security & Privacy > General. Scroll down until you see “Remote Control” and tick the box next to it. This grants you permission to use your laptop’s remote control.
- Then, from System Preferences, pick Bluetooth and then add your Apple Remote under Devices by clicking on “Pair” next to it. You should now be able to use all of the remote’s functions with ease. In the options menu, you may change what each button performs.
You can now use an Apple TV remote with your Macbook Pro by following a few easy steps.
Is there a remote for MacBook?
The topic of whether MacBooks have a remote is one that many Apple consumers have. Thankfully, the answer is yes. MacBook models manufactured in 2011 or after have an Apple Remote, which enables customers to remotely operate their Macbook Pro. The compact, aluminum remote may be used to manage the DVD player app, stop music while it is playing, alter volume levels, and traverse menus on their internal display.
To use the remote with your Macbook Pro, first connect it to its infrared receiver, which is found near the microphone on newer models and may be in a different spot on older versions. Once linked, the remote should function normally. If it’s not operating correctly, restart your Macbook Pro or make sure no other nearby infrared devices are interfering with signals from your remote:
- Restart your Macbook Pro.
- Make sure no other nearby infrared devices are interfering with signals from your remote.
How do you select with Apple TV Remote?
Using an Apple TV remote to choose is quick and uncomplicated. To choose an item, use the Select button in the Apple TV remote’s center. This will choose the item instantly, enabling you to go to the next stage. If you wish to go between menus or lists on Apple TV, use the left and right arrow keys. Press and hold the Menu button until you reach your intended destination to exit a menu or list.
Furthermore, while using applications like iTunes or Hulu Plus on Apple TV, utilize the up arrow key on your remote to bring up more information about certain titles or options. Before picking, be careful to read any instructions provided, as they may contain extra buttons for more navigation or selection possibilities linked to that specific app or game. You may also utilize voice commands with select applications like YouTube by speaking into your device’s microphone after pushing the Voice Over button in the center of your device’s remote.
What are the buttons on Apple TV Remote?
All Apple TV models have a tiny, white remote called the Apple TV Remote. It contains multiple buttons that control various aspects of the Apple TV interface.
The remote’s top has a Menu button, a Play/Pause button, and a Home button. At the bottom, there are two buttons for regulating volume and playback speed. In the middle, there’s also an up/down navigation panel with arrows to travel up and down through menus and directional controls to manipulate what you’re seeing.
Finally, the right side of the remote has four buttons: Rewind, Forward, Previous Track/Chapter, and Next Track/Chapter. All of these buttons may be used to browse your Apple TV’s movies, programs, and other content.
Can you turn on TV with Apple Remote?
The Apple Remote is a powerful tool that enables you to operate your Macbook Pro from a distance. It can not only accomplish many of the same functions as a traditional, wired mouse, but it can also access specific capabilities such as media controls, system instructions, and even turning on or off your computer’s display or TV.
With the proper configuration and settings, you can use your Apple Remote to:
- Switch between video sources such as Netflix.
- Pause programs and movies.
- Modify audio volume levels.
- Enable power-saving modes such as the sleep setting.
Furthermore, if you’re connected to a suitable device, such as a TV or external speakers, through HDMI or AirPlay, you may use the remote to operate that item, including pressing its power button. Keep in mind that depending on the kind of device being managed, some activities may need the activation of certain special settings.
Why does my Apple TV remote app not work?
If you are attempting to use the Apple TV remote app on your Macbook Pro but it is not functioning, there might be various causes for this. To begin, make sure that both the laptop and the Apple TV device are linked to the same Wi-Fi network. This is required since it will enable them to speak with one another. It is also critical to connect that Bluetooth is enabled on both devices, since this will aid in their connection.
If all of these requirements are satisfied and it still does not work, try rebooting both devices. Furthermore, if you are using macOS Big Sur or later, you may need to manually connect your Mac with your Apple TV by tapping the three buttons in the upper right corner of the Apple TV remote app on your Macbook Pro.
Why is my Apple TV remote not pairing?
Pairing your Apple TV remote is a simple procedure. When you switch on your Apple TV, the remote should pair and connect to the device automatically. If it isn’t, try the following steps:
- To sleep your Apple TV, press and hold the power button on your Apple Remote until the Sleep symbol appears onscreen.
- Reset your Apple TV: Unplug all of the cables from the back of your Apple TV, wait 30 seconds, and then reconnect them all.
- Look for hardware problems: Examine any cords that have fallen loose or unplugged from the rear of your Apple TV or Macbook Pro. If you’re using an HDMI splitter/switch/adapter/etc., you may also try a different cable or port.
- Install iOS/tvOS software updates: Make sure you have the most recent tvOS and iOS software versions loaded on your devices by going to Settings > System > Software Updates.
- Restart everything: Unplug both the Apple TV and the Macbook Pro, wait 30 seconds, and then reconnect both devices. Wait another 30 seconds after connecting in both devices before trying to pair them again.
- To manually pair, go to Settings on your Apple TV and choose Remotes and Devices. Select “Add a Remote” from here to manually link with each device connected to it, including the Macbook Pro.
Why is my Apple TV remote not connecting?
Apple TV remotes are used to operate your Apple TV’s functionality, such as changing channels, navigating menus, and playing media. If your Apple TV remote isn’t connecting correctly, there are a few things you may do to fix the problem.
- Look for any obstacles between the remote and the Apple TV that might be interfering with the connection. Check that you are within 15 feet of the device and that there are no obstacles in the signal route. You should also check that both devices are turned on and, if not, try restarting them.
- Determine if your remote’s infrared IR transmitter requires batteries. If this is the case, replace them with two fresh AAA batteries and attempt pairing again. If changing the batteries doesn’t work, try resetting the remote by simultaneously pressing and holding the MENU and Right buttons for 6 seconds, or until an LED flashes twice. When finished, you should be able to connect successfully.
If none of these procedures resolve your problem with successfully connecting an Apple TV remote to an Apple TV device, it may be necessary to contact Apple support for assistance in debugging additional difficulties with a trained expert who can help you discover a solution specific to your needs.
How do I Control my Mac without a mouse?
With the correct tools, you can control your Mac without using a mouse. Apple Remote is a simple attachment that lets you operate your Mac without using a mouse. The remote allows you to manage volume, playback, and even browse the dashboard or App Store from a distance.
To connect the remote to your Macbook Pro laptop, plug it into the USB port on your computer. Then, go to System Preferences and choose “Shared” from the drop-down menu. Check the option next to “Allow Apple Remote Control Over Network” and make sure all of the items below it are unchecked. This allows you to control any network connection from anywhere.
Finally, start iTunes on your Macbook Pro and ensure that Home Sharing is turned on in the iTunes options. This allows you to use Apple Remote with your Macbook Pro even if your computer does not have an internet connection. With these options selected, you may now use Apple Remote to control playback, access media apps such as Netflix or Hulu, or operate other programs on your Macbook Pro without using a mouse.
How can I Control my laptop with my iPhone?
Using an Apple Remote to operate your MacBook Pro is a terrific way to take use of your iPhone’s and MacOS’s features. As long as you have a WiFi or LTE internet connection, you may use the Apple Remote app to manage your laptop from up to 33 feet away. This means you can continue working even if you don’t have a mouse or keyboard. The software allows you to play music, change the volume and brightness, access applications and files, switch between windows, and even input text on the computer’s screen. All you need is a compatible iPhone smartphone running iOS 13.1 or later.
To begin, install the Apple Remote software on both devices and follow the setup steps to connect them.
How can I Control my laptop with my phone?
The Apple Remote software enables you to use your iPhone or iPad to operate your Macbook Pro laptop. The software, which is available for both iOS and Android smartphones, enables you to access and handle a variety of chores from the comfort of your phone. You can start programs, access documents, navigate between windows, alter system settings, and more from the palm of your hand with Apple’s Universal Control.
After you’ve downloaded the app to your phone or tablet, you’ll need to connect it to the same Wi-Fi network or use Bluetooth to connect it to your laptop. Then, launch the app on your smartphone and choose “Remote” to take command. To utilize this function on an iPad or iPhone running an older version of iOS than 11.2, you must additionally activate Airplay Mirroring in Settings > AirPlay & Handoff.
The Apple Remote is great for:
- Editing papers in bed without having to pick up a laptop.
- Managing presentations from across the room without leaving its side.
- Switching between programs without losing concentration.
Does my MacBook Pro have an infrared receiver?
Since 2009, Apple has included an infrared receiver in its higher-end MacBook Pro models. The small sensor may be found on either side of your Macbook Pro’s camera, generally within a couple of inches. The infrared receiver enables the user to utilize Apple’s Remote program to operate their Macbook Pro from up to 30 feet away.
To use the Remote app and connect it to your Macbook Pro, you’ll need an Apple Remote or a suitable third-party remote, such as the Logitech Harmony Ultimate One, which both employ infrared technology. If you have a pre-2009 MacBook Pro or other Apple device that lacks an infrared receiver, don’t worry: there are plenty of suitable USB-based remotes on the market.
How do I use my MacBook keyboard with Apple TV?
Using your MacBook Pro’s keyboard with Apple TV is an excellent method to maximize your Mac and Apple TV experience. This feature allows you to effortlessly enter text on Apple TV without needing to use the built-in Remote app or a traditional remote.
To use this function, turn on Bluetooth on your MacBook Pro and couple it with your Apple TV. To do so, go to System Preferences > Bluetooth > Turn On and choose your Apple TV from the list of available devices.
After connecting, launch the Remote software on your MacBook Pro and choose “Pair” when asked. After properly pairing the two devices, you’ll be able to use your laptop’s keyboard with Apple TV to enter into applications like Netflix and Hulu. You may also control movie, music, and game playing by using the keys on your laptop’s keyboard in conjunction with an open Remote program.
How do I connect my macbook pro to Apple TV via Bluetooth?
Connecting your MacBook Pro to an Apple TV over Bluetooth is an excellent method to enjoy the simplicity of utilizing the Apple Remote on your Macbook Pro. Both devices must be equipped with Bluetooth 4.0 or later and turned on to do this.
After turning on your Macbook Pro, enter the System Preferences panel and pick Bluetooth from the list. The list of neighboring Bluetooth devices that are within range will then appear. When asked, choose Apple TV from this list and click pair; you may need to input a password at this step if one was supplied at the time of pairing.
Once associated, you will be able to manage your AppleTV using the trackpad, keyboard, or even voice commands if Siri is enabled on your Macbook Pro.