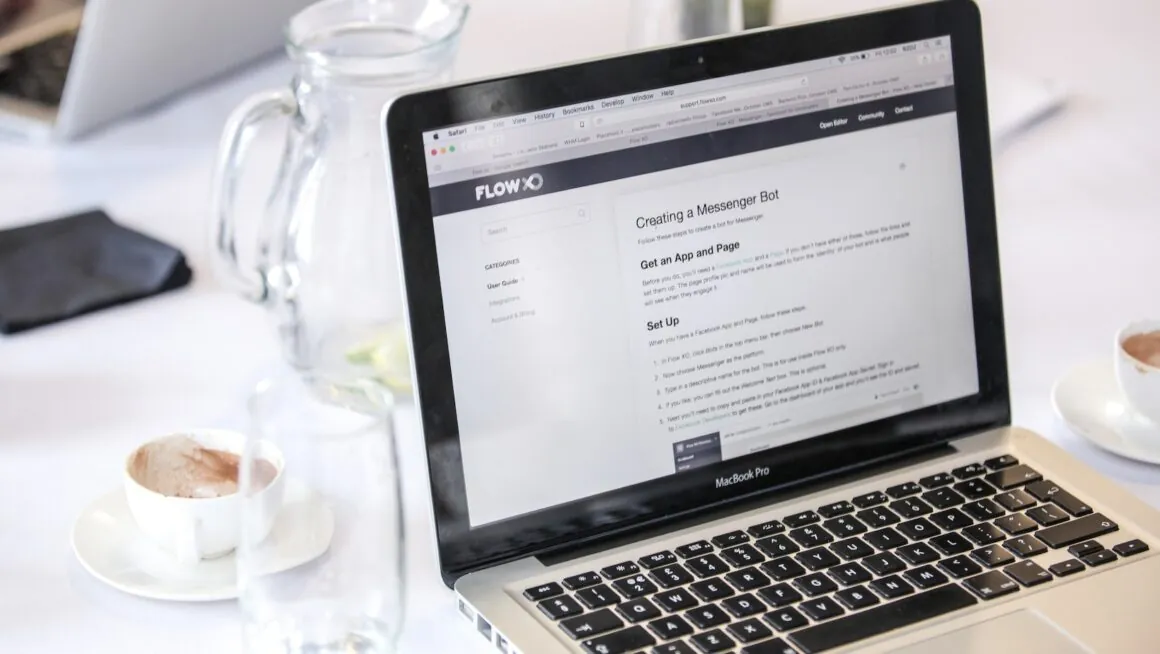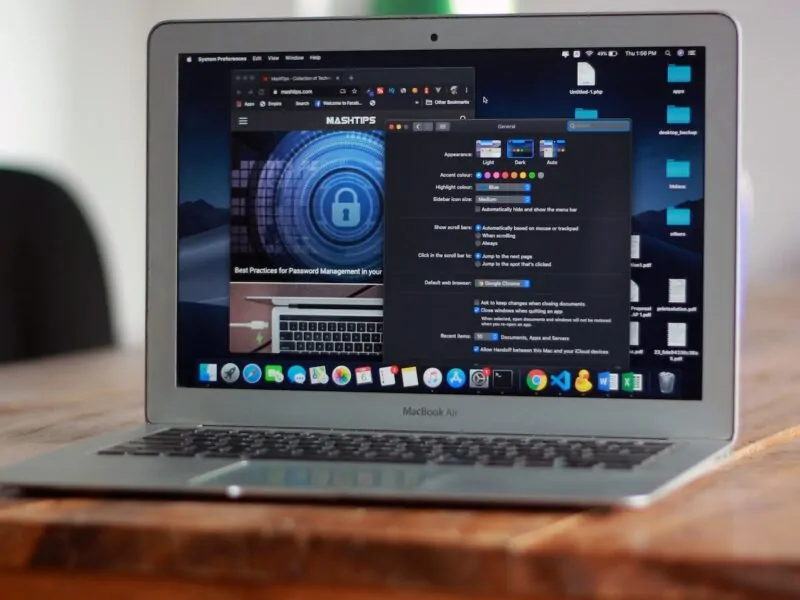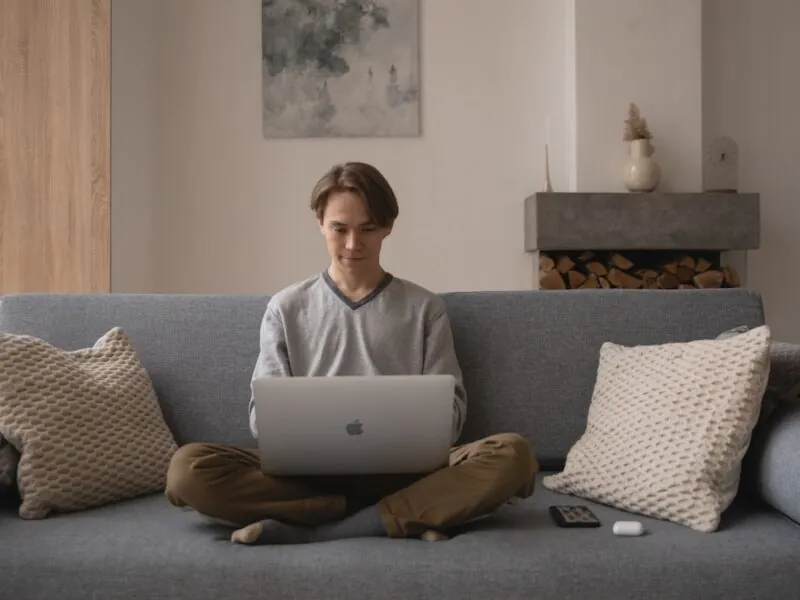Table of Contents
- Cant find Erase all content and settings?
- How do you erase a Mac?
- How can I reset my MacBook?
- How do I factory reset my MacBook air Catalina?
- How do I factory reset my MacBook Pro 2015?
- Does a factory reset delete everything?
- Does erasing all content and settings delete everything?
- Does erase all content and settings remove Apple ID?
- How do I erase all content and settings on my MacBook Pro?
- How do I reset my MacBook Air m1?
- How do I factory reset my MacBook Pro 2015 Catalina?
- How do I do a factory reset?
- How do I reset my MacBook pro to factory settings without a password 2015?
- How do I completely wipe my laptop?
- Does a factory reset delete everything Mac?
- What is the difference between hard reset and factory reset?
- How do you erase your data so no one can ever recover it?
- What gets erased when you erase all content and settings?
- Does factory reset remove iCloud?
- Will factory reset get rid of activation lock?
Having trouble with your Macbook Air 2015? If it’s time for a fresh start, here’s a guide on how to erase and reset your device.
Cant find Erase all content and settings?
If you can’t locate the option to erase all files and settings from your Macbook Air 2015, you may need to reformat the disk instead. The procedure of reformatting involves deleting all data on the drive and then reinstalling a fresh version of macOS. Make sure you have backed up your data or moved them to another device before reformatting.
When you’re ready, plug in your Macbook Air and insert the installation media that came with it, such as an external hard drive or USB flash drive. At startup, pick your EFI Startup, then find and select Disk Utility from the Install OS X menu; continue until you get at the main Disk Utility interface. Select the “Macintosh HD” hard drive icon on your MacBook Air. Once chosen, click the Erase button in the top menu bar to begin erasing all material and settings, including OS X system files.
Finally, choose Macintosh HD format, indicating that this will be a new starting disk. When the operation is finished, exit the Disk Utility software and pick “Restart” from the Installer page.
How do you erase a Mac?
The best approach to restore your Mac to factory settings is to erase it. You’ll need to take a few simple steps to do this.
- To begin, restart your Mac and press and hold “Command”+ “R” until the Apple logo displays. This will send you to the Recovery mode, where you may pick “Disk Utility”.
- Next, choose your hard disk from the list of accessible drives and click on “Erase”.
- After that, choose “Mac OS Extended Journaled” or “APFS Case-sensitive” as your new file system type and click the Erase button.
- Finally, pick “Reinstall macOS” from the tools menu to reinstall macOS.
Following these steps ensures that all data on your Mac is wiped and it is reset to factory defaults.
How can I reset my MacBook?
When you reset your Macbook, you are effectively erasing all of your previous settings and returning it to its factory defaults. When fixing a technical problem or selling or giving away your computer, resetting your Macbook is an excellent method to start again.
The procedure for resetting a Macbook Air 2015 is simple and quick. First, turn off the laptop and, if necessary, unhook the charger from the wall socket. Next, hit and hold the Command, Option, and R buttons on the keyboard simultaneously while turning on the laptop, exactly as you would while booting into recovery mode. If asked, choose Disk Utility “from the list of possibilities. Select Erase from the menu that appears” and follow the onscreen instructions to erase all data from your Macbook Air 2015 notebook. It may take several minutes until all data is wiped and the system is returned to its factory default condition.
How do I factory reset my MacBook air Catalina?
The method of factory resetting your Macbook Air 2015 with Catalina is simple. Before you begin, ensure that any critical data has been backed up or deleted from the device. Then, to conduct a factory reset on your Macbook Air, follow these steps:
- Turn on your device and hold down the Command and R keys until the macOS Utilities screen appears.
- Select “Disk Utility” from the menu and press the “Continue” button.
- Next, in Disk Utility, pick “Macintosh HD” from the left menu bar and then click “Erase.”
- When asked, pick “Mac OS Extended Journaled” from the choice of formats and give your disk a name.
- Click “Erase” to begin wiping your data; this may take some time.
- When Disk Utility has finished deleting, return to macOS Utilities and choose “Reinstall macOS.”
- Completely reset your Macbook Air with Catalina by following the instructions.
- Finally, when prompted to reboot, select “Restart” or manually power off/on to finish the operation.
How do I factory reset my MacBook Pro 2015?
Factory resetting your Macbook Pro 2015 is a straightforward operation that erases all data on your device. Before proceeding, check that your laptop is backed up or that any vital data is saved in a secure place.
Open System Preferences and choose Users& Groups to factory reset your Macbook. Then, while holding down the ‘Option’ key, go to Login Options and choose Restart. Enter Recovery mode once the system restarts by choosing Disk Utility from the Utilities menu. Click the Erase tab to delete all installed applications and software settings, then Reset. When prompted, enter your user password for authentication and press OK.
Finally, restart your Macbook Pro 2015 to complete the installation of factory default settings.
Does a factory reset delete everything?
A factory reset may be performed to return a Macbook Air 2015 to its original condition, wiping out all data on the device. When you conduct a factory reset, all data, settings, and personal information are wiped, and the Macbook returns to its original out-of-the-box state. Before doing a factory reset, be sure that any essential data has been backed up since it cannot be restored after the operation is completed.
Users must have access to their Apple ID and password, if applicable, while conducting a factory reset on a Macbook Air 2015. After the laptop has been properly reset, they will be able to reactivate it. Users should follow the steps after inputting their Apple ID and password to finish the transaction. When finished, all data on their device will be deleted, and their Macbook Air 2015 will be returned to its original out-of-the-box state.
Does erasing all content and settings delete everything?
When you choose “Erase all content and settings” on your Macbook Air 2015, everything of your personal data, including files, settings, and application preferences, will be erased. It does not, however, entirely erase everything. The built-in OS X operating system and hardware information, such as serial numbers, will remain on your Macbook Air 2015. You may also find traces of prior OS X versions, such as 10.10 or 10.11, that were not updated to the most recent version of OS X during the factory reset procedure.
It should be noted that restoring a Macbook Air 2015 to factory settings would reset several of its security features, such as encryption keys and PINs.
However, it will not entirely remove any dangerous software or viruses that may have been accidently installed while using the device prior to deleting all files and settings. It is advised that you reinstall a fresh copy of the most recent version of OS X when doing a factory reset on your Macbook Air 2015.
Does erase all content and settings remove Apple ID?
When you erase all content and settings on your Macbook Air 2015, you are erasing all data saved on the device. Photos, personal data, programs, and settings are all included.
However, the solution to whether or not to erase all files and settings remove Apple ID is not that simple. Even if you reset your Macbook, your Apple ID will remain attached to it. This means that if you login in with your Apple ID or use services like iCloud Drive and FaceTime after resetting your Macbook Air 2015, they will stay connected to your account.
The only method to remove an Apple ID entirely from a device is to do a factory reset by reinstalling the operating system.
How do I erase all content and settings on my MacBook Pro?
Erasing all of your MacBook Pro’s files and settings might be a difficult undertaking. Fortunately, Apple has made it easy by allowing you to back up your Mac with a single click. Before rebooting your computer, make sure that any data you need are backed up to an external hard drive or iCloud. Shut down your MacBook Pro before you begin deleting all material and settings.
As soon as you start the computer, press and hold the Command-Option-Alt-R keys until the machine reboots and an Apple logo with a progress bar appears below it. After about a minute, a menu will open from which you may pick the Reinstall macOS option “option. Finally, press the Continue button “to begin deleting all material and settings from your device.
The procedure may take several hours to complete; but once completed, you may use your MacBook Pro as if it were brand new.
How do I reset my MacBook Air m1?
Resetting your Macbook Air m1 allows you to start over while also giving your machine a much-needed tune-up. Before you begin, create a backup of all of your critical data and settings.
Here’s how to factory reset your Macbook Air m1:
- Navigate to System Preferences > Users & Groups, click the lock in the bottom left corner, input your admin password, and then click the lock again.
- Select Login Options > Network Account Server > Open Directory Utility from the left sidebar.
- Under Directory Utility, in the Edit menu bar at the top of the window, choose Reset My Default Keychain.
- Turn off your Macbook Air m1 and wait 10 seconds before turning it back on.
- When you restart it, hold down Command+R until you see a white screen with a macOS Utilities window come onscreen; this is Recovery Mode.
- From the macOS Utilities window, open Disk Utility, pick your starting disk from the list, and then click Erase.
- After that, quit Disk Utility and choose Reinstall macOS from macOS Utilities, then follow the on-screen directions to reinstall macOS on your macbook air m1.
How do I factory reset my MacBook Pro 2015 Catalina?
There are various procedures you must follow if you wish to restore your MacBook Pro 2015 Catalina to factory settings:
- Make a backup of any crucial data or papers you don’t want to lose. You may do this by using a cloud storage service such as iCloud or Dropbox.
- Once you’ve backed up everything, you’ll need to shut down your Macbook Pro and restart it in recovery mode. To do this, restart the laptop and, when the starting screen shows, hit Command+R. This will put you in recovery mode, allowing you to open Disk Utility to erase the hard disk.
- Once wiped, go to the Utilities window and choose Reinstall macOS. Follow the on-screen instructions until your Macbook Pro is returned to factory defaults.
How do I do a factory reset?
A factory reset is a vital step in reinstalling your Macbook Air 2015’s operating system. This procedure will erase all of your data and reset the device to factory settings. Simply follow these procedures to do this:
- Turn on your Macbook Air and press and hold Command+R until you see the Apple logo.
- Select ‘Disk Utility’ from the list of macOS Utilities, then ‘Erase’ from the navigation pane on the left of Disk Utility’s window.
- Enter a disk name, pick Mac OS Extended Journaled as the format, and GUID Partition Map as the scheme, then click Erase and then Quit Disk Utility.
- In macOS Utilities, pick Reinstall macOS, proceed, accept the terms and conditions, and wait for it to complete setting up your new version of macOS with factory settings applied throughout the installation process.
Finally, after the installation is complete, you will be required to restart your computer; do so. Your Macbook Air 2015 should now be restored to its original factory settings and ready for use.
How do I reset my MacBook pro to factory settings without a password 2015?
Restoring a MacBook Pro to factory defaults without a password 2015 is possible using either Apple’s built-in tools or a third-party application like as Disk Utility. You must boot into recovery mode to reset your MacBook Pro without a password. To do so, shut down your MacBook Pro and then restart it by pressing and holding Command+ R.
Once in Recovery Mode, the macOS Utilities window will appear. In the top toolbar, choose Disk Utility and then Erase. Then, from the list of accessible disks, choose your hard drive and click Erase “to validate that all data on the hard drive has been erased. After that, you may reinstall OS X from the Reinstall OS X menu “Before restarting your Macbook Pro with factory settings restored, run the program.
How do I completely wipe my laptop?
Wiping your laptop totally deletes any data, software, settings, and user information saved on the device. When selling or giving a laptop, this approach is widely employed. This will reset the laptop to its factory settings, wiping the whole drive clean and removing all trace of personal data from the device.
Before you begin this procedure, make a backup of any crucial files or documents that you want to save. To erase and reset a Macbook Air 2015, go to System Preferences and pick the Reset option. All you have to do now is click “Erase now” and let your Macbook Air handle the rest.
After wiping all of your data, it will begin reinstalling its operating system, preparing it for use by another user.
Does a factory reset delete everything Mac?
A factory reset on a Mac will erase the whole disk, format it, and restore the system to its factory settings. All data on the hard disk will be wiped, including any system files, apps, and settings. The only item that will not be deleted is the original Mac OS X installation CD. This implies that after you’re through, you’ll have to reinstall Mac OS X.
You may use Disk Utility or Recovery Mode to factory reset your Macbook Air 2015. Using Disk Utility is a pretty secure procedure as long as you have a backup of your critical data saved someplace else in case anything goes wrong. If you don’t have an additional copy of your data or it isn’t functioning correctly for whatever reason, you may utilize Recovery Mode.
What is the difference between hard reset and factory reset?
The process of wiping all data and settings saved on your Macbook Air 2015 and returning it to its original factory settings, as if it had just been taken out of the box, is known as a hard reset. A hard reset will reinstall the operating system, wipe all personal data, uninstall any third-party programs, and return all settings to factory defaults.
The process of returning software on a device to the original version installed by the manufacturer is known as factory reset. It will erase any user-installed apps and data and should leave the majority of system settings as they were when it was first turned on. Following a factory reset, you will need to re-setup the device in the same way you did when you first took it out of the box, including your Wi-Fi networks and any other account information.
How do you erase your data so no one can ever recover it?
Taking control of your personal information and privacy includes erasing your data so that no one can ever retrieve it. This is particularly true for Macbook Air 2015 owners, whose hard drive has limited storage space.
Apple suggests using FileVault technology to erase data so that it cannot be retrieved. FileVault encrypts data on the computer’s hard disk, rendering it inaccessible to anybody who does not have the necessary password or recovery key. It also enables you to erase entire hard disk content with a single click.
Apple suggests utilizing third-party software created expressly for securely deleting the whole contents of a hard disk for extra secure deletion. Many of these third-party applications are free to download from the App Store, but they provide greater security than basic data erasing tools because they use multiple levels of encryption to safeguard against theft or illegal access.
What gets erased when you erase all content and settings?
When you delete all content and settings from your Macbook Air 2015, you delete the following items:
- Operating system files, including applications installed by the original owner
- User accounts
- System preferences
- Wireless network settings
- Bluetooth settings
- Location services settings
- Mail and message accounts
- Any third-party applications
- Other related files
In addition to the things listed above, any changes you’ve made to your system settings will be wiped. Changes include Desktop backdrop pictures and display choices. During this operation, any documents saved to the hard drive will be deleted.
Please keep in mind that resetting your Macbook Air 2015 does not erase data from iCloud or any other cloud storage accounts you may have configured on the device. Unless otherwise specified in their individual account settings, these files should be left alone.
Does factory reset remove iCloud?
Yes, there is an answer to this question. Your current iCloud account and all related material will be deleted if you do a factory reset on your Macbook Air 2015. This includes any and all iCloud documents, photographs, music, applications, settings, and other data. If you want to sell or give away your Macbook Air 2015, it is critical that you do a factory reset to protect your data from theft.
Before beginning a factory reset, the following procedures must be completed:
- Back up any important papers and content;
- Log out of all current accounts;
- Remove any current apps that may contain personal information; and
- Turn off Find My Mac through iCloud.
After that, you may do a factory reset by choosing “Erase all Content and Settings” in System Preferences.
Will factory reset get rid of activation lock?
This question has two answers: yes and no. The activation lock will be removed if you restore your Macbook Air 2015 to factory settings. If you have enabled two-factor authentication and are running a recent version of macOS, your Macbook Air will stay locked with an activation lock even after factory resetting. This is due to Apple’s security measures, which are meant to safeguard the user’s data from falling into the wrong hands by guaranteeing that anybody with access to the Apple ID connected with the device may access it even after it has been factory reset.
As a result, if you want to erase all data from your Macbook Air and do not want anybody else to be able to access it, you should deactivate two-factor authentication first.