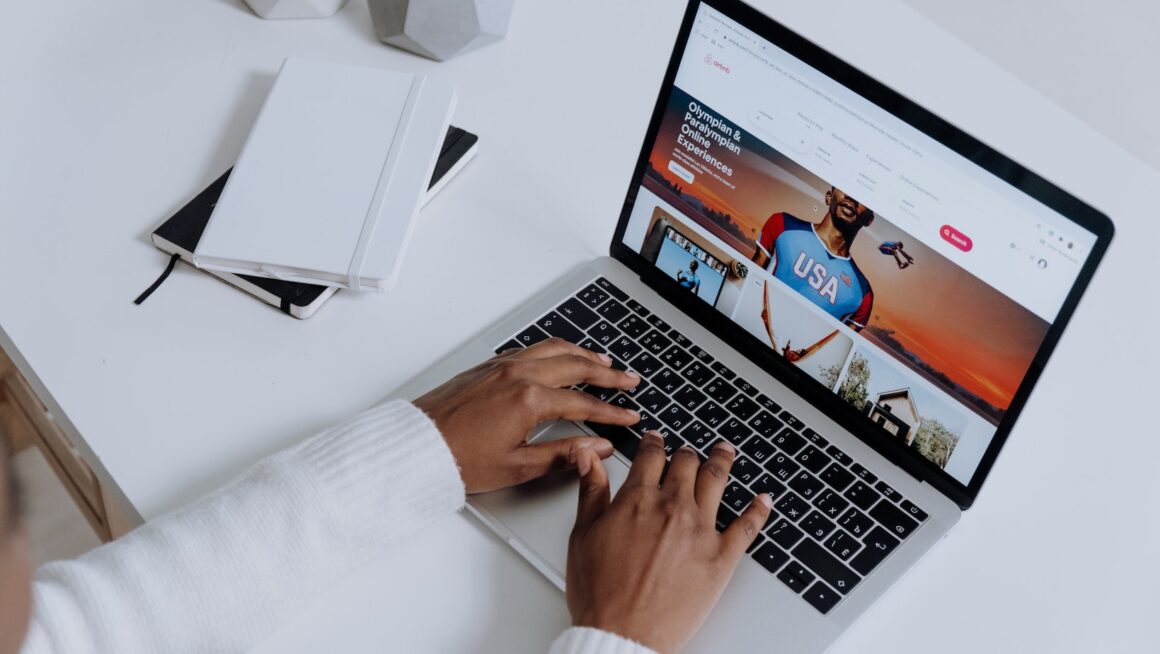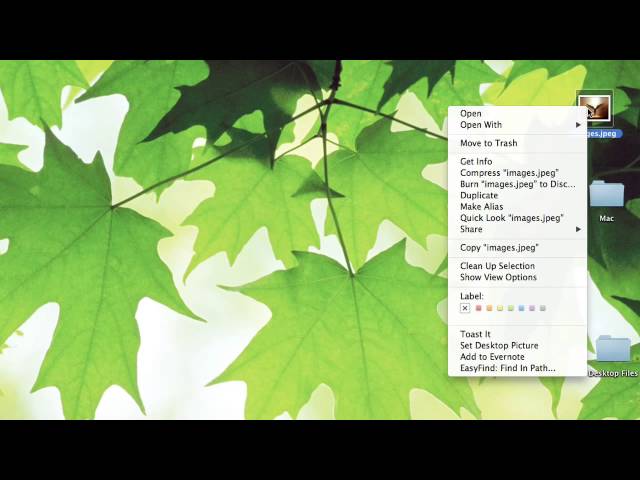Table of Contents
- How do you copy and paste a picture?
- Why is my right click not working on Mac?
- How do you copy and paste on a macbook air without a mouse?
- How do you enable copy and paste on a Mac?
- How do you left click on a Mac?
- How do I copy an image from Safari on a Mac?
- How do I copy an image from the Internet?
- How do you paste a screenshot on Mac?
- What keys are copy and paste?
- How do I copy paste?
- How do you double click on a Macbook?
- How do I right click without a mouse?
- How do you right click on a touchpad without buttons?
- How do you copy a picture on a laptop?
- How do you copy and paste a picture on a laptop without a mouse?
- Where do I paste an image?
- How do I enable right-click?
- How do you right-click on a touchpad?
- How do you save a picture on a macbook air without a mouse?
- Why copy-paste is not working?
How to Easily Copy and Paste Pictures On Your Macbook Air
How do you copy and paste a picture?
It is simple to copy and paste a picture into your Macbook Air. First, locate the picture on the web or in an app. Use two fingers to copy the picture and press Command + C on your keyboard. Then launch the app into which you wish to paste the picture. Put your cursor where you want the picture to appear, then hit Command + V on your keyboard to paste it.
After you’ve pasted the image, use two fingers to drag or squeeze using Force Touch to move or resize it. Simply hit enter on your keyboard or click “Done” in the pop-up box that displays once editing is complete to finish.
Why is my right click not working on Mac?
The right-click capability on Macbook Air computers is intended to provide users with fast and easy access to tasks such as cut, copy, and paste. If your right-click doesn’t function, there are a few actions you may do to diagnose the issue.
- Restart your computer.
- Check to see if your mouse settings have been changed or if your operating system needs to be updated.
- Look for any other program or service that may be interfering with the right click function and should be stopped or turned off.
- Look for any recent MacOSX software upgrades that may fix any compatibility concerns with the right click capability.
- Contact Apple Support for more help in addressing this problem.
How do you copy and paste on a macbook air without a mouse?
Without the need of a mouse, you may effortlessly copy and paste photographs on a MacBook Air. The procedure entails hitting certain key combinations on your keyboard, similar to how you would ordinarily copy and paste any other form of material.
To begin, locate and pick the appropriate picture or photos from your computer. If you wish to copy many photographs at once, hold down the Command⌘ key while clicking on each one. To copy all of the chosen photographs at once, hit the Command⌘+ C key combination. Then, browse to the location where you want those photos to be pasted and click Command⌘+ V to have them appear just as you left them.
It is crucial to note that you will not be able to transfer a picture from one folder/location to another using this method; it will only work for copying and pasting in the same spot where they were first located.
How do you enable copy and paste on a Mac?
Enabling copy and paste on a Mac is a very simple operation. To begin, open the application or file from which you wish to copy and paste. Then, while holding down the ‘cmd’ key and using your mouse to choose your preferred item, highlight the relevant text, picture, or video. Once the object has been highlighted, use ‘command’+’C’ to copy it or ‘command’+’X’ to cut it. You may also right-click on a Mac and pick Copy or Cut from the shortcut menu. Simply click where you want the item to be inserted in your file and hit ‘command’+’V’ to paste it there. The information will be moved to its new place. Remember that this option is accessible for all forms of material, including photographs, videos, and text.
How do you left click on a Mac?
A Mac’s left click is analogous to a Windows PC’s right click. On Macbook Air laptops equipped with the Apple Magic Mouse, the left click is performed by pushing the button with your thumb, while the right click is performed by pressing the button with two fingers. When using an external mouse with two buttons, press and hold the left button while simultaneously pressing Control+.
To activate the equivalent of a right-click, click.
To copy and paste images on a MacBook Air, press Command+ C to copy an image and Command+ V to paste it elsewhere. You may also utilize the trackpad gesture shortcut by dragging three fingers over the trackpad while hitting and holding the Option key at the same time. This will initiate the “Copy and Paste” operation, which enables you to copy photos from one spot and paste them into another.
How do I copy an image from Safari on a Mac?
You may copy or paste a picture from the Safari browser on your Macbook Air with reasonable simplicity. To begin, use the Safari browser and go to the picture you want to copy. After that, click and hold the picture until it is highlighted. Then click Copy Image using the context menu that displays.
You may now paste the copied picture into other apps such as Word or Photoshop by simultaneously hitting ‘Command+V’ or choosing Paste from the context menu when right-clicking. Keep in mind that certain photographs cannot be reproduced due to their source or copyright status. However, most photos should be easily copied and pasted.
How do I copy an image from the Internet?
It is easy to copy a picture from the Internet onto your Macbook Air. To begin, find the picture you wish to copy and left-click on it. This will provide a menu of picture manipulation choices. Select ‘Copy Image’ from this menu, or use the keyboard shortcut ‘Command+ C’. The picture has now been copied to your clipboard and is ready for use. Simply position your mouse where you want it and pick ‘Paste Picture’ from the menu, or use the shortcut Command+ V to paste the copied image into another page or document. You may also paste into an email by opening a new email window and clicking the ‘Paste’ button in the top edit bar.
Congratulations. You have just copied an online picture onto your Macbook Air.
How do you paste a screenshot on Mac?
Using the built-in capabilities on your Macbook Air, you can easily paste a screenshot. You may use the Screen Capture Tool or the Command-Shift-4 shortcut keys to paste a screenshot on your Mac.
- To begin, open the Finder on your Mac and pick the “Launchpad” option. Then, in the search bar, type “cmd+ shift+ 4” to activate the Screen Capture Tool.
- Now, drag and drop your mouse to pick an area of your screen to capture. Once you’ve chosen an area to capture, hit enter to copy it to your clipboard.
- Finally, hit command+ V on your keyboard to paste it into any program or document of your choosing.
If you prefer not to utilize the Screen Capture Tool in Finder, you may snap screenshots on your MacBook Air by using the Command-Shift-4 shortcut keys. Choose an area to capture using this approach, then press enter to copy it immediately to your clipboard, where it is ready for copying – no other steps required.
What keys are copy and paste?
On a Macbook Air, copy and paste are two of the most often utilized keyboard shortcuts. They let you to swiftly and efficiently copy images, text, and other information from one program to another without the need for a mouse or touchpad.
The keyboard shortcuts for copy and paste are Command+ C and Command+ V, respectively. On most Macbook keyboards, the command key, which resembles a squiggly four-petal flower, is located next to the spacebar.
Simply choose an item and then press Command+ C to copy it. This will place a “copy” of the item on your clipboard, ready for copying into another document or program by hitting Command+ V. If you make a mistake when copying or pasting numerous things, you may reverse your previous operation by hitting Command+ Z.
How do I copy paste?
Copying and pasting photographs on your Macbook Air is a simple procedure that takes just a few steps. To begin, locate the picture you wish to copy and open it in Preview. Once the picture is in Preview, you may copy a section of it by clicking and dragging your cursor over it. Once the portion has been chosen, for PC users, press Command+C or Ctrl to copy the specified region. When you’re ready to paste, for PC users, use Command+V or Ctrl+V to paste it into any program or application.
You may also copy pictures from one folder or application and paste them into another by pressing Command+Option+Shift+V on a Mac or Control+Alt+Shift+V on a Windows computer. Using this approach, you may insert pictures into text documents, web browsers, online apps, presentations, and other applications. You may effortlessly copy and paste any picture onto your Macbook Air with a few mouse clicks.
How do you double click on a Macbook?
On a Macbook, double-clicking is an easy job. All you have to do is push down on the trackpad with one finger twice in fast succession. You may also double-click by pressing two fingers together. Furthermore, if you want to speed up the process of double-clicking, you may change the trackpad settings so that you only need to push down once with one finger to count as a double click.
To access these trackpad settings, go to the Apple menu and pick System Preferences, then Trackpad from the list of available choices. There, you may change the pace of your double clicks, making it more easier and quicker to do activities on your Macbook Air.
How do I right click without a mouse?
Right-clicking is an important function of Mac computers, particularly those with trackpads. To use it, press two fingers against the trackpad at the same time. It’s a quick method to access contextual menus or copy and paste items into documents.
Don’t worry if you don’t have a mouse connected to your Mac laptop. It is quite feasible to do a right-click without one. The simplest method is to utilize your keyboard’s ‘Control+ Click’ option. Hold down the Control (Ctrl) key while clicking with one finger on your touchpad to do this. When you let go of the control key, the same context menu that appeared when you used two fingers in Step 1 will appear. You may also use the ‘Option+ Click’ combination, which works similarly to the Method above but needs holding down the Option (Alt) key rather than Ctrl.
How do you right click on a touchpad without buttons?
It may be difficult to right-click on a touchpad without buttons, but it is feasible. All you have to do is push down on the trackpad with two fingers. This will bring up a right-click menu with choices like copy, paste, delete, and open. If you’re using a third-party software, such as Microsoft Word or the Google Chrome browser, you may also see formatting and printing choices in this right-click menu.
It is also possible to configure your System Preferences such that double tapping or tapping with three fingers results in a right click rather than pushing down with two fingers. System Preferences may be accessed by clicking the Apple logo in the upper left corner of your desktop screen and then choosing System Preferences from the dropdown menu. Navigate to Trackpad→ Point & Click→ Secondary from there. If necessary, click to make these changes.
How do you copy a picture on a laptop?
Copying a picture on a laptop, or any computer, is a very basic and straightforward operation. To copy a picture, press the “Command” and “C” keys at the same time ⌘+ C. This will store the picture you’ve chosen to your Macbook or laptop.
To paste an image into another page, use your trackpad to double-click and paste, or hit the “Command” key and the “V” key together ⌘+ V. You will be able to copy and paste images with only a few clicks. You may also copy a picture by right-clicking it, choosing copy from the menu that displays, then copying it into another document. All of these approaches should work for laptops of any make or model.
How do you copy and paste a picture on a laptop without a mouse?
Copying and pasting a picture on a laptop without a mouse might be difficult. However, it is conceivable. To do so, simply choose the picture that you want to copy. Move your cursor around the picture using the arrow keys on your computer until it is highlighted. Then, simultaneously hit the Command and C keys to copy it. Then, drag your cursor to where you want to paste the picture and hit Command+ V at the same moment to paste it.
Trackpad motions are another technique to copy and paste images on your laptop without using a mouse. With this gesture, you may choose a picture by double touching it with two fingers and dragging it with three fingers down to where you wish to paste it. Finally, release three fingers simultaneously to paste the picture in its new spot. This approach is more convenient than using key commands since it saves time and decreases stress caused by repeatedly hitting several keys when copying and pasting photos onto your laptop without using a mouse.
Where do I paste an image?
It is simple to copy and paste a picture from one spot to another on your Macbook Air. First, you must chose which picture you want to copy and paste. There are many approaches to this. If the picture is in a web browser or another place, you may use the Command+Shift+4 shortcut to snap a screenshot, or you can drag and drop it. Then, using your pointer or trackpad, choose the image by clicking and holding your mouse button over it, then releasing it when it’s highlighted. Then, press Command+C to copy the picture.
Finally, browse to the location where you want to paste it and hit Command+V. This will paste the picture in its original format into that location.
How do I enable right-click?
Right-clicking on your Macbook Air enables you to simply copy and paste photos from one location to another. Simply open the Apple menu and choose System Preferences to enable right clicking on your Macbook Air.
- Select Trackpad in the System Preferences window, then click the Point & Click tab at the top of the pane. Select the checkbox next to Secondary click “to make right-clicking possible.
- Open System Preferences, then choose Mouse if you’re using an external mouse. Select the Point & Click tab and select the box next to Secondary click “to make right-clicking possible.
Once you’ve enabled right-click, you may effortlessly copy and paste photos from one location to another by highlighting an image with your mouse, pressing Control+ C or Command+ C on a Mac, dragging it to where you want it, then pressing Control+ V or Command+ V.
How do you right-click on a touchpad?
Right clicking with a touchpad is more difficult than right clicking with a mouse. To right-click on a touchpad, place two fingers on the touchpad and then click. “two-finger clicking” is the term for this. It will display the same choices as right-clicking with a mouse, such as copy and paste options.
Furthermore, most Macbook Airs have built-in gestures that enable you to execute some tasks with only two fingers. For example, you can scroll up and down the page by swiping two fingers over the trackpad. You may also zoom in and out of the page by pinching or spreading your fingers apart. You can make navigating your Macbook Air more simpler and quicker by mastering these useful gestures.
How do you save a picture on a macbook air without a mouse?
Even though your Macbook Air lacks a mouse, you may effortlessly copy and paste images onto the device. Use the following steps to do this:
- With two fingers on the trackpad, choose the picture you want to copy.
- Once selected, right-click on the picture to bring up an options menu.
- From this menu, pick “Copy Image” to copy the image to your clipboard.
- Select where you want to paste the picture by opening or browsing to an appropriate folder or program, such as a word processor, and simultaneously hitting CMD+V on your keyboard to paste it into that exact folder or application window.
- Finally, save the copied picture to your Macbook Air by clicking the File> Save or Command+S keys. That’s all; you now know how to copy and paste images on your Macbook Air without using a mouse.
Why copy-paste is not working?
Copy-paste is a popular and helpful function on the Macbook Air that enables for simple data copying and pasting. This is very useful when transferring data from one document or folder to another. Unfortunately, while trying to utilize the copy-paste tool, customers may find difficulties such as it not working or taking too long to finish.
Most of the time, this problem is caused by permissions or wrong system preferences settings. To guarantee that the copy-paste function works properly, users should first verify their user account settings to confirm that they have file sharing access. After confirming that all relevant permissions are enabled, users should reset their system preferences to the default settings to ensure that their system preferences are appropriately setup for copy-paste activities. If resetting the settings doesn’t work, users may attempt copying and pasting across other programs to figure out where the problem is.