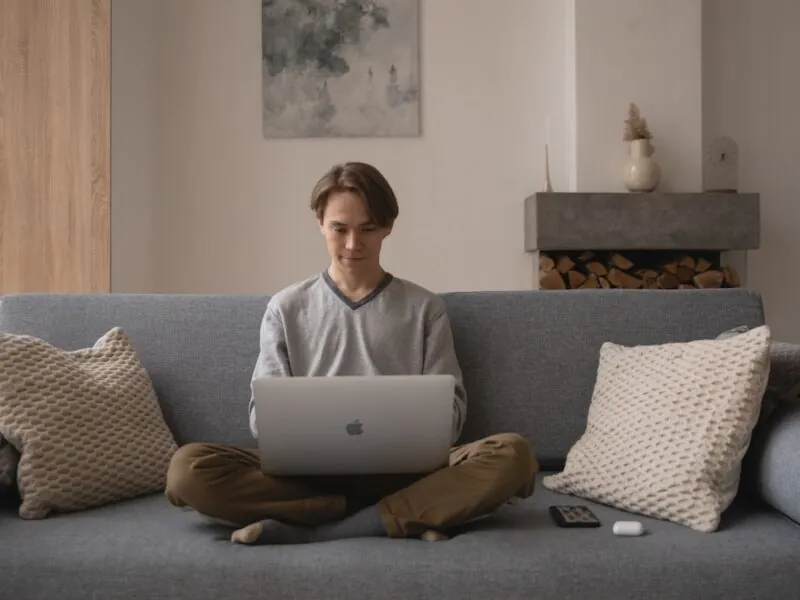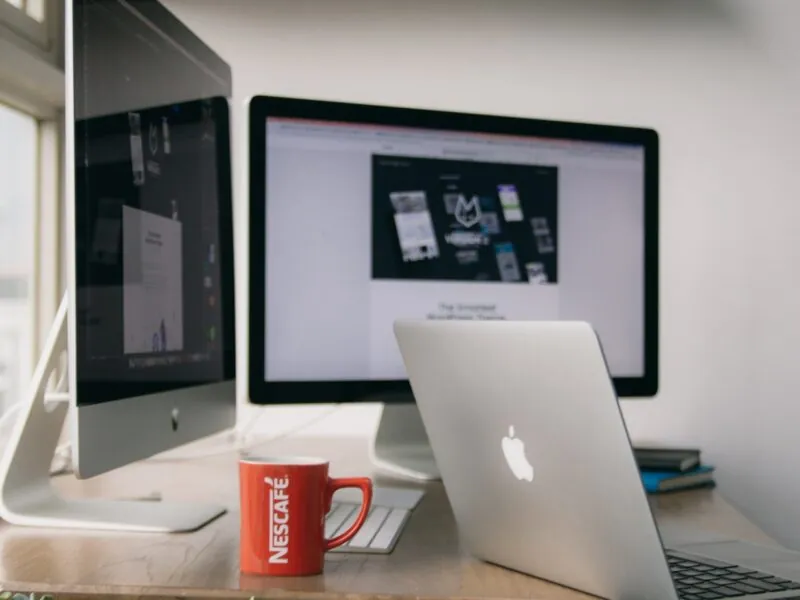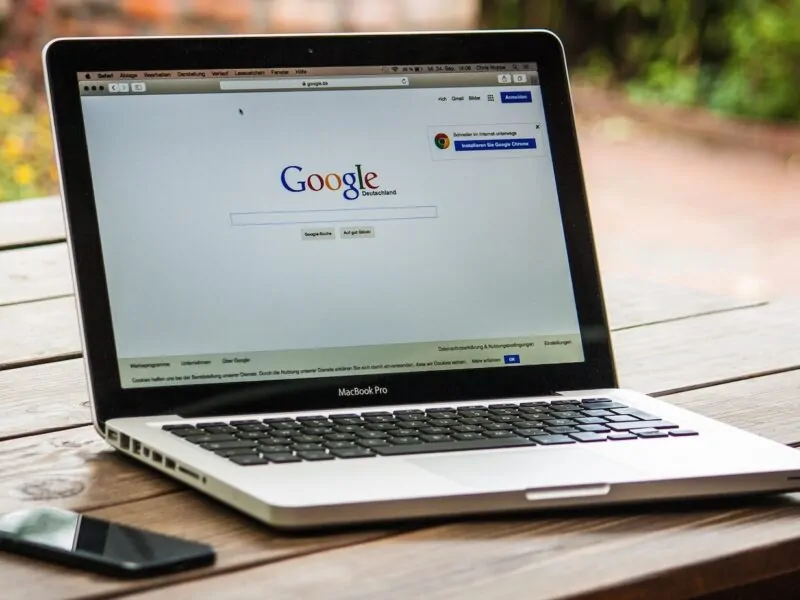Table of Contents
- What ports does a MacBook Air have?
- Can you use a non Apple monitor with a Mac?
- What does a Thunderbolt port look like?
- How do I connect my MacBook to a monitor?
- Do MacBook Air have HDMI port?
- How do I connect my MacBook to a monitor using USB-C?
- How do I get my Mac to recognize HDMI cable?
- Does Thunderbolt cable come with MacBook Air?
- What monitors are compatible with Macbooks?
- Why is my monitor not connecting to my MacBook Air?
- How do I make my Mac detect a display?
- How do I detect an external monitor?
- Is USB-C same as Thunderbolt?
- What is the Thunderbolt port on MacBook Air?
- Does MacBook Air 2017 have HDMI port?
- Can I connect Mac to any monitor?
- Can you use any monitor with a Mac laptop?
- Does Apple sell just a monitor?
- Do MacBook Airs have USB ports?
- Does MacBook Air 2021 have USB port?
- What ports are on a MacBook Air 2015?
- How do I connect my Mac to a monitor without HDMI?
- What cable do I need to connect MacBook Air to HDMI?
- How do I connect my MacBook to a monitor via USB?
- What is a Type C port?
- What is Thunderbolt port?
- Why wont my HDMI cable work on my MacBook Air?
- Is USB4 the same as Thunderbolt?
- Is Mini DisplayPort same as Thunderbolt?
- What does USB-C look like?
If you’ve ever wanted to connect an external monitor to your Macbook Air, it’s actually quite easy to do. Here’s a quick guide on how to do it.
What ports does a MacBook Air have?
The MacBook Air has many ports for attaching external devices. These ports include
- two USB 3 ports,
- a Thunderbolt 2 port for MacBook Air Early 2015 and subsequent versions only,
- a headphone jack, and
- a MagSafe 2 power adapter, depending on the model.
USB 3 ports are ideal for attaching external storage devices such as hard drives or flash drives. The Thunderbolt port is also quite powerful and can connect to a number of external displays and other peripherals. The headphone connector allows you to connect headphones or an audio cable to an external speaker system. Finally, the MagSafe 2 power adapter enables you to charge your MacBook Pro quickly and conveniently.
Whatever devices you need to connect, the MacBook Air provides a plethora of alternatives.
Can you use a non Apple monitor with a Mac?
Yes, you can use a non-Apple monitor with a Mac. All Mac computers feature display ports and can support the majority of external monitors.
To connect a non-Apple monitor to your Macbook Air, you will need an adapter that suits the size of your appropriate connection port, such as Mini DisplayPort or Thunderbolt, for smooth connection to the external monitor’s VGA port. Once connected, you should be able to adjust your monitor’s brightness, contrast, and resolution from the System Preferences Panel on your Mac.
Before connecting an external monitor to your Macbook Air, connect sure that it is compatible with the other device’s settings and that both devices are up to date with their respective software:
- Ensure monitor is compatible with other device’s settings.
- Ensure both devices are up to date with their respective software.
What does a Thunderbolt port look like?
The Thunderbolt port on your Apple laptop is a form of connection that enables you to effortlessly connect external displays and other accessories. This port has the appearance of a tiny rectangular rectangle with a ⚡ symbol within. Depending on the model and version of your Macbook Air, it will be on the left or right side of your laptop.
When connecting your laptop to an external monitor, make sure you connect the suitable cable to the Thunderbolt port, since some cables may be too big for this connection type. Also, if you’re using a Mini DisplayPort, be sure it’s Thunderbolt compatible, since some Mini DisplayPorts aren’t totally compatible with Thunderbolt connections.
How do I connect my MacBook to a monitor?
Connecting an external monitor to your MacBook Air is a simple procedure. All you need is a connection to connect the two devices, which most MacBooks have. Depending on the model of your MacBook Air, you may connect the laptop and monitor using either a USB-C or a small DisplayPort connection.
After connecting, go to System Preferences > Displays. If you have several monitors attached, you may alter the brightness, color settings, and resolution for both of them here. You’ll also have the option of mirroring your display across all monitors or expanding it by launching extra virtual desktops. With these choices, you can maximize your Macbook Air’s amazing visual performance.
Do MacBook Air have HDMI port?
The answer is no; MacBook Airs lack an HDMI port. Apple has used Mini DisplayPort or Thunderbolt connections for video output since the debut of the first generation MacBook Air in 2008. The most recent MacBook Air models have two USB Type-C Thunderbolt 3 connectors for external displays and charging.
To connect an external monitor to your MacBook Air through HDMI, you’ll need an adapter that links between the Mini DisplayPort or Thunderbolt 3 USB-C port and the HDMI input on your external monitor. There are multiple adapters on the market that support different sorts of inputs such as VGA, DVI, S-video, and so on, but if you merely want to connect your monitor to an HDMI port, you’ll need an adapter that supports both Mini DisplayPort/Thunderbolt 3 and HDMI.
How do I connect my MacBook to a monitor using USB-C?
It is simple to connect a monitor to your MacBook Air through USB-C. All you need is a USB-C monitor and an appropriate USB-C connection. Plug one end of the cable into the authorized USB-C port on the back of your MacBook Air and the other end into the display port on your monitor, which is normally located near the power port or in the rear panel.
Once hooked in, you will most likely be required to choose which display to use; just pick “Extend” and then click “Next”. Your external monitor should now be connected and ready to use on your MacBook Air.
It’s worth noting that certain displays may need an extra adapter or converter to function properly with your MacBook Air. If this is the case, it should be included with the purchase of your monitor or may be bought individually online:
- Adapter
- Converter
How do I get my Mac to recognize HDMI cable?
It is simple to configure your Mac to identify and utilize an HDMI connection. Connect the HDMI wire from your external monitor or TV to the Macbook Air, then configure the display settings on the Macbook Air.
To begin, connect the HDMI cord to your external monitor or TV. Next, connect the other end of the HDMI cable to a Thunderbolt port on your Macbook Air. After ensuring that everything is correctly connected, you may proceed to configure your display in System Preferences > Displays.
- You may modify how the external monitor shows material.
- Select the resolution for both monitors.
- Ensure that each display has its own set of settings.
Once everything is correctly setup, you should be ready to use your external monitor with your Macbook Air.
Does Thunderbolt cable come with MacBook Air?
Thunderbolt cables are not included by default with the MacBook Air. The MacBook Air, on the other hand, has a Thunderbolt 3 USB-C port that lets you to connect to external screens, hard drives, and other devices through an external cable. The sort of cable you need will be determined by the type of external display you are connected to and the number of ports it has.
Thunderbolt cables are sold separately by Apple and third-party merchants. Apple offers both a 0.5m (1.6ft) and a 2m (6ft) Thunderbolt cable, although third-party vendors often provide longer and shorter connections in a variety of colors and styles.
When buying a Thunderbolt cable, make sure it is compatible with the ports on your Macbook Air model and any other devices you want to use it with.
What monitors are compatible with Macbooks?
When attaching an external monitor to a Macbook Air or other Macbook models, verify sure the monitor is compatible with your laptop. Many monitors on the market now are intended for use with PCs, therefore they may not function well with a Macbook. Check the product specs or seek for an industry certification such as VESA DisplayPort Certified or VESA DisplayHDR Certified to see which displays are compatible with your Macbook Air. This certification confirms that the product is compatible with Apple products.
Check to see whether the monitor has a USB-C or USB 3.1 type-C port, since this will assure compatibility with your Macbook Air and enable you to connect without the need of any additional adapters.
Why is my monitor not connecting to my MacBook Air?
If your external monitor is not connecting to your MacBook Air, there are a few troubleshooting steps you may do:
- Ensure that all of the wires you’re using are firmly connected to both devices.
- If you’re using an adapter, such as a dongle or a USB-C hub, ensure that it’s firmly attached to both your MacBook Air and your monitor.
- Try totally detaching and reconnecting the external display.
- Restart your Macbook Air while leaving the monitor unplugged until the device has completely started up again.
These procedures should help you address any difficulties with your MacBook Air and external monitor.
How do I make my Mac detect a display?
The first step in connecting an external monitor to your Macbook Air is to ensure that your Macbook Air recognizes it. To do so, connect the right cable and make sure the two devices are firmly linked. Then, on your Mac’s keyboard, hit Command+ F2. This will show your monitor’s display settings on your laptop’s screen, enabling you to alter them as needed.
You may also choose the display your computer will use by navigating to System Preferences → Displays and selecting the Arrangement tab if using multiple displays or Resolution tab if using a single monitor. That way, you can confirm that all of the essential settings on both devices are properly configured for them to connect with one another.
How do I detect an external monitor?
To identify an external monitor with your Macbook Air, use the “System Preferences” program. Choose “Displays” and then click the “Detect Displays” button. Your Macbook Air will then look for any connected external displays and present a list of any suitable monitors that are discovered. If more than one monitor is found, you may alter the settings for each by clicking on its own tab in the “Displays” box.
Before trying to identify an external display through a wired connection such as HDMI or DVI, ensure that it is securely attached.
When your Macbook Air finds an external monitor, you may change parameters like resolution and refresh rate. You may also choose whether the internal or external monitor will be your main display. Finally, to return to utilizing just your internal screen, simply remove the wire connecting the external monitor and click on “Detect Displays” inside the “Displays” options in System Preferences.
Is USB-C same as Thunderbolt?
No, USB-C and Thunderbolt 3 are not interchangeable.
Although USB-C is a physical connection, it does not ensure that it will enable any certain kind or speed of data transmission. Thunderbolt 3 is a hardware interface that uses the physical USB Type-C connector. It has rates of up to 40 Gbps, which is far faster than any other regular USB connection available today.
While Thunderbolt 3 uses the USB-C connector for physical connectivity, it also incorporates extra hardware to provide faster data transfer speeds and other capabilities not available with normal USB-C connections, such as:
- power supply
- DisplayPort capability
So, if you want to transmit data quickly with your Macbook Air, choose Thunderbolt 3 above any other connection option that uses a USB Type-C port.
What is the Thunderbolt port on MacBook Air?
The MacBook Air’s Thunderbolt port is a high-speed connection that enables you to instantly connect an external monitor to your computer. It supports up to 3840 x 2160 resolution at 60Hz, enabling you to send an extremely fine picture from your Macbook Air to your external monitor. This connection can also support transfer rates of up to 10Gbps, making connecting storage options like hard drives or SSDs simpler and quicker than before.
Furthermore, since the Thunderbolt port supports both audio and video data, it may be utilized with various ordinary peripherals like as cameras or voice recorders. The Thunderbolt port has greatly expanded the capabilities of the MacBook Air and is an excellent tool for any power user or professional on the run.
Does MacBook Air 2017 have HDMI port?
The simple answer is yes, there is an HDMI port on the MacBook Air 2017. The 2017 MacBook Air models have a Thunderbolt 3 port that supports both HDMI and DisplayPort connections. This implies that if you have an HDMI device, like as a monitor, you may use a Thunderbolt 3/HDMI adapter to connect it to your Macbook Air 2017.
The adapter allows you to connect your device’s HDMI cable to the Thunderbolt 3 port on your MacbookAir 2017 and utilize it for video output. It’s vital to remember that the adapter must be compatible with both your monitor and Mac laptop, so double-check compatibility before purchasing or depending on an adapter you already possess.
Can I connect Mac to any monitor?
It is simple to connect a MacBook Air to an external monitor if you have one. The first step is to ensure that the monitor will work with your laptop. Depending on the model of Mac, you’ll need a small DisplayPort or Thunderbolt port. Mini DisplayPort supports resolutions up to 2560 x 1600 pixels and is compatible with both versions of MacBook Air models. Thunderbolt connections are compatible with MacBook Air models produced after mid-2011 and provide resolutions of up to 3840 x 2160 pixels.
Once you’ve determined that the monitor is compatible with your laptop, you’ll need one of two adapters: a small DisplayPort-to-HDMI adapter cable or a Thunderbolt-to-HDMI adapter cable. Simply put one end into your Mac’s port and the other end into your external monitor’s HDMI port, then configure it for usage with the external display using your Mac’s Display option in System Preferences.
Can you use any monitor with a Mac laptop?
Yes, you may connect your Mac laptop to any monitor. There are many methods to connect a monitor to your Mac laptop, depending on the model. If your Mac laptop supports Thunderbolt 3 USB-C ports, you may connect an external monitor with a simple connection or adapter. You must ensure that the adapter or cable is compatible with the ports on your monitor as well as the Thunderbolt 3 USB-C port on your Mac laptop.
If your Mac laptop lacks Thunderbolt 3 USB-C connections, you may need to acquire some extra cables or adapters that work with both the ports on your MacBook Air and the external monitor. Furthermore, when connecting certain displays to particular Apple computers, some capabilities such as high resolutions, color profiles, or specified refresh rates may be unavailable.
Does Apple sell just a monitor?
No, Apple does not sell simply a monitor. To make it work, you’ll need to buy an external monitor to connect to your Macbook Air. You will also need to acquire the necessary cable and adapter to connect your monitor to your Macbook Air.
External displays are available in a range of sizes, resolutions, and pricing points. You should choose one that meets your requirements and is compatible with the ports and connectivity requirements of your Macbook Air. If desired, you may also wish to consider purchasing an adjustable stand or wall mount for the external monitor.
Overall, connecting an external monitor to your Macbook Air delivers a more pleasant working experience and enables for high-efficiency multitasking.
Do MacBook Airs have USB ports?
Yes, MacBook Airs feature USB ports, although the kind and number of ports differ depending on the model. MacBook Air models made after 2018 have two USB-C ports for charging and connecting extra accessories or screens. The USB-C port is a multi-purpose port that may be used for charging as well as external storage. There are two normal USB 3.0 ports available on previous versions.
Overall, MacBook Airs offer a variety of USB ports for connecting external displays, keyboards, mouse, and other devices, giving them additional versatility in how they’re utilized. You may boost your efficiency while using your Macbook Air by adding an external monitor.
Does MacBook Air 2021 have USB port?
Yes, there is still a USB port on the MacBook Air 2021. It’s a USB-C port for attaching peripherals like an external monitor, charging your smartphone, and transmitting data. Furthermore, the Macbook Air 2021 features two Thunderbolt 4 connectors that can both power and send data. The USB-C port, like other Macs, offers charging, video output, and audio input/output through an adapter.
The SDXC card slot on the MacBook Air 2021 allows you to enhance your storage space or transfer photographs from a digital camera or camcorder. Finally, there is a headphone port for plugging in your preferred headphones or speakers to listen to music or watch videos while on the road.
What ports are on a MacBook Air 2015?
The 2015 MacBook Air has four ports:
- Two USB 3 ports which may connect external devices such as printers, hard disks, and digital cameras and offer a maximum data transmission rate of up to 5 Gbps.
- One Thunderbolt 2 port which can connect high-resolution displays and other Thunderbolt devices and has a maximum data transmission rate of up to 20 Gbps.
- One SDXC card slot which enables users to insert digital memory cards and benefit from the better read/write rates offered by SDXC cards.
- One headphone connector which allows you to listen to audio files by plugging in headphones or external speakers.
How do I connect my Mac to a monitor without HDMI?
With the correct converter, connecting your Mac to an external monitor without HDMI is rather simple. You must utilize a Mini DisplayPort or Thunderbolt port together with the appropriate cable and adapter. Depending on your monitor, you may need a USB-C to DVI, VGA, or DisplayPort adapter.
Once connected, you may use the display options window to change settings such as resolution and brightness, as well as accomplish additional activities such as screen mirroring and extending your Mac’s display over several displays. The procedure varies somewhat depending on the connection and adapter used, but in general, after connecting the appropriate cables and adapters, all Macs should be able to function effortlessly with an external monitor.
What cable do I need to connect MacBook Air to HDMI?
A HDMI cable is the easiest and most cost-effective method to connect an external monitor to a MacBook Air. This cable employs a single connection from the laptop’s tiny DisplayPort, also known as Thunderbolt port, to the monitor’s HDMI port. As a consequence, the picture is almost as crisp and clear as if you were connected directly to your computer’s monitor.
Using an HDMI cable is a one-step process:
- Connect one end to your laptop’s tiny DisplayPort and the other to your monitor’s HDMI port.
- Change the input option on your monitor to match the new connection type, which is usually HDMI 1” or HDMI 2”.
- Once connected, you may change the resolution on either device or inside the Mac operating system.
How do I connect my MacBook to a monitor via USB?
Connecting your MacBook to an external monitor through USB is an excellent method to increase the size of your workspace. To get more work done, connect a bigger monitor with a better resolution or add extra screens.
The first step is to ensure that you have all of the essential adapters and cables for the connection. A Thunderbolt 3-to-USB-C adapter, a USB-C cable, and either a USB-C hub or multi-port video adapter are required. Make sure your monitor is turned on and connected to the same power source as your MacBook Air before connecting the cords.
Once everything is in place, just connect one end of the adapter into the Thunderbolt 3 port on your Macbook Air and the other end into either side of the USB-C cable. Plug one end of the cable into either side of a hub or multi-port video adapter, then connect it to an accessible port on your monitor using another cable, such as HDMI.
Once everything is in place, you should be able to stretch or mirror your screen from the display settings on your Macbook Air.
What is a Type C port?
A USB-C port, often known as USB-C, is a type of USB port designed to facilitate the connection of peripherals such as external displays and external storage devices. It has a reversible design that allows it to be plugged in either way without the need for an adapter. It also boasts far faster data transmission rates than other kinds of USB ports, making it perfect for connecting high-end displays and other data-intensive devices.
Furthermore, Type C connectors are now available on several popular laptop computers, like Apple’s Macbook Air, making them even more handy for connecting numerous devices.
What is Thunderbolt port?
Thunderbolt connectors, which provide data transfer speeds of up to 10Gbps, are used to connect peripherals to a Macbook Air laptop. The port is physically comparable to the Mini DisplayPort seen on pre-2010 Macbooks, although it offers substantially higher rates. Thunderbolt is therefore suitable for connecting big monitors and high-performance hard storage.
A Thunderbolt port allows you to connect external devices such as hard drives, displays, networks, and more. Thunderbolt connections give electricity to connected devices in addition to rapid data transfer rates. This means you may connect an external monitor without the need for extra wires or power adapters. All you need is a single Thunderbolt cable.
You can get the most out of your Macbook Air with a Thunderbolt port by connecting many external devices at once:
- Hard drives
- Displays
- Networks
- And more
Why wont my HDMI cable work on my MacBook Air?
The HDMI port is a digital signal source that is incompatible with previous display devices’ analog transmissions. If you want to connect an older external monitor to your MacBook Air, you’ll need an adapter to transform the signals before they can be transferred.
In addition to an HDMI adapter, certain recent Macbook Air models may need the usage of a Mini DisplayPort Adapter or a Thunderbolt Adapter to connect the external monitor. If you are unclear what sort of adapter your computer needs, it is usually better to verify with the maker of your device before making any purchases.
In order for everything to operate properly while attaching an external monitor to your MacBook Air, it is also essential that your laptop has been updated with the most current system software updates. If you are still having issues connecting your device and getting it up and running, Apple customer support can give useful troubleshooting suggestions as well as information on the right setup method for each kind of connection.
Is USB4 the same as Thunderbolt?
No, USB4 and Thunderbolt are not interchangeable. USB4 is the successor to USB 3.2 and is based on the Thunderbolt 3 standard, meaning it has more bandwidth and a faster data transmission speed than USB 3.2. It does not, however, provide the same degree of performance as Thunderbolt 3, since it lacks dedicated graphics power for connecting numerous high-resolution external monitors and other devices that demand a significant amount of bandwidth.
USB4 now enables data protection via Type-C connections with input power supply, enabling compatible devices to transport up to 100 watts of power. It also supports twin 4K video streams at 60 Hz and data transmission speeds of up to 40 GB/s. Thunderbolt 3 provides up to 6 GB/s data transfer rates and up to four 4K video streams at 60 Hz. Furthermore, Thunderbolt 3 supports external graphics cards through an eGPU dock or enclosure without the need for extra software.
Is Mini DisplayPort same as Thunderbolt?
Mini DisplayPort is an Apple audio/video input/output technology used on a range of Mac products, while Thunderbolt is a more sophisticated data and display protocol that enables users to swiftly transmit big files, connect multiple displays, and share peripherals.
Because both technologies are based on the same underlying technology, Mini DisplayPort cables are compatible with both Mini DisplayPort and Thunderbolt connections.
However, although Mini DisplayPort cables may be used in a Thunderbolt port, they will only support up to two 720p screens and will not enable you to utilize any additional Thunderbolt capabilities such as:
- quicker file transfers
- peripheral daisy chaining
As a result, it is critical to ensure that you have the proper cable for the task.
What does USB-C look like?
The USB-C or USB Type-C connection is a relatively new type of connector that is swiftly becoming the industry standard for both data transmission and power supply. The USB-C cable features a USB Type-A connection on one end that fits into your laptop or other device. It features a rectangular shaped plug on the other end that may be put in any way. Because you don’t have to worry about which side of the connection should face up or which way to insert it, this is known as a reversible plug. It is also substantially smaller than other kinds of cables and connections, making it perfect for usage with portable devices like laptop computers and tablets.