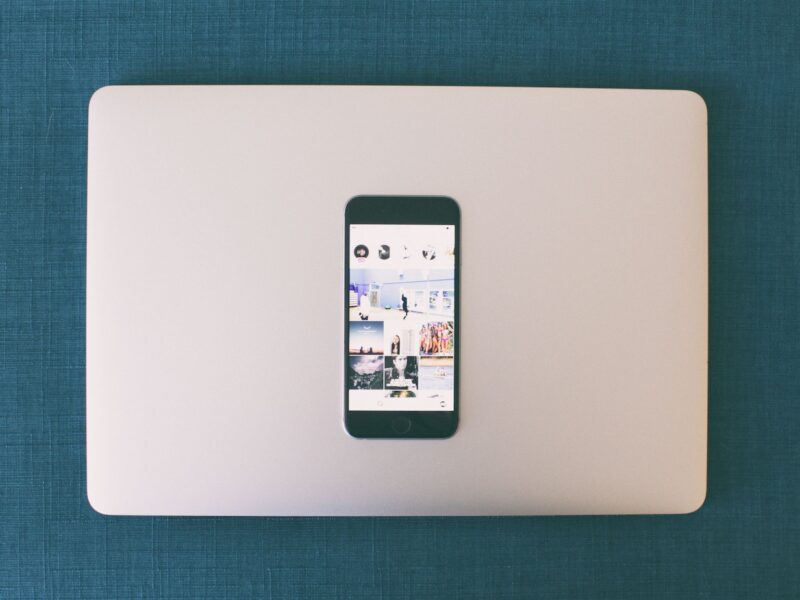Table of Contents
- How do I transfer my WhatsApp messages from iPhone to Android?
- Is there a way to backup iPhone without iCloud?
- Can I transfer data from iCloud to Google Drive?
- How do I back up my iPhone?
- How do I restore WhatsApp backup from iCloud to Android?
- How do I backup my WhatsApp messages from iPhone to computer?
- Why WhatsApp Cannot backup iPhone?
- Why is WhatsApp not backing up on iPhone?
- Where is iPhone WhatsApp backup stored?
- Can I restore WhatsApp backup from Google Drive on iPhone without computer?
- How can I transfer my WhatsApp messages from iPhone to Google pixel?
- Can you transfer data from iPhone to Android?
- How can I manually backup WhatsApp?
- Why is iPhone storage full when I have iCloud?
- Does iTunes backup include WhatsApp?
- How do I move files from iCloud to Google Drive on iPhone?
- How do I use Google Drive on my iPhone?
- Is iCloud or Google Drive Better?
- Why can I not backup my iPhone?
- How much storage do you need to backup iPhone?
- What happens if you dont backup your iPhone to iCloud?
- How do I connect my Google Drive to iCloud?
- Why isnt my WhatsApp backing up to Google Drive?
- How do I restore my WhatsApp messages from new phone to Google Drive?
- Can I backup WhatsApp from Android to iPhone?
- How do I transfer WhatsApp to new iPhone?
- Is it easy to switch iPhone to Google pixel?
- How do I move the pixels on my iPhone?
- How do you complete pixel setup?
- How do I transfer files from iPhone to Google Drive Android?
This guide will teach you how to easily backup your WhatsApp messages to Google Drive on your iPhone.
How do I transfer my WhatsApp messages from iPhone to Android?
Transferring WhatsApp messages from iPhone to Android is a regular and simple procedure. The most effective method is to backup your iPhone WhatsApp messages to Google Drive first.
To do so, open the WhatsApp app on your iPhone, go to settings, and then click on Chat Settings. Then, select “Back Up Now,” and all of your messages will be saved to Google Drive, where they can be accessed from any Android device.
After backing up your conversations to Google Drive, launch WhatsApp on your Android smartphone and enter the same phone number as previously. You will then be sent a verification number, which must be entered in order for the conversations to be synchronized with the new device. After that, all of your prior messages should display in chat view in the same conversations they were initially kept in when sent from an iPhone.
Is there a way to backup iPhone without iCloud?
It is possible to backup your iPhone’s WhatsApp messages without using iCloud. You may save your data to Google Drive, which will securely save all of your conversations and files in the cloud. You won’t have to worry about losing them if you misplace or replace your smartphone.
While iCloud does provide a mechanism to backup your data, it consumes a significant amount of device storage as well as internet traffic. The approach is more efficient and time-saving using Google Drive. It also provides a terrific solution for users to back up key chat discussions in case they need to retrieve them in the future.
Can I transfer data from iCloud to Google Drive?
Yes, you may move files from iCloud to Google Drive. However, there are a few actions you must follow first:
- Download and install the WhatsApp Backup app from the App Store on your smartphone.
- Login into your iCloud account.
- Create a Google Drive account or sign in to an existing one.
- The program will then ask for permission to access your Google Drive files and folders before beginning the operation of backing up all of your WhatsApp conversations from iCloud.
- Finally, after the backup is complete and stored on Google Drive, it will be accessible from any device that runs either iOS or Android.
How do I back up my iPhone?
Backing up your iPhone is a vital element of protecting your data and ensuring that you don’t lose crucial information. There are several methods available for creating a comprehensive backup of your smartphone or backing up specific applications.
One of the most easiest methods to back up WhatsApp messages on your iPhone is to utilize the built-in Google Drive app. This program enables for the fast and simple backup of all WhatsApp chats, media files, and other data to a cloud storage provider. The procedure is straightforward. Simply install the Google Drive app on your iPhone and connect it to your current account or create a new one. Simply connect and then follow these steps:
- Launch Google Drive from your iPhone.
- Scroll down and tap Chat Backup under Settings > WhatsApp Settings.
- Under Backup Destination, choose Google Drive as a backup destination.
- Determine if you want an automated or manual backup option.
- If desired, include a backup description.
- Select “Back Up Now” to start the backup procedure.
Once completed, all of your WhatsApp conversations will be safely backed up in real time and saved in Google Drive until you delete them or no longer need them as part of a future restoration operation using this service.
How do I restore WhatsApp backup from iCloud to Android?
Restoring your WhatsApp backup from iCloud to Android is a straightforward two-step procedure. First, ensure that you have installed and configured the most recent version of WhatsApp on your Android smartphone, as well as chosen the ‘Restore’ option. Then, on your iPhone, go to the ‘Settings’ tab. Choose ‘WhatsApp,’ then ‘Chat Settings,’ and finally ‘Backup&History’.
- Select the ‘iCloud Settings’ option, then the required iCloud backup file.
- After choosing it, click ‘Restore’ to begin the restoration procedure.
When you finish these steps, all of your WhatsApp conversations, including media files, will be restored to your Android smartphone. Retain a copy of any vital information you wish to keep since WhatsApp backups are not permanent owing to end-to-end encryption and limited storage choices for users.
How do I backup my WhatsApp messages from iPhone to computer?
It is now simpler than ever to backup WhatsApp messages from your iPhone to your PC. You’ll need the Google Drive app installed on your iPhone and an active Google account to get started. You’ll also need a computer with a web browser and an internet connection to read or download the backed up messages.
After that, open the WhatsApp app on your iPhone and go to Settings, Chats, and lastly Chat Backup. Make sure ‘Back Up Now’ is checked and ‘Google Drive’ is enabled for backups. This will then backup all of your most recent discussions and material.
Finally, open Google Drive on the same computer where you backed up your phone and sign in using the same account information you used to backup your WhatsApp messages on iPhone. Once logged in, locate the freshly generated WhatsApp backup file. You can now store this file to any folder on your computer for future viewing/sharing.
Why WhatsApp Cannot backup iPhone?
WhatsApp does not have a capability for backing up messages and other material on iPhone devices. Because Apple does not allow third-party applications to access the iPhone’s iCloud storage, WhatsApp cannot backup data directly to iCloud.
Instead, WhatsApp has added a function that lets users effortlessly store their conversation history and other data to their Google Drive or Google Photos accounts. By linking your Google Drive or Google Photographs account to WhatsApp, you can effortlessly backup all of your WhatsApp conversation history as well as additional data such as photos, videos, and voice chats.
The option to backup these files to your own cloud storage platform adds an added degree of protection in the event that anything occurs to your device, enabling you to restore your conversations from the cloud as required. Additionally, you may clear up space on your device by periodically deleting previous backups.
Why is WhatsApp not backing up on iPhone?
There might be various reasons why you’re having trouble backing up your WhatsApp messages to Google Drive on your iPhone. An improper or outdated WhatsApp version might be one of the problems. Check the App Store for available updates to verify you have the most recent version.
It’s also conceivable that Google Drive isn’t properly set up on your device or that access to it was accidentally removed. Furthermore, although Google Drive is a popular backup solution, it is occasionally banned by services such as corporate networks or VPNs.
Finally, if you just upgraded iOS on your iPhone and are now having problems with WhatsApp backups, there might be a clash with other third-party programs on your device. Uninstalling and reinstalling the program in question is the best approach to remedy these difficulties.
Where is iPhone WhatsApp backup stored?
When backing up WhatsApp messages on an iPhone, the backup is saved in iCloud. When you enable WhatsApp backups, this is the default option, which may be altered in the account settings. The backups are saved in your iCloud and will remain there until you explicitly remove them or make a fresh backup with changing settings.
The location of your WhatsApp backups varies depending on the kind of phone you have, but they are often saved in an app-specific folder under the user profiles directory. You can also see all of your available iCloud backups for WhatsApp by navigating to Settings > iCloud > Storage > Manage Storage > choose “Backups” and searching for your iPhone.
Finally, if you have enabled Google Drive synchronization for your backups, they will be saved on Google Drive as well.
Can I restore WhatsApp backup from Google Drive on iPhone without computer?
Yes, you can restore a WhatsApp backup from Google Drive to your iPhone without the need for a computer. This is accomplished with the use of a customized program designed exclusively for backing up data from your WhatsApp account to Google Drive.
To begin, download the app and then link it to your iCloud or Google Drive account using the program’s settings. Following that, you can choose which messages and files to back up, and the program will safely save them in your preferred cloud storage service. After that, you may access these backups from any device with an internet connection at any time.
Finally, restoring backups on an iPhone does not need the use of a computer as long as you have direct access to your cloud storage.
How can I transfer my WhatsApp messages from iPhone to Google pixel?
Transferring WhatsApp messages from iPhone to Google Pixel is a simple procedure. The easiest approach to do so is to use a third-party program like iMyFone Fixppo or iTransor for WhatsApp. These tools make it simple to backup and transfer your WhatsApp messages from iPhone to Google Pixel smartphones. The whole procedure is basic and uncomplicated, and can be completed with a few mouse clicks.
- Install and run the software on your computer. Connect your iPhone and choose “Backup & Restore” under the Device menu.
- Then pick “Backup chosen Whatsapp conversation,” check the data you wish to transfer, and finally click “Start.”
- After clicking this button, the program will begin backing up all of your messages to a local folder on your computer.
- Finally, find the backup file and use it to restore all of the backed up messages onto your Google Pixel smartphone running Android 6.0 or above to complete this process successfully.
Can you transfer data from iPhone to Android?
Data transfer from an iPhone to an Android smartphone might be difficult. However, if you have the correct tools, it doesn’t have to be too difficult. One of the services that facilitate data sharing is the WhatsApp messaging app. You may back up your WhatsApp conversations on Google Drive and then restore them to your new Android smartphone with the proper settings.
To begin, go to your WhatsApp settings and choose “Chats.” Select “Chat Backup” and then “Back Up Now” to store a copy of all of your current messages to Google Drive. After that, sign in to your Google account on the Android device to which you wish to transfer the file and launch the Google Drive app. You should be able to locate the previous backup file in their list of files accessible on your account.
- Once you’ve found it, tap “Restore,” and you should be able to view all of your old messages on your new phone as if they had never been moved.
How can I manually backup WhatsApp?
Backing up WhatsApp messages and other chat data is critical for iPhone users who wish to keep chats, attachments, and media. Fortunately, Google Drive makes it simple for iOS users to back up WhatsApp chats on their iPhone.
To begin, open the WhatsApp app on your phone and go to Settings. Select Chat Backup from the Chats pane, then hit the Back up Now button. This will start the backup to Google Drive procedure. When finished, a confirmation message will show above the Chat Backup option, stating the time of your most recent successful backup operation.
When you create a manual backup using Google Drive in this manner, you have complete control over what is backed up and when it is backed up. You may choose:
- Which chats to back up
- Which chats to omit from your backup procedure on a regular basis, if desired
- Restore any of these backups from Google Drive at any time by choosing “Restore” from the Chats settings in WhatsApp.
Why is iPhone storage full when I have iCloud?
When your iPhone storage is full despite having iCloud, it is frequently due to a shortage of accessible storage space in your iCloud account. This may occur if your iPhone is backed up to iCloud but there is insufficient capacity for the backup to properly upload. In this instance, iPhone users must ensure that their iCloud account has adequate open storage space by eliminating other iCloud backups and data.
Another reason for an iPhone having full capacity when you have iCloud is because the backup does not fit into Apple’s limiting 5 GB free space. In this situation, an upgrade to one of the premium solutions with 50 GB or more storage space may be required to enhance the amount of backup space available on your device.
It’s important to note that whether you use the free version or subscribe to a premium version, all backups should be examined and cleaned away on a regular basis to keep your device functioning smoothly and avoid it from being clogged with too much background data.
Does iTunes backup include WhatsApp?
The short answer is no, iTunes does not incorporate WhatsApp in its backup mechanism. WhatsApp must be manually backed up to Google Drive or another cloud storage service since it is a third-party program. You will need to utilize a third-party program like as iMazing or Wazzap Migrator to do this.
These applications can easily move your conversation records from one device to another. They may also backup the app, including all messages and attachments. So, if you want to transfer your WhatsApp messages while keeping them secure, utilizing a third-party software is the way to go.
How do I move files from iCloud to Google Drive on iPhone?
It is straightforward to transfer files from iCloud to Google Drive on an iPhone. To begin, open your Photos app and locate the files you wish to transfer. Then, in the bottom left corner, hit the “Share” button. Then, click on the Google Drive icon and sign in or create an account if necessary. Finally, pick the folder you would want to keep your images in and click “Upload”. All of your chosen files will now be saved at the Google Drive location you specified. When the upload is finished, a confirmation message will be shown.

In addition to this option, you may use a third-party tool such as iExplorer or WazzapMigrator to upload existing WhatsApp messages straight to Google Drive. These apps enable users to backup their texts to an external drive or cloud storage service, such as Google Drive, rather of manually moving each file on their phone. To use these apps, connect your iPhone to a computer, open the app of choice, and then follow the procedures outlined in the program’s user guide.
How do I use Google Drive on my iPhone?
Google Drive is a cloud-based storage service that is accessible on iOS devices from Apple. It allows users to save, share, and collaborate on essential data in a simple and secure manner. You can upload photographs and videos from your iPhone to Google Drive, create new office documents for work or school, and use your favorite applications without needing to connect to the internet.
To utilize Google Drive on your iPhone, you must first download the App Store app. When you start the app, you will see three major sections – Storage, Sharing& Security – that allow access to various Google Drive functions such as uploading files and setting up sharing rights. You may upload a picture or video by clicking the Upload button option in any of these tabs, and then pick which files to upload. You may also look for other files by clicking Browse for more. Alternatively, you may link Google Drive straight from inside WhatsApp using the ‘Backup’ option if you want to rapidly back up all of your WhatsApp messages from your iPhone.
Is iCloud or Google Drive Better?
When deciding between iCloud and Google Drive as a cloud storage option, each service offers its own set of advantages and disadvantages. iCloud is excellent for system integration since it integrates effortlessly with Apple devices. However, it has limited capacity and might be costly for bigger storages.
Google Drive has greater capacity than iCloud, but the price may skyrocket for bigger files. Furthermore, although Google Drive is available on any device by installing the app and visiting the website, some files may be difficult to view if you are not an Apple user.
Overall, iCloud is a terrific option for those who primarily use Apple devices, but Google Drive is a better option for people who want more flexibility in terms of storage space and device compatibility. When it comes to backing up your WhatsApp conversations on iPhone, you can use either iCloud or Google Drive, both of which offer dependable and secure cloud storage options that will help keep your data safe and conveniently accessible from any device.
Why can I not backup my iPhone?
It is conceivable that you may be unable to backup your iPhone owing to device and Google Drive compatibility concerns. If you’re using an earlier version of iOS, it may not work with the most recent version of Google Drive. Furthermore, if some settings on your device are not enabled, it may impede a successful backup.
To begin troubleshooting this problem, make sure that both your device and the Google Drive program are up to current. You could also check your iCloud storage utilization to verify whether there is adequate storage space for a successful backup. Finally, depending on the kind of material being backed up, such as messages or images, ensure that the settings for those features are enabled on your device so that they are included in the backup process.
How much storage do you need to backup iPhone?
When it comes to backing up your iPhone, the amount of capacity you need is determined by the kind of data you want to keep. If you want to back up music, images, movies, and other huge items, you will need more capacity than someone who merely wants to store up text messages and application data.
The amount of storage required for a simple backup might vary from 1-4GB on average, depending on the quantity of data kept. You may use this as a starting point for backup preparation. It’s worth noting, though, that newer iPhones may demand more space to handle bigger files and recent software upgrades.
If you want to use Google Drive to store your backups so that you can access them from any device or location, the quantity of free storage you have available via Google Drive will be a significant influence in determining what kind of files and how much data can be securely backed up. A free account typically gives 15GB of storage space, which is generally sufficient for basic backup requirements; however, more storage space may be bought individually if needed.
What happens if you dont backup your iPhone to iCloud?
In the case of device loss, theft, or damage, failing to back up your iPhone to iCloud may have catastrophic repercussions. Because the device is not backed up, all data on it may be lost or become inaccessible. This includes contact information, messages, images and videos, documents, and even app data. Without a backup, none of this data can be recovered, making recovering any lost information or media very difficult.
It’s also worth noting that without a backup, you can’t reinstall applications bought from the App Store since they’re connected to your Apple ID and must be downloaded from there again. It is strongly advised that you back up your iPhone data on a regular basis to minimize any losses due to device damage or theft.
How do I connect my Google Drive to iCloud?
The Google Drive software on any iPhone device may be simply linked to the iCloud. Simply go to the Settings tab on the home screen and tap iCloud. Scroll down to the “Apps Using iCloud” area once inside your iCloud Settings → Account. There should be a toggle option for Google Drive there. Turn it on, and then follow the on-screen directions to finish the process of linking Google Drive to your iCloud account.
As long as you are connected in to both accounts, all of your WhatsApp communications will be automatically backed up on Google Drive. Furthermore, once linked, you will be able to view, edit, and manage documents saved in Google Drive from inside your device’s iCloud interface.
Why isnt my WhatsApp backing up to Google Drive?
There might be a variety of reasons why your WhatsApp messages are not being backed up to Google Drive. To begin, ensure that you have the Google Drive app loaded on your iPhone and that you are signed in with your Google account. If it is, check certain that WhatsApp has permission to access Google Drive. If none of these alternatives work, it’s conceivable that you don’t have enough storage space in your Google Drive account or that there’s a problem with the backup process itself. If this is the case, consider resetting your network settings or backing up your WhatsApp messages manually using iTunes or iCloud.
You may also erase previous backups and make fresh ones by following these steps:
- On your iPhone, launch the Settings app →
- Go to Chats →
- Chat Backup →
- Backup Now.
How do I restore my WhatsApp messages from new phone to Google Drive?
The technique for restoring WhatsApp messages from Google Drive is quite straightforward. To begin, ensure that your new phone has WhatsApp installed and is using the same phone number as the initial Google Drive backup. Then, access your Google Drive account and download the WhatsApp backup file.
Install WhatsApp on the new device and follow the steps for restoring Google Drive backups. You may also be prompted to enter a verification code that will be delivered to you through text message or phone call. Entering this code confirms that you are restoring the backup on your own device using the same phone number that you used before.
Finally, after entering your verification code and selecting ‘restore,’ all of your previous WhatsApp messages should be restored to your new smartphone.
Can I backup WhatsApp from Android to iPhone?
Transferring a WhatsApp backup from an Android smartphone to an iPhone is not an easy task. But it doesn’t imply it can’t be done. When switching to a new device with a different operating system, or just reusing old chats on another phone, people often need to move their WhatsApp messages and data. For example, if you wish to transfer your WhatsApp chats and other data from an Android phone to an iPhone.
Fortunately, you can simply achieve this using Google Drive. To begin, navigate to Settings > Chats > Chat Backup > Backup now on both the Android and iPhone versions of the app. Then, open Google Drive on your computer and sign in with the same account you used to backup your phone. Logging in will download all prior backups from either Android or iPhone, depending on which was used initially in the process.
After downloading, click Restore Backups. Choose the file to restore, which involves copying it to your new device – whether it’s an iPhone or an Android smartphone – and then hit Restore Now in the lower right corner of the screen. Finally, open WhatsApp on your new phone and follow the instructions to finish setup. You may use an existing number or establish a new one, and you’re done.
How do I transfer WhatsApp to new iPhone?
When you utilize the Google Drive backup option, transferring WhatsApp messages to a new iPhone is simple. Before you transfer, make sure you have a secure WiFi connection and enough free space in your Google Drive.
To transfer WhatsApp messages from one iPhone to another, launch the WhatsApp app on your previous phone and go to Settings > Chats > Chat Backup. Tap ‘Back Up Now,’ then confirm that you want the conversation data saved. When the backup is finished, open WhatsApp on the new iPhone and login in with the same phone number you used on the previous phone. When requested to restore from an existing backup, choose ‘Restore Chat History’ and finish the procedure.
All of your past discussions should be transferred to your new iPhone.
Is it easy to switch iPhone to Google pixel?
It might be difficult to go from an iPhone to a Google Pixel phone. However, with the correct measures, you can make the transition as easy and painless as possible. To begin, make a backup of your WhatsApp messages so you don’t lose them while transferring phones. Once you’ve securely backed up your WhatsApp messages in Google Drive, you’ll be able to view them on your new smartphone.
To backup your WhatsApp messages to Google Drive on iPhone, first launch the WhatsApp app and choose Settings ♂️. Then, under that menu, choose Chats and then Chat Backup. Then, press the Back Up Now button 🔽. Wait for it to back up all of your conversations by clicking the button at the bottom of the menu.
Switching to a new device is significantly simpler after you’ve backed up all of your communications in Google Drive. Simply install Google Drive on your new phone, sign in, and you’ll have access to all of your previous chat threads on that device as well.
How do I move the pixels on my iPhone?
When attempting to manipulate pixels on your iPhone, it might be difficult. The good news is that there are simple methods to do this, and no additional software or applications are required. With pixel movement, you can effortlessly modify the style of your images with a few easy actions.
The first step is to launch the Photos app and choose the photo you wish to alter. Once you’ve made your selection, hit the Edit button in the bottom right corner of the picture page. At the bottom of your screen, you’ll see a collection of editing tools. To bring up additional possibilities, tap on Add Effect in the upper right corner. Scroll down until you locate Pixel Movement, then choose it from the list of alternatives.
Once chosen, slide your finger left and right to determine the amount of pixel movement applied to your picture. You may also press on certain regions of your picture to move pixels around precisely in those locations. When you’re done, press Done in the upper right corner to save your changes and leave edit mode. That’s how simple it is to manipulate pixels when editing images on an iPhone.
How do you complete pixel setup?
Before you can backup your WhatsApp messages to Google Drive, you must first install the Pixel software on your iPhone. To finish the installation, enter the App Store on your iPhone and search for Pixel before installing it. After installing the app, launch it and accept its terms and conditions.
To verify yourself, enter your Google Account credentials email address and password. After you’ve finished this step, go to Pixel’s Settings and choose Backup & Restore. Enable the option next to Google Backup so that all of your WhatsApp communications are automatically backed up on Google Drive. You may also change a few additional parameters to your preference before eventually pushing OK.
How do I transfer files from iPhone to Google Drive Android?
Transferring files from an iPhone to a Google Drive account on an Android smartphone is a simple process that requires just a few steps. To begin, you must both the Google Drive and WhatsApp messaging apps loaded on your iPhone.
- After that, use the Google Drive app and login in to your account.
- Then, choose “Backup” from the options.
- Now, choose “WhatsApp Messages” as the backup type and press the “Start Backup” button. This will establish a folder on your device dedicated to backing up WhatsApp messages as well as any photographs or videos attached to them.
- After you’ve finished this, connect your Android smartphone to Wi-Fi and allow remote access in the Drive app settings.
- Finally, locate the folder on your iPhone that contains all of your WhatsApp messages and transfer them to your Android device using Google Drive by choosing “Transfer” inside the menu.