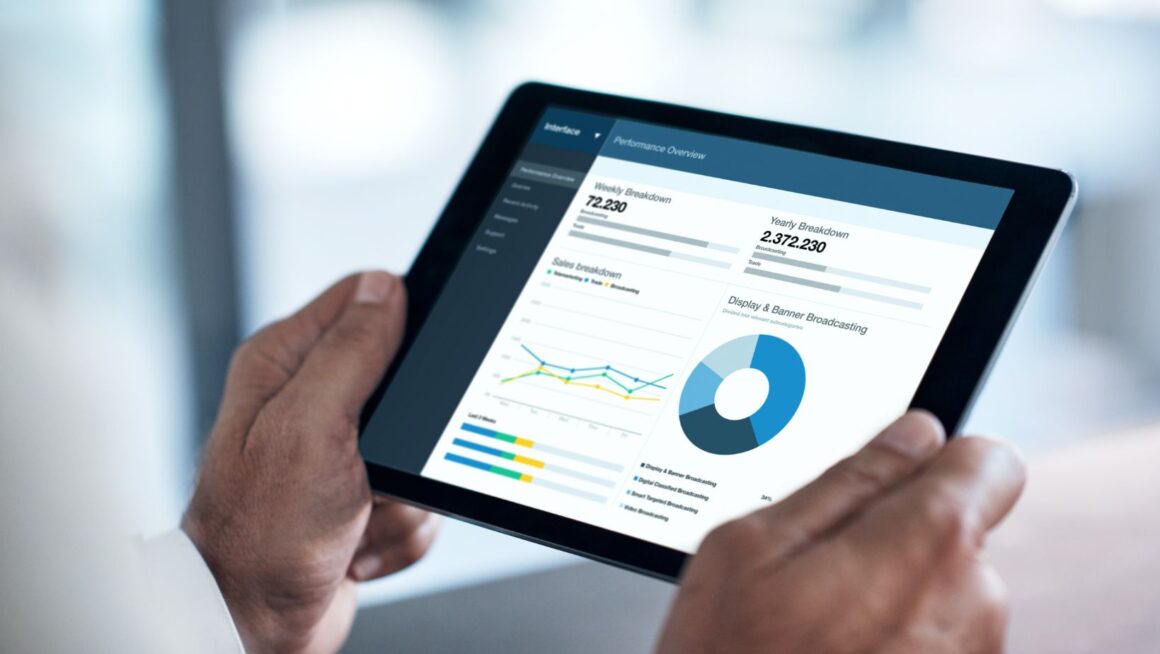Table of Contents
When it comes to spreadsheet software, one of the most powerful and versatile features is the ability to use formulas to perform calculations. Whether you’re working with financial data, analyzing sales figures, or simply need to make some quick calculations, knowing how to enter a formula in the selected cell can save you time and effort. In this article, I’ll walk you through the steps to enter a formula in the selected cell, so you can harness the full potential of your spreadsheet software.
Formulas are the backbone of any spreadsheet, allowing you to perform complex calculations with ease. By entering a formula in the selected cell, you can automate calculations and update them instantly as your data changes. This not only saves you time, but also ensures accuracy and consistency in your calculations. In this article, I’ll guide you through the process of entering a formula in the selected cell, so you can unlock the full potential of your spreadsheet software and streamline your data analysis.
Calculating data is a fundamental task in any spreadsheet, and knowing how to enter a formula in the selected cell is an essential skill for any user. Whether you’re a beginner or an experienced spreadsheet user, understanding the basics of formula entry can greatly enhance your productivity. In this article, I’ll provide a step-by-step guide on how to enter a formula in the selected cell, so you can perform calculations efficiently and effectively. Let’s dive in and explore the world of spreadsheet formulas together.
Understanding Formulas in Excel
When it comes to working with spreadsheets, understanding how to enter formulas is essential. Formulas allow you to perform calculations and automate processes, saving you time and ensuring accuracy in your data analysis. In this section, I’ll guide you through the process of entering a formula in a selected cell to calculate the profit projection for 2020.
To enter a formula in Excel, follow these steps:
- Select the cell where you want the result to appear. This is the cell where you want the calculated profit projection for 2020 to be displayed.
- Start the formula with an equal sign (=). This tells Excel that you’re about to enter a formula.
- Enter the formula using the appropriate operators and cell references. For example, if you want to calculate the profit projection by subtracting the expenses from the revenue, you would enter “=B2 – C2”, assuming that the revenue is in cell B2 and the expenses are in cell C2.
- Press Enter to complete the formula. Excel will calculate the result and display it in the selected cell.
By mastering the art of entering formulas in Excel, you can unlock the full potential of this powerful software. Whether you’re a beginner or an experienced user, understanding how to use formulas will greatly enhance your productivity and efficiency in data analysis.
Enter A Formula In The Selected Cell To Calculate The Profit Projection For 2020
When it comes to entering formulas in a selected cell to perform calculations, one of the most fundamental aspects is understanding basic math formulas. These formulas allow you to perform simple arithmetic operations and calculations within your spreadsheet. Let’s dive into the key formulas you need to know:
Addition and Subtraction
To add or subtract values in a selected cell, you can use the plus (+) and minus (-) operators. For example, if you want to calculate the total sales for the month of January, you can enter the formula =B2 + C2 in the selected cell, where B2 and C2 represent the respective sales figures. The result will be displayed in the cell where you entered the formula.
Multiplication and Division
For multiplication and division, you can use the asterisk (*) and forward slash (/) operators, respectively. Suppose you want to calculate the average price per unit sold. You can enter the formula =E2 / D2 in the selected cell, where E2 represents the total sales and D2 represents the total units sold. This will give you the desired result.

Parentheses and Order of Operations
To perform calculations in a specific order, you can use parentheses. For instance, if you want to calculate the profit projection for 2020 by subtracting the total expenses from the total revenue, you can enter the formula =(C2 – D2) – E2 in the selected cell. The calculations within the parentheses will be performed first, ensuring accuracy in your calculations.
Using Cell References
To make your formulas more dynamic and adaptable, you can use cell references instead of fixed values. By referencing other cells, your formulas will update automatically when the referenced cells change. This is particularly useful when working with large datasets or performing repetitive calculations.
By mastering these basic math formulas, you’ll have a solid foundation for entering formulas in a selected cell to calculate various aspects of your spreadsheet. Remember to always start your formulas with an equal sign (=) and use appropriate operators for the desired calculations. Keep exploring and experimenting with formulas to unlock the full potential of your spreadsheet software.