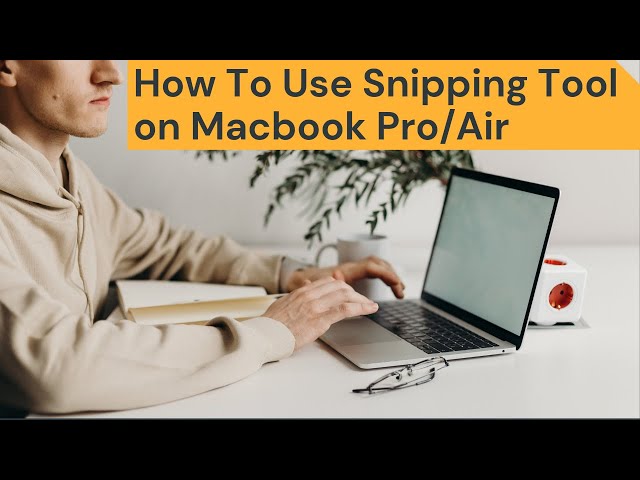Table of Contents
- How do you snip a picture?
- How do you open the snipping tool?
- How do you snip on a Mac with a Windows keyboard?
- Where is the Snipping Tool clipboard?
- How do I cut and paste a screenshot?
- Why is my Snipping Tool not working?
- Where do you paste screenshots on a Mac?
- Where is f11 on MacBook Pro?
- How do I take a screenshot on a Mac without a Command key?
- How do I paste a snipping tool in an email?
- How can I copy text from a picture on a Mac?
- How do I paste a screenshot into an email?
- Why is my Snipping Tool not working on Mac?
- How do I take a screenshot without the Snipping Tool?
- Why is my Snip and Sketch shortcut not working?
If you’re like me, you’re always looking for ways to save time and be more productive. And one of the ways I do that is by using the snipping tool on my MacBook Pro.
How do you snip a picture?
Snipping a photo on your MacBook Pro is a simple job. To begin, launch the screenshot tool by simultaneously hitting the Command+ Shift+ 5 keys. The screenshot toolbar will appear at the bottom of your screen. You may then choose to take a Screenshot of a specific region or the full screen.
The screenshot will display as a thumbnail in the bottom right-hand corner of your screen after you’ve taken it. Simply click on this thumbnail to open it in Preview, and then crop it using the crop tool. This will enable you to preserve any area of your picture while deleting everything else for neatness and clarity. Once trimmed, save the clipped version as a JPEG or PNG image file for easy sharing with friends or coworkers.
How do you open the snipping tool?
On a Mac, the snipping tool is an excellent method to quickly and efficiently record screens or sections of your screen. To access the snipping tool, hold down the Command+ Shift+ 5 keys at the same time. This will cause a toolbar to appear at the top of your window.
You may choose from a variety of snips, including full-screen images and parts of your screen. This toolbar also allows you to pick additional choices such as area selection mode, timer mode, and even window selection mode.
When you capture a screenshot, it will be saved to your desktop in .png format for easy access and sharing.
How do you snip on a Mac with a Windows keyboard?
Snipping on a Mac with a Windows keyboard is simple and quick. All you need to get started is the Snip& Paste for Mac software. With this program, you may quickly and easily clip and paste any object from your Mac using your Windows keyboard. Simply hit the Command+ Option+ Shift+ 4 keys on the keyboard once installed. This will launch the snipping tool, which will enable you to choose an area of the screen to copy or cut.
After picking an area, it may be easily copied and pasted into any document or software on your Mac. This capability may also be used to take screenshots and transmit data across devices. With Snip& Paste for Mac, you may use a Windows keyboard while taking use of Apple’s convenience features.
Where is the Snipping Tool clipboard?
Apple’s Snipping Tool clipboard enables users to effortlessly snip, chop, and paste photos onto their Macbook Pro. To access the Snipping Tool clipboard, launch Finder and simultaneously hit the Option+ Command+ Control+ 4 keys. Then, press Command+ V to copy any picture from the clipboard immediately.
The Snipping Tool may also be used through the toolbar, which is located under Applications> Utilities> Snipping Tool. It has a simple interface for cutting screenshots of webpages, emails, and other stuff for quick copying into documents. The clip may also be saved to a file on your computer or other iCloud-connected devices for editing and sharing with friends or colleagues.
How do I cut and paste a screenshot?
Using your MacBook Pro to cut and paste screenshots is an excellent method to rapidly share photographs with people.
To capture a screenshot, press Command+ Shift+ 3 and the picture will be saved to your desktop as a PNG file. You may then open this picture in a program like Preview or Photoshop, cut it to the correct size and form, save it as a new file, and then paste it into your preferred application.
Alternatively, you may use the built-in macOS snipping tool to pick specific sections of the screen for copying and pasting. Whichever method you pick, you will be able to swiftly and conveniently share screenshots.
Why is my Snipping Tool not working?
Snipping Tool is a Windows 10 tool that enables users to grab screenshots from anywhere on their computer. It also includes a number of useful editing options for screenshots, such as cropping, highlighting, and sketching.
Unfortunately, the Snipping Tool does not work on Macs. If you’re using a MacBook Pro and the Snipping Tool isn’t functioning, it’s because the Snipping Tool is only accessible for Windows devices. However, there are plenty alternative programs available for snipping and pasting on your MacBook Pro.
You may easily take screenshots of whole windows or sections of your screen with the Grab program integrated into OS X. If you want something more sophisticated than Grab but yet easy enough to use fast, consider Monosnapa, a free sniping and editing tool with a plethora of handy functions.
Where do you paste screenshots on a Mac?
Screenshots on a Mac may be quickly clipped and copied using a few easy procedures. To capture a screenshot on a Mac, hit the ‘Command+ Shift+ 4’ keys simultaneously. When you’re finished, your cursor should transform to a cross-hair pointer. You may then choose an area of your screen by clicking and dragging the mouse. Once you’ve marked the area you want to capture, release the mouse button, and the screenshot will be saved to your desktop as a PNG file.
To paste this snapshot into another program or file, just press and hold the ‘Command+ V’ keys at the same time. The Command+ V keyboard shortcut is the same as the copy/paste shortcut used for various sorts of files and documents in most macOS programs like as Pages, Microsoft Word, and even OneNote. Alternatively, you may right-click to get a context menu from which you can pick ‘Paste’ straight.
Where is f11 on MacBook Pro?
F11 is the function key on the right side of your MacBook Pro keyboard. When you touch it, the System Preferences menu appears. It’s one of the most crucial function keys on your laptop since it lets you manage things like display mode, keyboard and mouse shortcuts, sound settings, and network connections.
On your MacBook Pro, the f11 key may also be used to swiftly and simply clip and paste text from one application to another. To begin, hit f11 to launch the System Preferences window. Choose “Keyboard” from the left-hand menu, then click the “Shortcuts” option at the top of the window. A section titled “Text Selection Shortcuts” is located at the bottom. Create custom keybindings for basic text editing operations like copy/paste and select all.
Once you’ve configured these shortcuts, hitting f11 followed by ‘copy’, ‘cut’, or ‘paste’ will enable you to transfer text across programs without using your mouse or touchpad. When dealing with extensive papers, this keyboard shortcut may be a major time saver.
How do I take a screenshot on a Mac without a Command key?
Taking a screenshot on any version of Mac is simple, although certain MacBook Pros and other Mac models lack a Command key. However, you may still snap a screenshot without using the command key.
The first step is to simultaneously press the Shift-Option-Control keys. This combination allows you to snap screenshots without using the Command key. The next step is to pick “Capture Entire Screen” or “Capture Window” from the menu bar. Once you’ve decided on the sort of capture you want, just click on the resultant window and drag it over the region you want to capture. When you’re finished, release your mouse button and you’ll be able to save your screenshot in whatever format that works best for you.
How do I paste a snipping tool in an email?
If you want to quickly share a screenshot from your MacBook Pro, use the built-in snipping tool to copy and paste the picture into an email.
To begin, press ⌘ + Shift + 4 on your keyboard to activate the crosshair cursor. Then, using the mouse, choose a region of your screen and release the mouse button to take a screenshot of that area. The snipping tool will provide a preview window where you may make any necessary changes before saving the picture as an image file. Simply press Command + C while the snip is still open to copy it and paste it as an embedded picture or attachment into an email message.
How can I copy text from a picture on a Mac?
On your MacBook Pro, you may effortlessly copy text from a photo using the snipping and pasting tool. You must first open the picture on your MacBook Pro before you can copy text. Then, concurrently press Command+Shift+4 to transform your cursor into a selection tool. You may then drag your cursor over the material you wish to copy and then release the mouse button.
At this moment, a snapshot of your selection will be saved as a .png file in the Downloads folder on your Mac. You may now open this file in a text-editing application like TextEdit or Microsoft Word, where it will show as an embedded picture. To alter this text, select it and then use standard editing tools like Copy-Paste or Cut-Paste. You may then store it in whatever format you like for future use.
How do I paste a screenshot into an email?
On a Macbook Pro, pasting a screenshot into an email is simple, especially when utilizing the built-in screenshot commands.
To paste a screenshot into an email on your Macbook Pro, first choose the area to capture using the keyboard shortcut Command+Shift+4. Drag and release to make your selection, then choose ‘Copy’ from the choices that show in the dialog box. This will copy the contents of your screen to the clipboard.
Then, open your selected email message and position your cursor where you want the picture to display. Select ‘Edit’ from the top menu bar, then ‘Paste,’ or use the keyboard shortcut Command+V. This will insert a screenshot of your choice inside the email message. You may also paste by right-clicking anywhere inside the message body and choosing ‘Paste’ from the menu that displays.
Why is my Snipping Tool not working on Mac?
If you attempt to use the snipping tool on Mac and it doesn’t operate correctly, you may be annoyed and perplexed. There is no Snipping Tool software for Mac, so if you’re looking for a Snipping Tool for your MacBook Pro or Air that functions the same as the Windows version, you’ll be disappointed.
There are, however, various methods to clip and paste photos on your MacBook Pro. One of the most prevalent methods is to utilize Mac OS’s built-in screenshot capability – Command+ Shift+ 4 will enable you to capture a portion of your screen. Third-party programs, such as Snagit, may also be acquired from the App Store and used in the same way that a Snipping Tool would be used on Windows – just drag around an area of your screen that you want saved as an image file.
How do I take a screenshot without the Snipping Tool?
Taking screenshots on a MacBook Pro using the Snipping Tool is fast and straightforward, but not everyone is aware of an alternate technique of collecting screen photographs without it.
To capture a screenshot without the Snipping Tool, press both the ‘Command’ and ‘Shift’ keys simultaneously before clicking the ‘3’ key. This combination will take a screenshot of your full screen, which you may then save to your desktop as a .png picture file.
The same key combination may also be used to capture screenshots of particular regions or windows on your screen. To do so, hold down ‘Command’+ ‘Shift’+ ‘4’ at the same time. When you hit this combination, a targeting reticle appears, and you may drag it over specified regions to capture them in an image file as needed. The acquired photographs are automatically stored and are available for use practically immediately after they are shot.
Why is my Snip and Sketch shortcut not working?
There might be various reasons why your Snip and Sketch shortcut on your MacBook Pro isn’t functioning. Check the settings in the Snip& Sketch program as the first step in troubleshooting. Check that the shortcut key combination is enabled and appropriately configured.
If this does not address the problem, you may need to completely reset your Keyboard Shortcut options. Another possibility is a clash with another program or shortcut that uses the same key combination as yours. This can simply fixed by changing the key combination of one of the applications engaged in the fight.
Finally, if everything else fails, reinstall Snip& Sketch and try setting up keyboard shortcuts from scratch again.
Checkout this video: