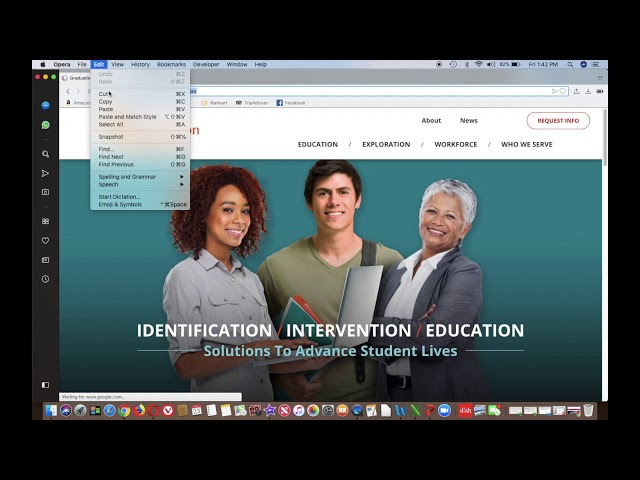Table of Contents
- Why cant I copy and paste urls?
- How do you paste a URL into Word?
- How do I copy and paste from Safari?
- How do you share a link on a MacBook?
- How do you copy and paste on a Mac 2020?
- How do I right click on a MacBook Pro without a mouse?
- Why cant i right click on Mac?
- Cant right click on Mac?
- Why cant I copy and paste on my Mac?
- How do you enable copy and paste on a Mac?
- How do you copy and paste on a MacBook keyboard?
- How do I enable copy and paste?
- How do I copy a link in Chrome?
- How do you paste a link on a laptop?
- How do I send a link to a website in a text?
- How do I insert a hyperlink in Word for Mac?
- How do I create a hyperlink shortcut on a Mac?
- How do I email a link in Safari?
- How do you right-click on a touchpad without buttons?
- How do you click on a Mac without a mouse?
How to Easily Copy and Paste a URL on Your Macbook Pro: Follow these simple steps and you’ll be copying and pasting URLs like a pro in no time!
Why cant I copy and paste urls?
You may use your Macbook Pro to copy and paste URLs and site addresses. However, the procedure may differ based on the operating system version you are using.
In previous versions of Mac OS, users may simply highlight a URL in their web browser, right-click and choose ‘Copy’. Then, in TextEdit or another word processor, right-click and choose ‘Paste’ to enter the link.
Because of an upgrade to guard against malicious software injection, this approach will not operate as intended in more current versions of Mac OS 10.7 or later.
To copy a website address from Google Chrome, press the Command+L shortcut keys together to highlight the full URL in the address bar at once, followed by the Command+C shortcut keys to copy it to your clipboard. After you’ve copied it, use the Command+V shortcut keys to paste it into TextEdit or another program.
How do you paste a URL into Word?
Copying and copying a URL into Word is a very simple operation. The first step is to access the web page you want to copy. Once the website has loaded, copy the address from the address bar at the top of your browser by pressing ⌘+C on your keyboard or right-clicking and selecting Copy.
Next, open Word on your Macbook Pro and go to the location where you wish to paste the link. Then, on your keyboard, hit ⌘+V or right-click and choose Paste to copy the URL into Word. Within Word, you should now have a clickable link that visitors may use to get to that website.
While it is feasible to copy and paste a URL into Word, it is not always advised since it might create formatting errors or other problems with documents depending on their structure or design. Consider utilizing an HTML hyperlink instead for more dependable results.
How do I copy and paste from Safari?
Copying and pasting URLs in Safari is a straightforward operation that involves just a few steps. To begin, use Safari and browse to the page whose URL you want to copy. Once there, double-click the URL in the address bar using your mouse or trackpad, or triple-click with one click if you’re using a trackpad. This will highlight the URL, making it easy to copy by hitting ⌘C on your keyboard or Ctrl+C on a PC. Then, open the program or website into which you want to paste the copied URL and press⌘V or Ctrl+V to paste it. That’s the end of it.
You may now rapidly exchange links with friends or access websites you often visit online.
How do you share a link on a MacBook?
It is quick and uncomplicated to share a link on a MacBook. To copy and paste a URL on your Mac, use Safari or another browser and go to the web page you wish to share. Then, drag your cursor to the top of the window’s address bar, right-click or control+click, and pick “Copy” from the menu. This will copy the URL to your clipboard.
Simply navigate to where you want to share it, right-click or control+click, and choose “Paste” from the menu. If you’re sharing through email or messaging applications like Messages, Mail, Twitter, or Slack, you can also drag the link into these apps and it will be copied for you.
How do you copy and paste on a Mac 2020?
Copy & paste enables you to move data from one location to another fast and efficiently. You may copy text from an application, such as a word processing document or a web page, and then paste it anywhere you like on a Mac. If you’re not sure how to copy and paste on a Mac 2020, this tutorial will lead you through the steps.
On a Mac, highlight the text with your mouse or trackpad to copy it. Then, simultaneously hit the Command+ C keys to copy the highlighted text. Place your cursor where you wish to paste the information to paste the copied text. Finally, while your mouse is in place, hit the Command+ V keys simultaneously to finish the copying and pasting operation on your Mac 2020.
How do I right click on a MacBook Pro without a mouse?
Right-clicking is still feasible for MacBook Pro customers who don’t have a mouse. This is accomplished by pressing the trackpad with two fingers and clicking with the same motion. If this approach does not work, additional options include using an external mouse or hitting the Control+Click or Command+Click combination on the trackpad.
Using keyboard shortcuts is another technique to swiftly copy and paste a URL on your Macbook Pro without using a mouse. Simply press Command+ C at the same time to copy a URL. To paste it, press Command+ V where you want the URL to appear. This approach is fast and simple, since it eliminates the need to right-click on your computer’s touchpad.
Why cant i right click on Mac?
Right clicking on a Mac is a quick method to copy and paste URLs; however, this capability is not supported on all Macs. However, there are different options for doing the same goal. Most Mac computers support “secondary clicking” through the Control key or a two-finger tap on the trackpad.
You may utilize the Control key by pressing and holding it while clicking your mouse or trackpad. If you have a Multi-Touch trackpad, you can enable Secondary Click by using two fingers and pressing downwards like a right click. After enabling this feature, you may copy and paste URLs as if you had right-clicked.
Cant right click on Mac?
There is a simple solution if you are attempting to copy and paste a URL on your Macbook Pro but are unable to right-click due to a lack of a mouse or trackpad. You just need to utilize keyboard commands. Consider the letters in the word copy – C for Command, O for Option, and Y for Shift – to help you recall which keys to hit.
To copy a URL from any webpage using the keyboard on your Macbook Pro, first hit Command+C. This will copy the URL that is presently visible in your browser window. Then, hold down Option+Shift+V to paste the copied URL into the new tab/window that appears. If you don’t want to deal with shifting, you may just hit Command+Option+V. You can simply copy and paste a URL on your Macbook Pro without using a mouse or trackpad if you follow these instructions.
Why cant I copy and paste on my Mac?
If you’re experiencing problems copying and pasting a URL or any other form of text on your Macbook Pro, there are a few possibilities. One cause might be that the Mac OS X clipboard is full, or that the program from which you’re copying does not support copy and paste. Furthermore, attempting to copy and paste a URL in Safari may fail due to Safari’s usage of a different URL format.
The Copy command is the simplest solution to resolve this problem:
- You may quickly copy and paste any form of text into another program if you have this option in your menu bar.
- Furthermore, certain apps may refuse to accept certain sorts of text pasting; if this occurs, use the Universal Clipboard function, which is included in the most recent versions of Mac OS X. This function lets you to utilize information copied from your Mac on all of your other Apple devices, including iPhones and iPads.
- Finally, certain apps may be configured to prevent specific sorts of copying; if this occurs, learn how to allow copy and paste in the program settings.
How do you enable copy and paste on a Mac?
Enabling copy and paste on a Mac is simple and may be accomplished in a variety of ways. The most frequent method is to use the keyboard shortcuts Command+ C to copy and Command+ V to paste. This approach is useful for copying text, photos, or just about anything else in your Macbook Pro.
You may also use your mouse to copy and paste by:
- Choosing what you want to copy, right-clicking it, and selecting Copy from the drop-down menu.
- Right-clicking where you want to paste it and choosing Paste from the drop-down menu.
- Using drag-and-drop with simply the mouse, requiring you to move what you want copied onto where you want it placed.
How do you copy and paste on a MacBook keyboard?
Copying and pasting on a MacBook Pro may be accomplished in a variety of ways, depending on the object to be copied. You may use keyboard shortcuts or the Edit menu to edit content from websites or other programs.
To copy the text, first select it with your mouse or trackpad. Then, to copy, press Command+C or choose “Copy” from the Edit menu at the top of your screen. You may then paste the copied text by hitting Command+V or selecting “Paste” from the Edit menu.
If you’re trying to copy a URL, you may utilize whatever approach suits you best. If the URL is lengthy, it’s preferable to right-click or control-click on it and pick “Copy Link Address” rather than attempting to select it all with your mouse. After copying the URL, just press Command+V or choose “Paste” from the Edit menu to paste it into your browser window.
How do I enable copy and paste?
Working with papers and other sorts of material, such as websites, requires the use of copy and paste features. Fortunately, activating copy and paste features on a Macbook Pro is simple. The instructions below will show you how to effortlessly copy and paste a URL on your Macbook Pro.
- Find the URL of the desired internet page.
- Using your mouse or trackpad, highlight the text you wish to copy in the address bar.
- Once the URL has been highlighted, just hit Command+C on your keyboard to copy it. You may also right-click your mouse or trackpad while highlighting the text to bring up a menu with copy options.
- You may paste the URL in an email or document by pressing Command+V on your keyboard or right-clicking when entering the cursor into a document or email message and selecting paste using this menu.
Enabling copy and paste features in this way allows you to easily and securely share websites with friends or colleagues.
How do I copy a link in Chrome?
It is easy to copy a link with Chrome. Simply right-click on the chosen link and choose Copy Link Address “or a comparable option. This will copy the URL to your clipboard, which you may subsequently paste into an email, text message, or document. Similarly, if you’re using Safari or Firefox, you may copy the link URL of any page using their respective menus.
When you wish to copy just a portion of a website URL, click anywhere in the web address bar and drag your mouse over the letters/numbers until they are all highlighted. Simply right-click and choose copy.” This approach works with any online browser, including Chrome, Firefox, and Safari. Anyone should be able to swiftly and simply copy URLs on their Macbook Pro after following this step-by-step instruction.
How do you paste a link on a laptop?
Pasting a URL on a Macbook Pro laptop is an easy process. To begin, open the web page you wish to copy and then highlight the URL address in the address bar of your computer browser. To copy the URL, press the Command+C keys or right-click and choose Copy from the menu. Then, open the document or program into which you want to paste it, position your cursor where you want it to be pasted, and press Command+V or right-click and choose Paste from the menu. Your link has been added to your document or application.
Before saving, double-check that it is operational.
How do I send a link to a website in a text?
Sending a link to a website in a text message is simple on your Macbook Pro. You just copy and paste the URL into the text message field. To copy the URL, go to the website you want to share and click the “Share” button in your browser window. Click “Copy Link” from there. This will copy the complete site URL to your text message window for you to paste. Simply highlight the URL in your text message, press Ctrl+V or right-click and choose “Paste”, then send. With a few mouse or trackpad clicks, your buddy will be able to view and visit any website you supplied them in a couple of seconds.
How do I insert a hyperlink in Word for Mac?
It is straightforward to insert a hyperlink in Word on your Macbook Pro. To begin, highlight the text you wish to convert into a link, then right-click and pick Hyperlink from the menu that appears. When the drop-down menu appears, click it. You may then input the URL address in the box that displays. Remember to include http:// at the start of the speech. When you’ve input the URL properly, click OK, and the link will show in your document right away.
If you want to copy and paste a URL from another website or document, just use Command+C to copy the link and then return to your Word project on your Macbook Pro and pick where you wish to put it. Then, like any other text box or picture, press Command+V to paste it into your document.
How do I create a hyperlink shortcut on a Mac?
On a Mac, creating a hyperlink shortcut is a handy method to quickly access websites or files without having to write out the complete URL. To make a link shortcut on your Mac, you must first build a symbolic link, also known as a symlink.
A symbolic link is an alias that links to another file or location. To make one, open the Terminal and enter “ln -s” followed by the path to the file or directory you wish to link, then paste the whole URL within quotation marks. This command creates a new symbolic link with the same name as the URL. You may now access this link by just clicking it from any program.
This function may also be used to establish links for programs, making them more accessible from your Dock or Applications folder.
How do I email a link in Safari?
To email a link from a web page you’re reading in Safari, first make a note of the URL or copy it from the address bar. Open the Mail program on your Macbook Pro and compose a new message. Place the mouse cursor where you want the URL to appear in the message box, then click “Edit” followed by “Paste.” This will paste the URL in a clickable format into your email message, which can then be forwarded to any recipient.
You may also right-click on a website’s URL and pick “Email Link” from the contextual menu that opens. This will launch your usual mail program with the URL already inserted into an email message, ready for you to input the recipient and other details before sending it.
How do you right-click on a touchpad without buttons?
Right-clicking on a touchpad without buttons is simple, but requires a few steps of trial and error. When using a MacBook Pro or any laptop with a trackpad, knowing how to right-click on a touchpad without buttons may be quite beneficial.
To right-click on a touchpad without buttons, push down with two fingers until the trackpad clicks. Once you feel the click, remove your two fingers and click the mouse button on your keyboard that corresponds to what the menu below says: “right-click”.
Alternatively, if your Mac supports Force Touch, you may imitate a right-click by pressing down harder than usual on the Trackpad.
Once each of these tasks is finished, a contextual menu with choices such as Copy, Paste, and more should display.
How do you click on a Mac without a mouse?
Apple’s “Universal Access” or “Accessibility” capabilities allow you to click on a Mac without using a mouse. This feature lets you to operate your Mac using a device other than a mouse or trackpad. This function works best when combined with other accessibility devices, such as a keyboard, joystick, or switch.
Make sure the Universal Access preference pane is turned on if you want to click without using a mouse. You may enable several tracking mechanisms, such as Tap-To-Click and Hover-To-Click buttons, when this option is enabled. These buttons enable you to click and move your cursor across the screen with only one finger. This greatly simplifies the process of opening programs and switching between windows without ever touching the trackpad or mouse.