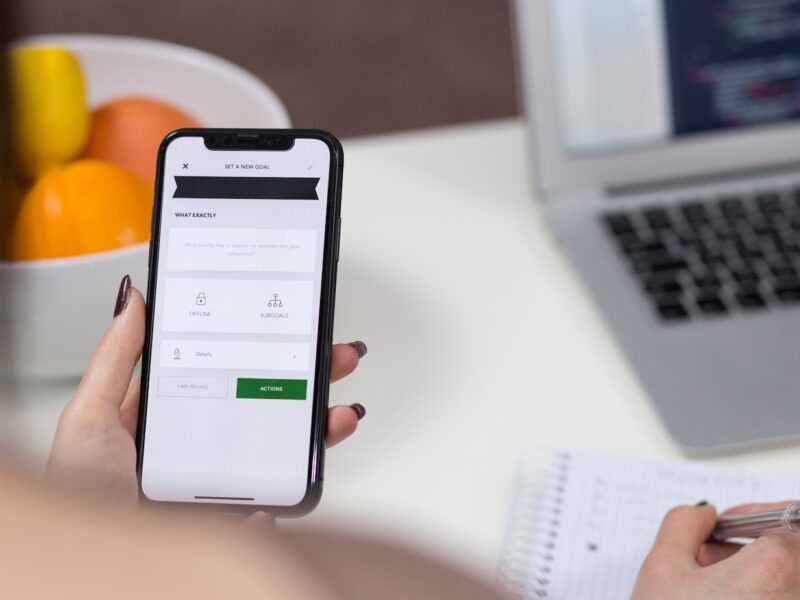Table of Contents
- How can I share my Wi-Fi password with my iPhone QR Code?
- How can I share Wi-Fi without QR code?
- How can I share Wi-Fi password in my laptop Windows?
- How can you share a Wi-Fi password?
- How do I transfer my Wi-Fi password from my iPhone to my Macbook?
- How do I find my hidden Wi-Fi password on my iPhone?
- How do I see the WiFi password on my phone?
- How do you find your WiFi password on PC?
- How do I find my saved WiFi password?
- Can laptop scan QR code for Wi-Fi?
- Can you share Wi-Fi from iPhone to Mac?
- Can you share password from iPhone to Mac?
- How do I share my Wi-Fi password Mac?
- How do I see all the Wi-Fi networks on my iPhone?
- How do I view WiFi passwords in Windows 10?
It’s now easier than ever to share your WiFi password from your iPhone to your PC, thanks to a new feature in iOS 11.
How can I share my Wi-Fi password with my iPhone QR Code?
Sharing your Wi-Fi password using a QR code on your iPhone is a simple method to allow other devices access. Simply open the Settings app on your iPhone and choose the Wi-Fi option. Then, touch the network you wish to share and choose “Share Password” from the list of alternatives. A dialog box with a QR code will display, which may be scanned with any device, such as a laptop or tablet.
To function, the device with whom you are sharing your Wi-Fi connection must be connected to the same Wi-Fi network. Once scanned, the device should be able to connect to the internet without your intervention. This is a really easy and quick method of granting other devices access to your Wi-Fi password without the need to input lengthy, complicated passwords.
How can I share Wi-Fi without QR code?
It’s never been simpler to share a Wi-Fi network without a QR code. There are various ways to share your iPhone’s Wi-Fi connection with a PC. You may utilize the Windows 10 Nearby sharing function to instantly connect your Windows 10 PC to the same WiFi network as your iPhone. With just a few clicks, you may simply email files and have them display on the recipient device. You may also utilize Microsoft’s Your Phone app or Apple’s AirDrop functionality to swiftly transfer things across devices such as images, movies, or even contacts.
Another wonderful approach to share your Wi-Fi is to create an ad hoc wireless network in your laptop, which other devices like phones and tablets may simply join. You may also use one of the numerous third-party apps available on both iOS and Android to connect devices via Wi-Fi much more easily and quickly than ever before.
How can I share Wi-Fi password in my laptop Windows?
Sharing your Wi-Fi password from your iPhone to your Windows laptop is an excellent method to save time while keeping everyone connected. As long as you have the most recent version of Windows 10 installed on your laptop, the procedure is pretty quick and uncomplicated.
- Go to the Wi-Fi settings menu on both devices and confirm that they are both connected to the same Wi-Fi network.
- Check for networks on the laptop and pick the one to which you wish to connect.
- Go to Network& Internet> Wi-Fi> Settings on your laptop.
- On your iPhone, go to Manage Recognized Networks. Here you will find a list of all Wi-Fi networks presently stored on your device, which should include the one you just picked on the laptop. Choose it, then press “Share” in the lower right corner.
- If necessary, enter your password and confirm it by clicking “Send” on your iPhone.
- Your password will now be transmitted to the laptop, where you may log in and access the network.
How can you share a Wi-Fi password?
Sharing a Wi-Fi password is simple and takes just a few steps:
- Find the Wi-Fi network name, or SSID, of the network you want to share. This is usually located on the back of your modem/router, but it may also be accessible in your system settings.
- Find the password for that network. This is normally located on the back of your router/modem or, in certain situations, may be found in your system settings.
- On your iPhone, iPad, or iPod Touch, go to your Wi-Fi sharing settings and input the SSID and password for that network. The system will then ask you to confirm that you wish to share this information with other Wi-Fi-enabled devices.
- After you confirm, any device connected to that same Wi-Fi network should now be able to connect without having to enter in or even remember your Wi-Fi password.
How do I transfer my Wi-Fi password from my iPhone to my Macbook?
It is simple to transfer your Wi-Fi password from your iPhone to your Macbook. All you have to do is launch the Settings app on both smartphones and pick Wi-Fi. Open the list of networks on your iPhone and find the network you wish to connect to. Select “Send Password to Other Device” after tapping it. Your Macbook will immediately ask you to confirm whether or not you wish to accept the password. Simply click “Accept”, and you’ll be able to connect both devices without having to input or resubmit the password.
The method may differ based on the model iPhones and Macbooks you use, but it will still be quite simple in any case:
- Launch the Settings app on both smartphones and pick Wi-Fi.
- Open the list of networks on your iPhone and find the network you wish to connect to.
- Select “Send Password to Other Device” after tapping it.
- Your Macbook will immediately ask you to confirm whether or not you wish to accept the password.
- Simply click “Accept”, and you’ll be able to connect both devices without having to input or resubmit the password.
How do I find my hidden Wi-Fi password on my iPhone?
Finding your Wi-Fi password on your iPhone is straightforward and takes just a few steps. To begin, open the Settings app on your iPhone and go to Wi-Fi. Select the network for which you want to find the password, and then click “Forget This Network”.
Select the network again to rejoin once it has been forgotten. Select “Other” when requested for authentication near the bottom of the list of login options, and then input the existing Wi-Fi password in the space. The current Wi-Fi password should now be exposed and saved in Keychain Access in case you need it later.
You may quickly find your hidden Wi-Fi password using this approach and share it with a PC or Mac if necessary:
- Open the Settings app on your iPhone.
- Go to Wi-Fi.
- Select the network for which you want to find the password.
- Click “Forget This Network”.
- Select the network again to rejoin once it has been forgotten.
- Select “Other” when requested for authentication near the bottom of the list of login options.
- Input the existing Wi-Fi password in the space.
- The current Wi-Fi password should now be exposed and saved in Keychain Access.
How do I see the WiFi password on my phone?
It’s easy to find your WiFi password on an iPhone. To access the WiFi password stored on your iPhone, open the Settings app and choose ‘Wi-Fi’ from the list on the left. When you enter ‘Wi-Fi,’ you will get a list of all the networks to which your device presently has access. When you touch on one of these networks, you’ll be able to see its specifics, such as its name and password.

Using iCloud Keychain is the simplest method to share your WiFi password from an iPhone to a PC. iCloud Keychain is Apple’s cloud storage solution for password storage and safe sharing. Simply launch iCloud Keychain on both devices, sign in with your Apple ID, and then pick which networks and passwords you wish to share across them. Once shared, the WiFi credentials are saved in each device’s keychain and may be retrieved anytime necessary.
How do you find your WiFi password on PC?
Finding your Wi-Fi password on a PC is a very simple task. You must go to the Control Panel to examine all stored networks and passwords connected with them.
- Hit the Windows key on your keyboard and enter Control Panel & then press the enter key. This will launch the Control Panel.
- Choose Network and Sharing Center & then click on Manage Wireless Networks. This will display all networks to which you have ever connected using this PC, as well as the passwords associated with them.
- If your Wi-Fi network appears in the list, just right-click it and choose Properties.
- To see your Wi-Fi password, go to the Security tab.
How do I find my saved WiFi password?
To find your stored WiFi password on an iPhone, use the Settings app. Once within the Settings app, scroll down and hit “Wi-Fi”. This will show you all of the networks to which your iPhone is currently connected. Tap “Forget this Network” after selecting the network for which you want to display the password. This will open a dialog box in which you must enter your Apple ID password. Enter your Apple ID password and then click “Forget Network”. Once done, the WiFi password for that network should be shown in the Password area.
Using these procedures, you may quickly and simply find your stored WiFi passwords. If you want to share this password with another person, such as a friend or family member who has an iPhone, just choose their device in AirDrop or use AirPlay if they have an Apple TV nearby. You may rapidly share this information without having to write down or remember lengthy and hard passwords.
Can laptop scan QR code for Wi-Fi?
Yes, a laptop can read a QR code to connect to Wi-Fi. Most computers now have built-in cameras that can read QR codes. This is particularly important if you need to quickly and conveniently share your Wi-Fi password with someone.
Simply produce a QR code for your Wi-Fi network on your iPhone and have them scan it with their laptop camera. The QR code will include all of the information required for the laptop to connect to the Wi-Fi network without the need to input the password manually. This is a simple and safe method of sharing your wireless network credentials without having to punch in a lengthy, complex password.
Can you share Wi-Fi from iPhone to Mac?
Yes, you can share an iPhone to a Mac through Wi-Fi. You’ll need the most recent version of iOS on both smartphones to perform this. After that, just utilize your iPhone’s “Share Wi-Fi” option to transfer your WiFi password to your Mac. It’s quite simple and quick; After connecting the devices, all you have to do is input a few pieces of information and push transmit.
This new sharing function allows anybody with an iPhone or iPad to easily share their network with friends or family who may be visiting or staying overnight. It just takes a few touches on your smartphone and your visitor will be online in no time.
Can you share password from iPhone to Mac?
Yes, you may share your iPhone’s WiFi password to your Mac. This procedure is now simpler than ever before thanks to Apple’s built-in technology, AirDrop. Simply activate AirDrop on both devices, and they will immediately recognize each other. You’ll be able to transfer the password in seconds once they’re linked.
The first step is to make AirDrop available on both devices. Go to Settings > General > AirDrop on your iPhone and enable it. Go to Finder > Go > AirDrop and select the blue “Allow me to be found by” option in the window’s bottom left corner. After you’ve enabled and connected both, just choose your WiFi network from the list of available networks on your iPhone’s home screen, and then enable AirDrop sharing by pressing “Share Password” at the bottom of the page. The password will then be securely sent to your Mac device, with no extra authentication necessary.
How do I share my Wi-Fi password Mac?
It is straightforward to transfer your Wi-Fi password from a Mac to a PC. To begin, ensure that both devices are linked to the same network. Select Open Network Preferences from the Wi-Fi icon in the top right corner of your Mac menu bar. Open the network list and choose your active Wi-Fi connection. You may then click “Show Password” and enter your user name and password.
After that, go to System Preferences and choose “Sharing”. This will display a menu from which you may allow file sharing across devices on the same network. You should be able to access the shared folder on your PC and save or transfer files as needed if file sharing is allowed.
How do I see all the Wi-Fi networks on my iPhone?
There are a few steps to do if you want to view all of the Wi-Fi networks that are accessible on your iPhone.
- To begin, launch the “Settings” app from your home screen or the App Drawer.
- Tap “Wi-Fi” on the main “Settings” screen and turn it on if it isn’t already.
- Move closer to a router or access point if a list of Wi-Fi networks shows but no networks are accessible.
- After connecting to a Wi-Fi network, you may see all of the other networks by pressing “Other Networks” from the same Wi-Fi settings page.
- You may browse accessible networks and their security settings, such as WPA2.
- If necessary, you may also delete previously linked networks from this page.
- Finally, ensure that WiFi is enabled on your iPhone in both Settings and Control Center for quick access and connection when required.
How do I view WiFi passwords in Windows 10?
Users may access stored Wi-Fi passwords in Windows 10 by following a few easy steps. This is helpful if you want to share your Wi-Fi password with a friend or family member but don’t want to remember it.
In Windows 10, open the Settings app and go to the Network& Internet> Status page to access stored Wi-Fi passwords. Click the “Manage Known Networks” link under the “Wi-Fi” section. All networks that have been added to your computer will be shown here, and clicking on them will find their security settings, including the password for each network.
To make things simpler, choose the necessary network and click Forget” – this will disconnect it from your computer but will not destroy its password; so you may still access it after clicking Forget”.