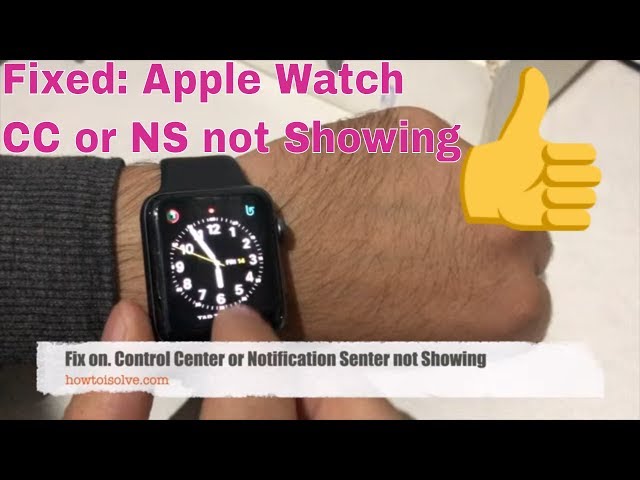Table of Contents
- What is swipe gesture on iPhone?
- Why cant I swipe up on my iPhone 13?
- How do I enable Control Center on my iPhone?
- Why cant I swipe down on the red dot on my Apple Watch?
- What is red dot on Apple Watch?
- How do I pull down notifications on Apple Watch?
- Why cant I open Control Center on my Apple Watch?
- Can you disable swipe up on iPhone?
- Why is my phone not swiping?
- How do I activate gestures?
- Why isnt my Control Center working on my iPhone?
- How do I use Apple Control Center?
- How do I get rid of the orange dot on my Apple Watch?
- What is the green dot on Apple Watch?
- What is the blue dot on my Apple Watch?
- What does yellow dot mean on Apple Watch?
- Why does my Apple Watch have a green light underneath?
- Do you have to put Apple Watch on water mode?
- What does Theatre mode do?
- What does mirror my iPhone mean?
Not everyone knows that the Apple Watch has a nifty little feature called Swipe Up. Here’s a quick tutorial on how to enable it.
What is swipe gesture on iPhone?
Swipe gestures on an iPhone relate to the action of swiping your finger over the screen in a certain direction to accomplish an action. You may use these swipe gestures to browse menus, scan across websites, and even unlock your phone.
Using these swipe gestures on your iPhone is an extremely effective method to interact with your smartphone without using any buttons at all. Swipe gestures may also be used with applications such as Apple Pay to make payments by swiping your finger over the screen.
Users must first activate swipe up capabilities on their Apple Watch in the settings app. Once activated, users may access settings, notifications, and more by using a swipe up from the watch face or inside applications. This functionality is especially handy for rapidly accessing information and settings without continually scrolling or tapping through menus.
Why cant I swipe up on my iPhone 13?
Swipe up on your Apple Watch to open the Control Center, which enables you to easily access a range of options such as Wi-Fi, Do Not Disturb, and Airplane Mode.
Unfortunately, owing to hardware restrictions, this function is not accessible to iPhone 13 users. Although the iPhone 13 is compatible with the Apple Watch Series 6, it lacks a hardware component essential for this functionality.
However, if you have an Apple Watch Series 4 or later (including all versions of the Apple Watch SE), it will operate with an iPhone 13 and you will be able to access Control Center by swiping up on your watch face.
Furthermore, if you’re using an earlier iPhone model, such as the 12 or 11 Pro Max, you won’t be able to activate Swipe Up Functionality. This functionality, regardless of device type, needs an Apple Watch to be linked with your device in order to function correctly.
How do I enable Control Center on my iPhone?
Enabling Control Center on your iPhone is a simple but necessary operation for gaining access to your device’s settings and functions. To begin, launch Settings > Control Center. You’ll then see a toggle button that allows you to activate or prevent the functionality from displaying on your device’s lock screen.
While Control Center is activated, you may reach it by swiping up from the bottom of the screen when your phone is locked or unlocked. In addition to being able to personalize which controls display in Control Center, you may also enable access while your device is locked and unlocked. This allows you to easily change settings or toggle features on and off without having to unlock your phone every time.
With Control Center activated, you’ll be able to quickly and conveniently access a variety of functions and settings from a single location.
Why cant I swipe down on the red dot on my Apple Watch?
Swiping down on the ˚ dot on the Apple Watch is a unique motion that enables you to access functionalities not accessible from the main watch face. You may have observed this ˚ dot in several places when using your Apple Watch and discovered that you can’t swipe down on it. This is due to the fact that the ˚ dot is a shortcut for accessing particular tasks, and Apple has opted to make this gesture accessible only when you reach these shortcuts from specified places.
To enable the swipe down capability, just touch on the ˚ dot with your finger; this will reveal all of its functionalities, including notifications and other fast activities. Once enabled, you may utilize the swipe down motion to quickly access shortcuts, alerts, and other features on your Apple Watch.
What is red dot on Apple Watch?
The red dot on Apple Watch is a Swipe up feature “Functionality.” This feature enables users to conveniently access their alerts, information cards, and other material by swiping up on their Apple Watch’s display when the watch is in sleep mode.
Users must go into the Settings” app on their iPhone and pick “Notifications” from the list of choices to activate this function. They must then pick “Swipe Up for Notifications” and then toggle it to green to indicate that it is enabled. When they activate it, a red dot will display at the top of their watch face when they get alerts or access other material using the swipe up capability.
How do I pull down notifications on Apple Watch?
When you pull down notifications on your Apple Watch, you can quickly access previously-viewed alerts as well as fresh updates. To activate the Swipe Up function on your Apple Watch, you must first update the settings.
Begin by opening the Watch app on your iPhone and selecting Notifications. If Mirror iPhone Alerts from is already enabled, go to Allow Notifications and ensure that notifications from the app or service you wish to receive are enabled.
After that, open your Apple Watch and go to Settings > Notifications. You may choose how long each notice should be shown for, as well as whether the sound of an alert should interrupt music streaming from your AirPods.
Finally, while seeing a notification on your watch face, use the Digital Crown to swipe downward. This will display all of the alerts accessible on your watch, allowing you to easily browse through them without having to abandon the current session of a certain app or service.
Why cant I open Control Center on my Apple Watch?
The Apple Watch Control Center is where you can easily access music, screen brightness, and other settings. Swipe Up is a function that allows you to launch Control Center on your Apple Watch. You may access the Control Center by swiping up from the bottom of your watch face. However, if you discover that this capability isn’t functioning for you, there are a few steps you may do to activate it.
To begin, ensure that your device is running the most current version of watchOS. You may verify this by going to General > Software Update in the Watch app on your iPhone. Also, make sure that Do Not Disturb mode is not on, since this will prevent Swipe Up from working correctly. Finally, restart your iPhone by pressing and holding both side buttons simultaneously until the Apple logo shows onscreen. Swipe Up functionality should return to normal after rebooting.
Can you disable swipe up on iPhone?
The quick answer is that you cannot deactivate the swipe up function on an iPhone since it is built into the operating system. You can, however, tweak how your iPhone responds when you swipe up, giving you greater control over how your device reacts to this action.
To do so, go to Settings > General > Accessibility and scroll down to “3D/Haptic Touch.” You may deactivate the “Swipe Up with Three Fingers” and “Swipe Down with Three Fingers” options here.
Furthermore, if your smartphone has just been upgraded to iOS 14 or above, there is a new feature called “TouchAccommodations” that enables users to modify how they interact with their iPhones. When this option is enabled, users may instruct their devices to overlook inadvertent swipes or extended holds. Users now have more control over how their devices respond when they conduct a swipe up motion with these options in place.
Why is my phone not swiping?
The swipe up gesture on Apple Watch is a simple way to reach Control Center and other options like airplane mode or volume control. However, this feature may be deactivated or not operate properly at times, causing irritation.
If you have an iPhone and an Apple Watch connected and your Apple Watch isn’t swiping up, it’s most likely a software problem rather than a hardware one. Fortunately, there are a few measures you may do to attempt to resolve the issue before contacting Apple assistance.
- Ensure that your iPhone is running the most recent version of iOS and that your Apple Watch is running the most recent version of watchOS.
- Try forcibly stopping all running applications on both devices and restarting them in the following order: iPhone first, Apple Watch second.
- Try unpairing and re-pairing the devices through Bluetooth.
If these approaches do not remedy the problem, it is most likely a more severe hardware issue that should be handled by an authorized repair shop or by calling Apple Support.
How do I activate gestures?
Gestures are an excellent way to make the most of your Apple Watch. Swipe up from the bottom edge of your watch display to uncover Control Center, where you can toggle Wi-Fi and change brightness, among other things.
Simply launch the “Settings” app and choose “General” to activate swipe up capabilities on your Apple Watch. Then, make sure that “Activate on Wrist Raise” is turned on. With a simple swipe up motion, you will be able to access Control Center. You may also modify additional parameters like haptic intensity and scroll speed by going to the “Advanced” menu under General settings.
With gestures enabled on your Apple Watch, you may easily access all of its capabilities with a few swipes.
Why isnt my Control Center working on my iPhone?
If your iPhone’s Control Center isn’t functioning, you may need to update your software or reset the settings. Go to Settings > General > Software Update to update. If an update is available, install it and restart your device after it is finished.
If that doesn’t work, try resetting your device’s settings by navigating to Settings > General > Reset and choosing Reset All Settings. This will restore your iPhone’s original factory settings but will not remove any of your data. Check to verify whether your Control Center is now operational after completing this step.
If you’re still experiencing problems with the Regulate Center after following these instructions, you may need to activate Swipe Up Functionality on your Apple Watch, since this feature may also control some of the Control Center’s fundamental capabilities. To do so, launch the Apple Watch app on your iPhone and go to My Watch >. Enable Swipe Up Functionality in General. After activating this function, be sure to restart both devices for the changes to take effect before using the Control Center again.
How do I use Apple Control Center?
Apple Control Center gives customers rapid access to commonly used settings including Wi-Fi, Bluetooth, and Airplane Mode. Swiping up from the bottom of the screen on your Apple Watch will get you there. This will open the Control Center panel, where you may choose the parameter you want to change or turn on/off.
Control Center may also be used to monitor battery life, determine if Do Not Disturb is turned on, and adjust music playing. Simply push hard on the Wi-Fi or Bluetooth button, depending on which one you wish to operate. This will open a menu with settings adjustment choices. You may manage music playing by using the stop and play buttons at the bottom of this menu, as well as volume control and track selection choices. With Apple Control Center, you can effortlessly adjust numerous settings on your Apple Watch with just a few gestures.
How do I get rid of the orange dot on my Apple Watch?
The orange dot on your Apple Watch shows that the Swipe Up feature has been turned off. Swiping up from the bottom of your watch face enables you to easily access widgets and other applications.
To re-enable this function, go to your iPhone’s settings, pick the Watch app, General, and then Enable Swipe Up. After that, the orange dot should be gone, and you’ll be able to access widgets and other applications on your watch with a simple swipe up action.
What is the green dot on Apple Watch?
Swipe Up is the function represented by the green dot on an Apple Watch. Simply swipe up from the bottom of your watch face to access a selection of fast options such as Do Not Disturb, Airplane Mode, and Battery Percentage. It also has a button that allows you to access your Power Reserve mode, which disables all connectivity functions and simply keeps the clock operating while retaining some basic functionality.
To activate the Swipe Up feature on your watch, enter the Settings menu by pressing and holding the crown and bottom buttons together. Then, under General, scroll down until you find Swipe Up. Toggle the switch on, and you should notice a green dot at the top of your watch face when it is unlocked. To access it, swipe up from your watch face.
What is the blue dot on my Apple Watch?
Swipe Up is represented by the blue dot on your Apple Watch. This function lets you rapidly access your alerts by swiping up from the bottom of your watch face. When you activate the blue dot, your notifications will display when you swipe up on the Apple Watch face.
Go to Settings > General > Accessibility > to activate Swipe Up capability. Swipe Up to open Notifications is enabled. When you activate this function, a blue dot will show on your watch face, allowing you to access all of your alerts with a single swipe up. You can swiftly skim through all of your alerts with this option activated without having to scroll through them one by one.
What does yellow dot mean on Apple Watch?
The Apple Watch’s 🟢 yellow dot is a new feature that enables users to quickly reach the control center. Swiping up from the home screen will result in a 🔲 yellow dot appearing at the top of the watch display. This 🔲 yellow dot signifies that swipe up capability has been enabled, and you may swipe up from any location on your home screen or app displays.
This function allows Apple Watch users to quickly access Wi-Fi, Bluetooth, Airplane Mode, Do Not Disturb mode, Volume, Alarm, and other settings without having to wade through several menus or settings. It also provides rapid access to applications like Heart Rate, Activity, and Workouts.
To activate this function, just press and hold the digital crown until you feel a haptic tap indicating that it has been enabled correctly.
Why does my Apple Watch have a green light underneath?
You may have observed green lights emerging underneath your Apple Watch as a result of a function known as Tap to Wake. Swipe up on your watch face to access Glances, Control Center, and other features. The lights indicate that the tap-to-wake feature is active. If there isn’t a green light, it means your Apple Watch has been sleeping for some time and will need to be woken up by pressing the digital crown or side button.
When using Tap to Wake, be careful not to tap too hard, since this may cause your Apple Watch display to turn off. To activate this function on an Apple Watch Series 2 or later, follow these steps:
- Launch the Settings app;
- Choose General;
- Choose Wake Screen;
- Switch the Tap To Wake switch from off to on.
Do you have to put Apple Watch on water mode?
No, it does not. You do not need to set your Apple Watch in water mode to use the swipe up feature. The water mode should only be used while wearing the gadget in the pool or coming into contact with water, since it keeps the device dry and prevents harm.
Simply go into your settings and activate the swipe up capability by activating the “Raise to Wake” option for regular tasks. This will allow you to rapidly access alerts and applications without having to manually unlock your watch each time.
“Raise to Wake” enables you to activate a visual display of any information or alerts that come through on your watch by raising your wrist or turning it towards your face.
What does Theatre mode do?
The Apple Watch’s Theatre mode enables you to rapidly activate and disable various functionalities. It mutes auditory alerts and disables all haptic feedback, such as taps or vibrations, when activated. This is beneficial if you don’t want your watch to interfere with a movie or theatrical play you’re attending. When sleeping, you may also use Theatre mode to prevent alerts from waking you up.
The “swipe up” function is likewise disabled in theatre mode, limiting inadvertent interactions with the watch. It does not prevent the capacity to receive alerts, but instead shows them quietly so as not to disturb others.
What does mirror my iPhone mean?
Mirroring your iPhone effectively means that you can do whatever you can do on your iPhone on your Apple Watch. This implies you have an Apple Watch 3 or later with the most recent watchOS upgrades and that your phone and watch are both linked into the same iCloud account. Mirroring your iPhone is an excellent approach to ensure that all devices get the same information and alerts.
To mirror your iPhone, first ensure that both devices are logged into iCloud using the same Apple ID. Select “iCloud” from the Settings menu on both devices. Check that both devices display the same Apple ID at the top of the screen under “iCloud”. After that:
- Swipe up from the bottom of the watch display to launch Control Center.
- Tap “Mirror my iPhone” and choose whether you want it active for today or always-on until manually turned off again.
When you enable mirroring, all alerts that arise on your phone will be instantly delivered to your watch.