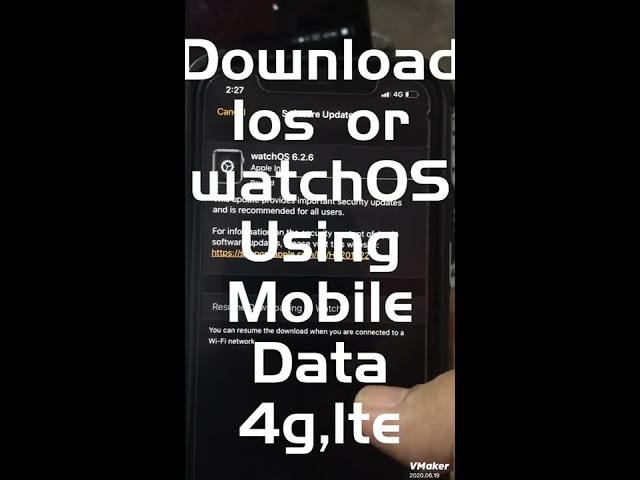Table of Contents
- Can I update my Apple Watch with hotspot?
- How do you update Apple Watch with iPhone?
- How do I download iOS update with cellular data?
- Can you update iOS over cellular?
- How do I download iOS Software Update with mobile data?
- Cant update Apple Watch no Internet connection?
- How do I connect my Apple Watch to Wi-Fi before pairing?
- Why is my Apple Watch stuck on update?
- How can I make my Apple Watch update faster?
- Is my Apple Watch too old to update?
- Why does Apple require WiFi for updates?
- How do I update iOS on my iPhone without WiFi?
- Do you need WiFi to install iOS update?
- How do I update iOS with cellular data iOS 15?
- How do I change my download settings from WiFi to mobile data on iPhone?
- How do I enable mobile data update?
- How do I get my Apple Watch to connect to the Internet after resetting?
- Does Apple Watch work on Wi-Fi without phone?
- Why does Apple Watch need Wi-Fi?
- Why wont my Apple Watch connect to Wi-Fi?
Here’s a step-by-step guide on how to download Apple Watch updates without wifi using your iPhone.
Can I update my Apple Watch with hotspot?
Yes, you can use a hotspot to update your Apple Watch without having access to wifi. To do this, connect your iPhone to the same hotspot as your Apple Watch so that the Apple Watch may get internet access from the iPhone. Once your devices are linked, go to the Settings app on your iPhone and enable Airplane Mode on both.
Select General from the menu, then scroll down to Software Update. Over the hotspot connection, your phone will now search for any available software upgrades for your Apple Watch. When the download is finished, just follow the on-screen directions to install it on your Apple Watch. This procedure is straightforward and will keep you up to speed on any new features or bug fixes that are published with each Software Update.
How do you update Apple Watch with iPhone?
Your iPhone may be used to update your Apple Watch. To do so, launch the Apple Watch app on your iPhone and go to General. Scroll all the way down to Software Update and hit it to see if any updates are available. If an update is available, install it by following the on-screen instructions. If Wi-Fi is unavailable, you may use your iPhone’s mobile network data connection to download the update.
Make sure your Apple Watch is linked to your iPhone before starting the download. Select “General” on the watch app on your phone. Scroll down until you locate “Software Updates” and press it. As long as you have a data connection enabled on both devices, the updates will begin downloading immediately onto your watch. Once the download is complete, you must sync both devices through Bluetooth in order to install any new watchOS features or upgrades onto the Apple Watch.
How do I download iOS update with cellular data?
Updating your Apple Watch software over cellular connection might be a terrific method to stay on top of the newest features and bug patches. To begin, make sure your iPhone is linked to a cellular network, since this is what allows upgrades to be downloaded over the air.
After connecting your iPhone, launch the Apple Watch app and go to the “Watch” option at the bottom of the screen. From here, choose “Software Update” and follow the onscreen instructions. When prompted, click “Yes” to download updates via cellular data, and then wait for the update to download. Simply restart your Apple Watch after installing it and enjoy.
Can you update iOS over cellular?
The quick answer is that you can update your iOS device via cellular. However, if you have a restricted data plan, you should consider the amount of data you could need while downloading and installing the update. Some iOS versions are fairly big and require a long time to download over a cellular connection.
When upgrading an Apple Watch through cellular, ensure sure your iPhone is connected to the internet and has enough available data for the installation procedure. Furthermore, before beginning the update procedure, Apple demands that your Apple Watch have at least 50% battery life. Before commencing the update process, make sure that both devices are connected to the same network so that both devices identify each other and the software may be sent successfully without interruption or mistake.
How do I download iOS Software Update with mobile data?
To download the iOS Software Update using mobile data, first make sure your Apple device is connected to a cellular network. Once connected, launch the Settings app and go to General, then Software Update. You should then be able to use your mobile connection to download the available software update straight from your smartphone.
It is crucial to know that downloading software updates may drastically effect your monthly total if you have a restricted data plan, since some updates may be very huge in size. Before downloading, make sure you’re aware of any possible expenses related with data consumption for downloading updates and that you’re taking precautions to avoid any surprise expenditures.
Cant update Apple Watch no Internet connection?
When you want to update your Apple Watch but don’t have access to the Internet, it may be really aggravating. Fortunately, there is a straightforward solution to this issue. You may manually download the latest watchOS updates and install them on your device without an internet connection using iTunes.
All you need is a computer with the most recent version of iTunes and a USB cord compatible with your Apple Watch. Simply go to the “Device” tab and choose “Install Update” once connected. This will enable you to immediately download and install the required files from iTunes. Once finished, you may begin utilizing any new features or problem fixes that came with the update.
How do I connect my Apple Watch to Wi-Fi before pairing?
Connecting your Apple Watch to Wi-Fi before pairing allows you to immediately receive the latest updates and features. You’ll need a valid iCloud account linked to your phone to perform this.
After that, open the Settings app on your phone and choose Wi-Fi. Select the network you wish to join, then enter your password when asked. Then, on your iPhone, open the Apple Watch app and choose Set Up Apple Watch from inside the app. Turn on Bluetooth and link your watch with your iPhone by pushing the side button for two seconds at this stage.
When you’re connected but there’s no Wi-Fi signal strength nearby, tap the Digital Crown until it vibrates to finish pairing and connect to Wi-Fi. This will let you to update applications or install new versions of watchOS as soon as they become available.
Why is my Apple Watch stuck on update?
If your Apple Watch remains on the Update page, you may receive a “If you see this screen, it signifies that something went wrong during the installation process. This might be due to a faulty connection, an incompatibility problem with your operating system, or even an internal hardware failure. The most prevalent indications of a problem are when your Apple Watch does not turn on or when you receive an Update Failed message” message.
Fortunately, it is possible to get watchOS upgrades without using Wi-Fi. You may download and install software updates for your Apple Watch using your iPhone or iTunes on a Mac or PC. Before you do this, make sure you have the most recent version of iOS loaded on your device. Then, follow the procedures below to be back up and running in no time:
- Connect your Apple Watch to its charger and make sure it is charged to at least 50%.
- Connect your iPhone to the same Wi-Fi network as your Apple Watch.
- Open the Watch app on your iPhone.
- Tap General > Software Update.
- Download and install the update.
How can I make my Apple Watch update faster?
Downloading Apple Watch updates may be a time-consuming procedure, and depending on your wifi connection, it may take much longer than normal. However, by following a few easy procedures, you may dramatically speed up the update process.
- Ensure that your iPhone and Apple Watch have a strong and reliable Bluetooth connection.
- In the Watch app, click to General > Software Update. You may choose whether you want to download and install the update through WiFi or Cellular Data.
- To finish the update, follow the directions on the screen.
- If you can’t connect your watch to cellular connection, consider moving big files from your smartphone to other devices using Bluetooth, AirDrop, or third-party file transfer applications to free up bandwidth for your watch’s firmware update process.
- Finally, make sure there are no other active downloads or processes running in the background, since they can drastically slow down the Apple Watch update process.
Is my Apple Watch too old to update?
When it comes to upgrading your Apple Watch, compatibility is the most important consideration. All Apple Watches running watchOS 5 or earlier can no longer be updated unless they are connected to a nearby Wi-Fi network. If your Apple Watch is running watchOS 6 or later, it may update itself whether or not it is connected to a Wi-Fi network.
The sort of updates and frequency with which they arrive are determined on the model of Apple Watch you own and the version of watchOS it is now running:
- Series 1: iOS 10 and watchOS 3
- Series 2: Series 3 of iOS 11 and watchOS iOS 12 and watchOS 5
- Series 4/5/6 (2017-18): iOS 13 or 14, as well as watchOS 6 or 7.
If you have an older model of Apple Watch, it may no longer be capable of receiving updates. The easiest thing to do is to call Apple Support and ask them what the best option for your individual device would be.
Why does Apple require WiFi for updates?
Apple needs a WiFi connection for updates to guarantee that the update process is not disrupted. Apple requires a wireless connection to guarantee that the data communicated during the update process is safe, free of malicious actors, and correctly reaches your device. Apple emphasizes speed and efficiency in their updates as well, and WiFi is dependable in terms of giving a safe and fast internet connection.
Furthermore, Apple’s servers are intended to utilize certain sorts of Wi-Fi networks, resulting in less interference throughout the download process. As a consequence of these tactics, downloading an Apple Watch update via WiFi provides a safe and fast download.
How do I update iOS on my iPhone without WiFi?
You can still update the software on your Apple Watch without using iTunes if you don’t have Wi-Fi. You’ll need a USB or Lightning cord that connects to your iPhone or iPad to achieve this.
Open the companion app on your iPhone and browse to the settings menu after your Apple Watch is linked to your device. Select General > Software Update from the settings menu. The most recent version of watchOS will be immediately accessible for download and installation. The procedure may take some time depending on how big the software update is; usually anywhere from 15 minutes and two hours depending on your connection speed and download size.
After that, you may securely disconnect from your device and enjoy all of the new watchOS capabilities.
Do you need WiFi to install iOS update?
No, you do not need WiFi to install an iOS update. Apple has included the option to download and install iOS upgrades via cellular network in recent versions. This implies that you don’t need to be connected to a WiFi network to download and install an update. However, access to a high-quality internet connection is still necessary for a more smooth and safe experience.
To download and install an update via cellular connection, you’ll need an iPhone running iOS 11 or later, as well as the most recent version of iTunes on your Mac or PC. To begin the procedure, go to Settings > General > Software Update and hit Download Now. It’s crucial to note that only some carriers enable downloading updates over cellular data, so check with your carrier if you’re unclear whether this option is available for your device or plan.
How do I update iOS with cellular data iOS 15?
Using cellular data to update your iOS is a handy method to keep your Apple Watch up to date with the newest software. You may now download updates straight from your cellular connection with iOS 15. Make sure you have an active data plan and that your device is connected to a trustworthy network to take benefit of this new function.
After you’ve verified these data, launch the Settings app on your iPhone or iPad and go to the General page. Select Software Update” from this menu, and then indicate that you wish to download the available update via your cellular connection.
When the procedure is finished, you will be able to use all of the capabilities contained in the most recent version of iOS without the need for WiFi.
How do I change my download settings from WiFi to mobile data on iPhone?
To switch your iPhone’s download settings from WiFi to mobile data, go to Settings➔ Cellular➔ Cellular Data Options and check the Allow Cellular Data box “is turned on. This allows your phone to download files using both cellular data and WiFi. You may also establish cellular data use limitations and prohibit automated downloads from utilizing cellular data by selecting the Limit Your Data Usage option “option, as well as specifying a maximum download size.
You may then change the default download setting from WiFi to mobile data after you’ve enabled cellular data choices. Return to Settings➔ iTunes& App Store, then pick the Automatic Downloads option and enable the Use Mobile Network button. After you activate it, any applications or updates you download will utilize your cellular network rather than WiFi.
How do I enable mobile data update?
Mobile data updates for Apple Watches enable you to get upgrades even when you don’t have access to wifi. This function is particularly handy for frequent travelers who are not constantly in range of a wifi connection. It also cuts down on time spent obtaining huge software upgrades.
To enable mobile data updates, first turn on Cellular Data on your iPhone. After that, launch the Watch app on your phone and go to General “from the choices. Finally, turn on Allow Mobile Updates “on so that you may download any required software or app updates when not connected to wifi.
How do I get my Apple Watch to connect to the Internet after resetting?
If you’ve reset your Apple Watch and are wondering how to reconnect to the internet, you’ve come to the perfect spot. This guide will show you how to reconnect an Apple Watch to the Internet after it has been factory reset. The procedure is quite basic and uncomplicated, although it does have a few more steps when compared to connecting to a wireless network regularly.
The initial step is to identify the nearby Wi-Fi networks. Open Settings on your iPhone and go to Wi-Fi. Scroll through the different networks until you locate one that can connect your Apple Watch. After you’ve chosen your network, enter your credentials if necessary and hit Connect. Once connected, open the Settings app on your Apple Watch and enable Wi-Fi connection by pressing on the Turn On Wi-Fi button at the top of the screen. If the network you are connected to requires it, you may be prompted to provide extra information such as passwords or passcodes. Finally, when requested, grant access to your watch and click Done when completed. After restarting, your Apple Watch should be connected to the Internet.
Does Apple Watch work on Wi-Fi without phone?
In a nutshell, sure. Apple Watch can function independently of the iPhone through Wi-Fi or Bluetooth, as long as it is initially configured to link with an iPhone. This implies that the watch may be used independently of the phone to make and receive calls, play music, and do other tasks.
When connected to Wi-Fi, Apple Watch can still:
- Browse applications
- Make Apple Pay transactions
- Get software updates
This will be particularly handy when cellular coverage is unavailable in a particular place. When downloading major software updates or recovering from backup data on an Apple Watch Series 3 or later, it needs a Wi-Fi connection in order to sync effectively with an iPhone.
Why does Apple Watch need Wi-Fi?
Wi-Fi is required for Apple Watch to obtain updates, access functionalities, and utilize applications. Even without Wi-Fi, the watch can read the time, measure steps, and make payments. However, without Wi-Fi, it will be unable to download new applications, update old apps, or retrieve any data from the internet.
A direct Wi-Fi connection is also required for activating the Apple Watch and allowing communication capabilities such as FaceTime audio/video conversations. The watch also needs a Wi-Fi connection to obtain app updates quicker than cellular network connections. When linked to a local wireless network, it may also offer quicker reaction times and greater performance. Some Apple Watch capabilities may be hindered or unavailable if not connected to a wireless network.
Why wont my Apple Watch connect to Wi-Fi?
There might be a few reasons why your Apple Watch won’t connect to Wi-Fi. Before you begin troubleshooting, check sure you have the most recent version of watchOS loaded on your device. You can verify this on your iPhone’s Watch app by going to General, then Software Update.
To guarantee that your Apple Watch is correctly connected to a Wi-Fi network, make sure the necessary credentials are provided in the watch app on your phone. To do so, launch the Watch app and go to Settings → Wi-Fi. All of your configured networks should be shown here; if they are not connecting successfully, remove them and re-enter their credentials.
If none of these methods work, you may want to try:
- Resetting network settings
- Resetting all settings in the Watch app’s General section.
Furthermore, if feasible, connect your Apple Watch to a different Wi-Fi network to rule out any problems with a particular router or ISP. If none of these choices work, contact Apple support for assistance.