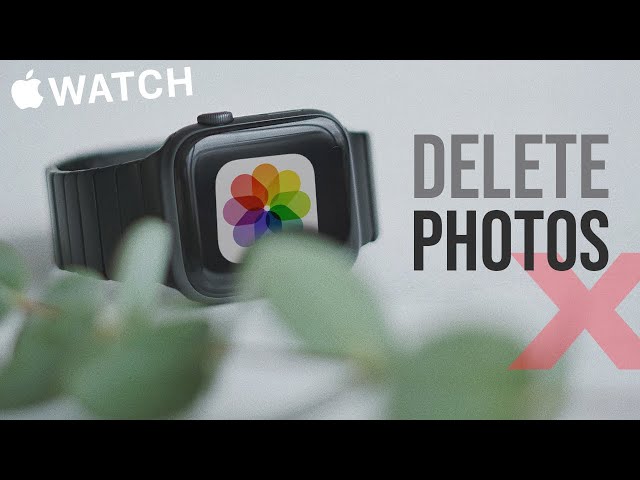Table of Contents
- What photos are on my Apple Watch?
- Why cant I delete certain apps on my Apple Watch?
- How do I clear storage on my Apple Watch?
- How do I hide default apps on Apple Watch?
- What is other in Apple Watch storage?
- How do I change my Apple Watch picture on my iPhone?
- How do I remove mail app from Apple Watch?
- Can you see all photos on Apple Watch?
- Why cant I see all my photos on my Apple Watch?
- How many photos can you have on Apple Watch face?
- How do I free up storage space on my iPhone?
- How do you delete preinstalled apps on iPhone?
- How do I change my app picture?
- How do I change the picture on my Apple Watch 6?
- What are complications on Apple Watch?
- How do I stop my email from syncing to my Apple Watch?
- How do you use photo app on Apple Watch?
- How do I add photos to my Apple Watch face?
- Is Apple Watch face Gallery free?
- Can you add your own picture to Apple Watch face?
If you’re not a fan of the Photos app on your Apple Watch, you can easily delete it. Here’s a quick tutorial on how to do it!
What photos are on my Apple Watch?
Deleting photos and albums from your Apple Watch is a straightforward procedure that only requires a few steps.
- Go to the Photos app on your Apple Watch.
- Push hard on the display to access the settings menu.
- Select “Delete from here,” and then indicate all the photos you want to delete by pressing each one individually.
- Hit the “Trash Can” button in the bottom left corner of your screen.
- This will provide you with a confirmation dialog box asking if you are certain you want to delete these photos from your Apple Watch. Select “Delete,” and the chosen photos will be permanently deleted from your device’s memory.
Why cant I delete certain apps on my Apple Watch?
Certain applications on your Apple Watch may be difficult to delete in certain instances. You may be unable to delete an app from your watch for a variety of reasons. Stock applications such as Clock and Photos, for example, cannot be uninstalled since they are required for the watch to work. Furthermore, certain third-party programs cannot be removed.
Another reason you could have trouble removing an app is because of limitations placed by the app creator. Many developers make it difficult to delete their applications in order to safeguard their data and user experience. If a developer restricts an app, you may not be able to delete it from your watch even if you wanted to.
Checking an app’s privacy settings or contacting its creator directly for further information on how to remove it from your watch is the best method to find out whether it can be uninstalled or not.
How do I clear storage on my Apple Watch?
Clearing storage on your Apple Watch is critical to keeping it functioning smoothly. Fortunately, the procedure is straightforward and may be completed in a few stages.
- Delete photos from the Photos app is one example of such a method. To do so, launch the Photos app on your Apple Watch, then press and hold the picture you wish to delete until the Trash symbol appears at the bottom of your screen, and then hit Trash. Select ‘Delete Photo’ from the popup box that displays to indicate you wish to delete this photo. You may also delete numerous photos at once by choosing ‘Select’, then selecting each one before hitting ‘Trash’.
- Furthermore, Apple recommends routinely syncing your watch with your iPhone to ensure that any unneeded programs are deleted from your device memory. To do so, launch the Apple Watch app on your iPhone and go to the ‘My Watch’ menu, then pick ‘Storage’ before hitting ‘Sync Now’ or ‘Sync Later’, depending on when you want this procedure to take place.
How do I hide default apps on Apple Watch?
It’s inconvenient to have default applications on your Apple Watch that you don’t use or desire. Fortunately, it is simple to hide default applications like Photos, Find My Friends, and Calendar.
Open the Apple Watch app on your iPhone and go to My Watch to conceal a default app on your Apple Watch tab. Scroll down to the app you wish to hide and choose Hide App option. This will instantly delete these applications from your watch’s main screen, so they will not appear while browsing through the list of apps.
It is also possible to delete applications permanently if you no longer want them, but this would necessitate connecting your watch to a computer for the iTunes sync and restore procedure.
What is other in Apple Watch storage?
When you look at your Apple Watch’s storage and consumption, you can find something named “other“. This is a catch-all category for any applications or data that do not fit into another category. It might include music files, cached app data, system files, and other items. Normally, you don’t need to be concerned with this category, but in certain situations, it may be eating up important space on your device. One example is the Photos app using up too much capacity on your Apple Watch;. Fortunately, there is a simple technique to delete the photos while leaving other important data intact.
To do so, open the Watch app on your iPhone and go to General > Usage > Manage Storage. You may delete superfluous photos while keeping other important data on the smartphone, such as loaded programs or audio files.
How do I change my Apple Watch picture on my iPhone?
You may quickly change the picture on your Apple Watch from your iPhone. First, launch the Photos app and choose the image you wish to use on your watch. You may also snap a new picture by touching the camera symbol in the top right corner.
Then, on your iPhone, launch the Apple Watch app and pick the ‘My Watch’ option if it isn’t already chosen. Scroll down on this page until you find ‘Photos,’ where you may pick the required picture.
Finally, on your Apple Watch, touch the picture you wish to use as your backdrop and choose ‘Set as Home Screen’ or ‘Set as Lockscreen.’ When your watch is locked or unlocked, that picture will now be shown.
How do I remove mail app from Apple Watch?
Removing the Mail app from your Apple Watch is straightforward and just takes a few steps. To begin, launch the Apple Watch app on your iPhone. Locate and choose the Mail app from the My Watch menu. You’ll notice an option to “Show App on Apple Watch” from here. This option may be turned off. This will remove the app from your watch face without deleting it entirely. If you wish to use it again in the future, you can simply add it back with a few clicks.
If you want to entirely delete the Mail app from your watch, navigate to:
- Settings > General > Reset > Reset Home Screen Layout
- Choose Reset Home Screen
This will delete all of your applications from your Apple Watch and provide you with a blank slate to begin with.
Can you see all photos on Apple Watch?
The Apple Watch has a picture viewing app, however it does not provide a comprehensive set of photo selections. The Apple Watch Photos app lets you examine pictures from your iCloud Photo Library and albums, as well as photos from your iPhone’s camera roll. You will, however, be unable to edit or share photos on the device itself.
When you use the Photos app on your Apple Watch, you may see up to 25 photographs at once and choose one by touching it. You may also zoom in and out while viewing a picture by using the Digital Crown wheel. You may also delete photos from the app by force-touching it to bring up the options menu, then selecting “Delete Photo” from there.
To summarize:
- You can see all photos in your iCloud Photo Library and albums, but you cannot edit or share them from your Apple Watch.
- You may also delete images from this app straight from the option menu, which is accessed by force tapping any image on the screen.
Why cant I see all my photos on my Apple Watch?
There might be various reasons why you can’t see all of your photos on your Apple Watch. One possibility is that the Photos app was mistakenly erased from the smartphone. To correct this problem, just reinstall the Photos app from the App Store.
Alternatively, if you have chosen “Optimize Storage” in iCloud settings, just a subset of your photos will display on your Apple Watch, but all photos are still kept in iCloud and will appear on other Apple devices tied to the same account.
In addition, if you have Family Sharing enabled, only photos generated by family members who are linked to your account will display on the watch.
Finally, ensure that all required material is synchronized to your smartphone by checking which albums and collections are chosen inside Photos settings.
How many photos can you have on Apple Watch face?
You may design your Apple Watch watch face using a sequence of photos. This function is wonderful for customizing and making your watch stand out. You may choose from photos in your Apple Photos library or capture a photo straight on the watch. The Apple Watch enables users to display up to eight photos on the watch face by default, but this number may be extended to 16.
Open the Watch app on your iPhone and go to “My face” under the “My Clock” menu to add more photos to your Apple Watch face. Select “Edit” and then “+ Add Photo” from the menu that appears. A selection of available photos will emerge, from which you may choose up to 16 images for your clock face. After you’ve chosen all of the photos you want to see on your watch, press “Done,” and your new image will be added.
How do I free up storage space on my iPhone?
Delete superfluous programs, such as those that are seldom used or have gotten old and obsolete, to free up storage space on your iPhone. You may also delete photos and videos from the camera roll on your iPhone, as well as big items like music and movies. Additionally, you may disable iCloud Backup to limit the amount of storage space required by your iPhone.
Finally, if you have an Apple Watch, you can simply delete the Photos App from it to make more storage space available. To do so:
- Open the Watch app on your iPhone
- Go to My Watch> Photos>
- Turn the Photos App switch off
- Confirm modifications
How do you delete preinstalled apps on iPhone?
It is simple to remove pre-installed applications from an iPhone. Before you begin, make sure your smartphone is running the most recent version of iOS by navigating to Settings > General > Software Update.
To delete a pre-installed app, just tap and hold the app icon until it begins to jitter. When the app starts jiggling, press X (The symbol is located at the top-left corner of the app icon). You will then get a confirmation message; select Delete to confirm your decision and uninstall the pre-installed app from your smartphone.
In rare situations, Apple may block users from removing some critical system programs, such as Safari and Camera; if this is the case, just switch off those particular apps by navigating to Settings > General > Restrictions > Enable Restrictions tab. You may also deactivate any extra features linked with those applications by visiting their own settings pages under the Settings menu.
How do I change my app picture?
Changing the app picture on your Apple Watch is a simple procedure. To begin, open your iPhone’s Photos app. When you launch the app, choose “Photos” from the bottom menu. The next screen displays all of the albums in your Photos collection. Choose one of these albums to use as your app’s background picture.
After you’ve chosen an album, touch on it to explore its contents, and then choose a photo from that album to use as your app’s picture. Finally, in the upper right corner, press “Set” to make it your new Apple Watch app picture.
If you no longer want to utilize an existing photo as an app picture, you may delete it from your Photos library. To do so, when viewing a particular album, click “Select” in the upper right corner of the screen, and then press the Delete symbol ⌫ next to any photos you wish deleted from that album. Your updated choice will then become your new Apple Watch app picture.
How do I change the picture on my Apple Watch 6?
It is simple to change the picture on your Apple Watch 6. Just go to the Photos app, choose the photo that you’d want to use as the watch face and hit “Make Key Photo”. This will move it to the top of your phone’s Photo app. Now, open up the Apple Watch app on your phone and choose “My Watch”. Scroll down and hit the “Photos App” button. All of your synchronized photos should now be visible. Choose the one you want to use as a watch face, and it will be saved.
Keep in mind that if you’re using a digital watch face, you may only have three photos to choose from in the Photos app.
What are complications on Apple Watch?
Complications are little graphics or icons that may be added to the face of your Apple Watch to enable rapid access to various applications and functionalities. Complications appear in one or more portions of the Apple Watch face, such as complications on the Modular and X-Large watch faces, or four circular corners on the Activity Digital watch face.
Complications may help you rapidly access information and open an app. Face Sharing allows you to decide which complications display on your Apple Watch Series 4 and subsequent versions. This function allows you to duplicate your favorite watch faces for various times of day, activities, and events.
Common complications include:
- Date & Time
- Alarms & Timers
- Heart Rate
- Weather
- Battery Life
How do I stop my email from syncing to my Apple Watch?
If you have an Apple Watch, you are probably always receiving email alerts. If these alerts become too much for you, you may prevent them from syncing with your Apple Watch.
To do so, open to your iPhone’s Settings app and pick Apple Watch. Once there, uncheck the box next to Show App Notifications. This will prevent emails and other alerts from syncing with your Apple Watch.
You may also delete applications from your watch that are creating issues or are no longer required. To do so, launch the Apple Watch app on your iPhone and choose My Watch. Scroll down until you locate the app or applications you wish to delete, then press the red circle next to their names. This will delete them from your watch and prevent them from syncing too often or delivering unwanted alerts.
How do you use photo app on Apple Watch?
Using the Photo App on Apple Watch is a terrific way to bring your favorite photos and albums straight to your wrist. While keeping connected, you can simply view, save, and share photos with friends and family.
To access the Photos App, launch the app from your watch face or push firmly on the Digital Crown to open the dock. Scroll through your installed applications and touch on Photos to access it.
You may browse all of your synchronized photographs from iCloud Photo Library or albums you’ve created to your phone from inside the Photos App. By pressing firmly on an image thumbnail, an action menu appears, from which you may rapidly share, like, or delete any picture. Additionally, if you want to delete the whole Photos app from your watch altogether simply click over to:
- Settings →
- General →
- Remove App →
- Photos and choose “Remove”.
That’s all.
How do I add photos to my Apple Watch face?
Adding photos to your Apple Watch face is a simple procedure that takes just a few minutes. To begin, launch the Photos app on your watch and choose the photo you want to include. Tap ‘Set as Watch Face’ after picking the picture. The picture will then be stored as a wallpaper for your watch face.
If you don’t want to use a picture from the Photos app, you may search for photos on Google Images or Unsplash and add any image you like to your watch face wallpaper.
By activating ‘Switch Automatically’ in the Photos app’s settings menu, you can also add numerous photos to create a slideshow on your watch face. This will force the photos on your Apple Watch face to change automatically every 10 seconds, creating an unusual aesthetic.
Is Apple Watch face Gallery free?
The Apple Watch face Gallery is a free collection of watch faces for your Apple Watch. The gallery may be accessed through the Watch app on your iPhone or iPad, or via the Apple Watch app on your watch itself.
You may browse through several faces in the gallery and choose one to use as your current watch face. Others of these faces are free, while others charge a cost, and some may need an extra purchase option, such as an Apple Music membership, to have access to unique features. Custom watch faces may also be created using photos from your photo collection or from other sources such as Apple’s stock images and album art.
The watch face gallery is free to explore, however access to some of the more premium features may need a purchase.
Can you add your own picture to Apple Watch face?
Yes, you may customize the Apple Watch face with your own picture. You may use your own photos or choose from the pre-developed faces available on the Apple Watch. To do so, use the Photos app on your iPhone and choose a photo to add to your watch face. After choosing it, press and hold the picture until a tiny menu displays with choices for sharing it on various social networking platforms like as Twitter, Facebook, and Messages.
You will also see a ‘Make Key Photo’ option; click on it and choose your Apple Watch as the device. Once done, swipe up from your watch screen and scroll down until you reach ‘Photos’. When you tap on it, all of your chosen photos will show, and you can decide which one you want to put on your watch face.