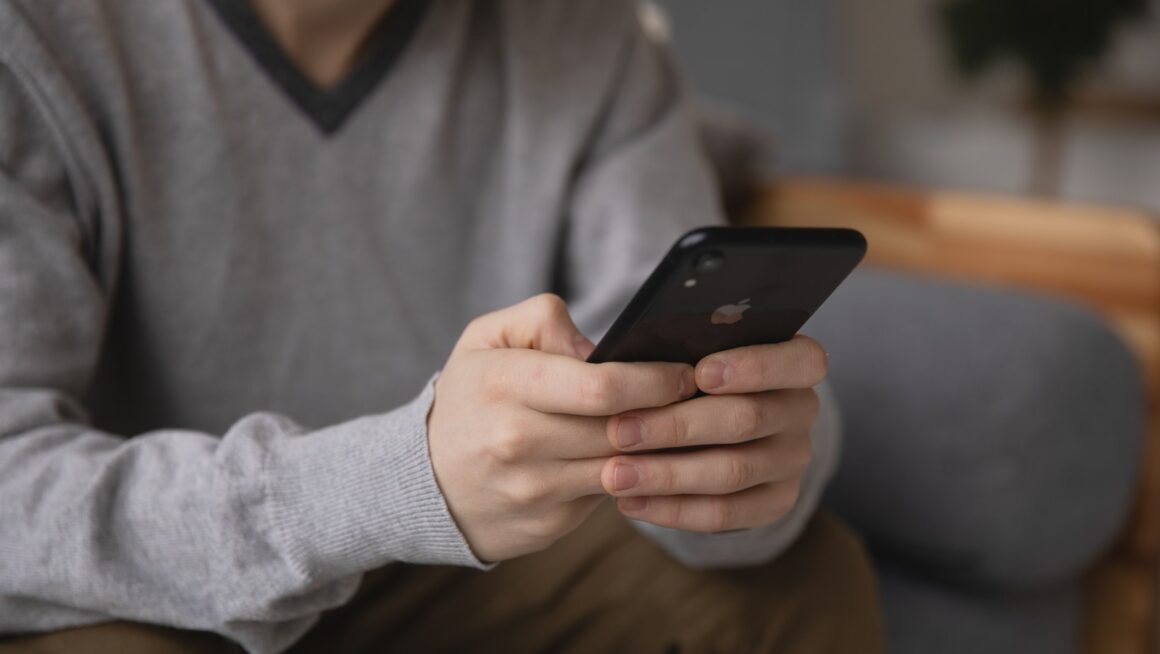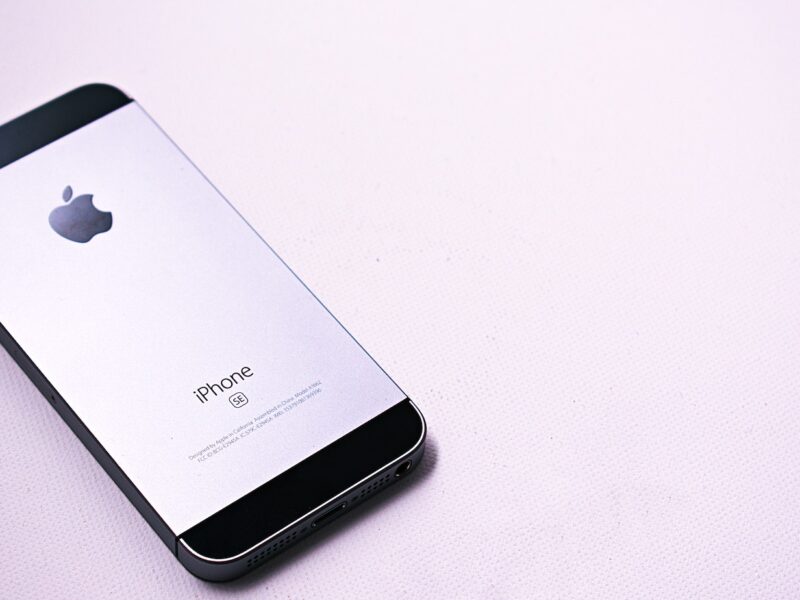Table of Contents
- How do I connect my Miracast phone to my LG TV?
- How do I connect my iPhone to my LG TV wirelessly without Apple TV?
- How do I connect my phone to my LG TV?
- Why is screen Mirroring not working on my LG TV?
- Why cant I screen mirror to my LG TV?
- What is the best casting app for iPhone?
- Is iPhone 12 Miracast compatible?
- Is AirPlay the same as screen mirroring?
- How do I turn on AirPlay on my LG Smart TV?
- Is Miracast app free?
- Does MiraScreen work with iPhone?
- How do I turn on wireless display on iPhone?
- How do I set up MIracast?
- Where is the AirPlay icon on my iPhone?
- How do I find my LG TV AirPlay code?
If you’re looking to connect your iPhone to an LG TV, you may be wondering what options are available to you. In this post, we’ll show you how to connect your iPhone to an LG TV using Miracast.
How do I connect my Miracast phone to my LG TV?
Users may utilize Miracast technology to mirror content from their phone or laptop onto any compatible device. This is useful for streaming movies, television programs, presentations, and other material from your smartphone to a larger screen.
If you have an LG TV and an iPhone, you can use Miracast to display content from your phone on your TV. In order to create the connection, you will need an adapter that supports Miracast technology. To make this connection work, you’ll also need an app that enables you to stream media from your phone to your TV.
Once these two devices are in place, connecting your iPhone and LG TV through Miracast technology is simple. Simply connect them using the settings menus on both devices and wait for the connection to be established before streaming your video on the large screen.
How do I connect my iPhone to my LG TV wirelessly without Apple TV?
Miracast is a wireless technology that lets you mirror video from your iPhone to an LG TV without using an Apple TV. Miracast provides a high-quality video and audio stream from your smartphone to the TV and is a perfect choice if you don’t have an Apple TV and wish to wirelessly stream movies, programs, or music.
Both your iPhone and your LG TV must support Miracast in order for you to connect them. It should work with an iPhone 6s or later device running iOS 11, as well as any current LG Smart TV running WebOS 3.0 or above. Once you have both devices ready, proceed as follows:
- Turn on your iPhone’s Wi-Fi and, if appropriate, Miracast on both devices.
- Choose Miracast “from the source option on your LG TV’s remote control or the settings menu.
- On your iPhone, activate Control Center by sliding up from the bottom of the screen (or down in the case of the iPhone X) and selecting the Screen Mirroring option, followed by the LG-TV” name, which may change.
- Once linked, a tiny menu should display on both screens, allowing you to immediately disconnect when you’re done watching material by simply choosing End Screen Mirroring or the Control Center equivalent option.
How do I connect my phone to my LG TV?
Miracast is the most common and simplest method to connect your iPhone to an LG TV. You can use this streaming technology to reflect what’s on your iPhone display onto your LG TV, enabling you to manage it the same way you would on the phone.
To begin, connect your iPhone and LG TV to the same Wi-Fi network. Then, under your phone’s AirPlay settings, touch “Mirroring” before choosing your LG TV from the list of possible devices. The connection should be established in a matter of seconds, enabling you to start using your iPhone as a remote control for your LG TV.
Another benefit of utilizing Miracast is that no cables or adapters are required for connecting; all that is required is a Wi-Fi connection and compatible devices.
Why is screen Mirroring not working on my LG TV?
Screen mirroring allows you to easily transfer material from your iPhone to your LG TV. Unfortunately, the procedure may be difficult to set up, and the functionality may not function correctly on certain LG TV models.
To figure out why your screen mirroring isn’t functioning on your LG TV, make sure both devices are connected and configured for screen mirroring. Check that both the phone’s and the TV’s linked Wi-Fi are switched on and connected to the same network. If they still can’t find each other after this initial step, try rebooting both devices.
It may also be beneficial to reset the Wi-Fi settings on your phone and television. Check to see if a firmware update is available for either device, as this might possibly resolve any compatibility issues that are creating screen mirroring difficulties. Finally, if all else fails, try a new cable or an other connection option, such as AirPlay or Chromecast.
Why cant I screen mirror to my LG TV?
Screen mirroring enables you to wirelessly send the displays of your phone or computer to your LG TV. It should be noted, however, that not all LG TVs allow screen mirroring. This is due to the fact that various models have varied specs and features. Some LG TVs, for example, may offer Miracast, a direct streaming technology, while others may not.
If your LG TV does not support Miracast, you will need to connect your iPhone wirelessly using a third-party device such as a Chromecast or AppleTV. These gadgets operate as bridges between the two devices, allowing you to stream information from your iPhone straight to your LG TV without the need of cords or wires.
What is the best casting app for iPhone?
Miracast is a wireless technology that allows your iPhone to connect to an LG TV. It enables you to stream the same high-quality material from your phone to your TV without the need of cords or wires. To utilize this technology, you must have an iPhone app that supports casting.
AirPlay Mirroring is one of the greatest iPhone applications for casting. It is a free program that enables you to mirror the content of your screen on a TV or other device over a Wi-Fi connection. AirPlay Mirroring is compatible with iOS devices running iOS 4.0 or above, as well as Mac computers running OS X 10.3 or higher, thus it works with anything from iPhones, iPads, and Apple TVs to Mac laptops and desktops.
After you’ve configured AirPlay Mirroring, you may use it to stream movies or music from iTunes, as well as see images and videos stored in your iCloud library.
Is iPhone 12 Miracast compatible?
Miracast is a wireless technology that enables customers to broadcast video from their iPhones to their LG TVs. The technology is gaining popularity since it allows for the high-quality, lag-free transfer of music and video from one device to another without the need of wires.

The question then becomes: Is the iPhone 12 Miracast compatible?
Yes, the answer is yes. Miracast is supported by all iPhones starting with the iPhone 12. This means that all customers may utilize the newest Miracast technology to stream their favorite movies, programs, and music from their iPhone to their LG TV.
- Simply download the Miracast program onto both devices and follow the on-screen instructions.
- Users may enjoy a smooth wireless streaming experience after a successful connection setup with no additional costs or hardware purchases necessary.
Is AirPlay the same as screen mirroring?
No, it does not. Apple’s proprietary wireless technology, AirPlay, enables you to wirelessly broadcast music and video from your iPhone, iPad, or Mac to compatible devices like an Apple TV. AirPlay also supports screen mirroring, which enables you to share the exact same view of what’s on your device with a compatible Apple TV.
Screen mirroring, on the other hand, is a function found on the majority of new smart TVs. It lets you to wirelessly connect your iPhone or iPad and show its information on the large screen without the need for any extra gear. Miracast is one example of a standard that makes this sort of connection possible. You may see information from your phone on a larger display device, like as an HDTV or monitor, using both AirPlay and screen mirroring. However, AirPlay includes additional functions like as video streaming and audio sharing that distinguish it from standard screen mirroring.
How do I turn on AirPlay on my LG Smart TV?
AirPlay is an Apple device feature that lets you seamlessly share music, video, and picture material with other compatible devices. You can broadcast music, images, and videos to any AirPlay-compatible device through a secure connection using AirPlay.
To enable AirPlay on your LG Smart TV, follow these steps:
- Navigate to the LG Smart TV’s settings page.
- On the bottom right-hand side of the screen, choose All Settings.
- Go to Network& Accessories.
- Select Screen Share& Sound Share from the drop-down menu.
- Enable AirPlay by choosing the toggle switch in the upper right corner.
- Join the same Wi-Fi network as your LG Smart TV using your Apple smartphone.
- You should now be able to use AirPlay to transfer music, video, and photographs from your iPhone or iPad straight to your LG Smart TV.
Is Miracast app free?
Miracast is a wireless technology that enables you to wirelessly link your iPhone, iPad, or Mac to an LG TV. The Miracast app for Apple devices is free to download and use.
After downloading and installing the app on your smartphone, you may begin connecting it to your LG Smart TV. The program allows you to stream material from your Apple device as well as mirror the device’s screen so that what’s on your phone or tablet shows in real time on your LG TV. There is no extra setup required to connect your device. Simply start the app and follow the prompts.
While Miracast is free to download and use, extra streaming service subscriptions, such as Hulu or Netflix, may be needed for specific content and services.
Does MiraScreen work with iPhone?
The MiraScreen dongle connects your iPhone to an LG TV through wireless streaming. It makes it simple to stream music, video, and photographs from your phone to your TV in full HD 1080p quality. The gadget supports both Wi-Fi and Bluetooth connections, ensuring that you always have the best connection possible.
Simply put the Miracast dongle into the back of your TV and follow the instructions that come with it to get started. After you’ve configured the device, you may link it with your iPhone by following the on-screen instructions. Once linked, you’ll be able to start streaming entertainment from your phone to your LG TV in no time.
How do I turn on wireless display on iPhone?
The best approach to wirelessly show material from your iPhone on an LG TV is to use a Miracast display adaptor. This adapter is compatible with all iPhones running iOS 7.1 or later, including the iPhone 6 and later. To utilize this adapter, you must have an internet connection capable of streaming high-quality HD video and an HDMI port on your television.
After you’ve gathered the required goods and made the connection, it’s time to enable wireless display mode. To do so, open your iPhone’s control center and pick “AirPlay Mirroring” from the list of choices. Select the name of your Miracast-enabled device from this menu and wait for it to connect. You may then use your iPhone to access material and watch it on your LG TV.
How do I set up MIracast?
Miracast is a technology that enables you to mirror the screen of your smartphone onto another display, such as an LG smart TV. It is the closest equivalent to Apple’s AirPlay technology and enables customers to wirelessly broadcast information from their smartphone to their TV without the necessity of any extra cords or computers. It simply takes a few simple steps to set up Miracast with your iPhone and LG Smart TV:
- Make sure the LG smart TV and the iPhone are both linked to the same WiFi network.
- On your iPhone, open the Settings app, then choose AirPlay & Handoff > AirPlay Screen Mirroring > LG Smart TV from the list of possible receivers.
- Open the Home menu on your LG Smart TV, then choose Network > Wi-Fi Direct > Ready for Connection from the list of accessible devices.
- When asked, tap Accept on both devices and wait for them to connect before streaming entertainment from your iPhone to your smart TV.
Where is the AirPlay icon on my iPhone?
AirPlay is an Apple device feature that enables users of the iPhone, iPad, and Mac to wirelessly broadcast music and video material from one device to another. Most iPhones include an AirPlay icon in the Control Center, which can be accessed by swiping down from the top right corner of the screen. Simply touch the AirPlay icon, which looks like an arrow pointing upwards out of a rectangle, to access it. This will launch a menu from which you may choose your LG Smart TV or any suitable streaming device.
After connecting your iPhone to your LG TV through AirPlay, you can begin streaming video straight from applications like:
- Netflix
- YouTube
- iTunes
How do I find my LG TV AirPlay code?
The AirPlay code is a one-of-a-kind code created by your LG TV that you may use to wirelessly connect your iPhone or iPad to your TV.
To get the AirPlay code, first make sure your LG TV is plugged in and switched on. Then, on your iPhone or iPad, go to the Settings app and choose “Connections.” Tap Screen Mirroring” or AirPlay” from there, and then pick LG Smart Share” from the list of supported devices. A 6-digit code will show on your TV screen.
To connect your device to your LG TV, enter this code into the AirPlay screen that displays on your device.
Checkout this video: