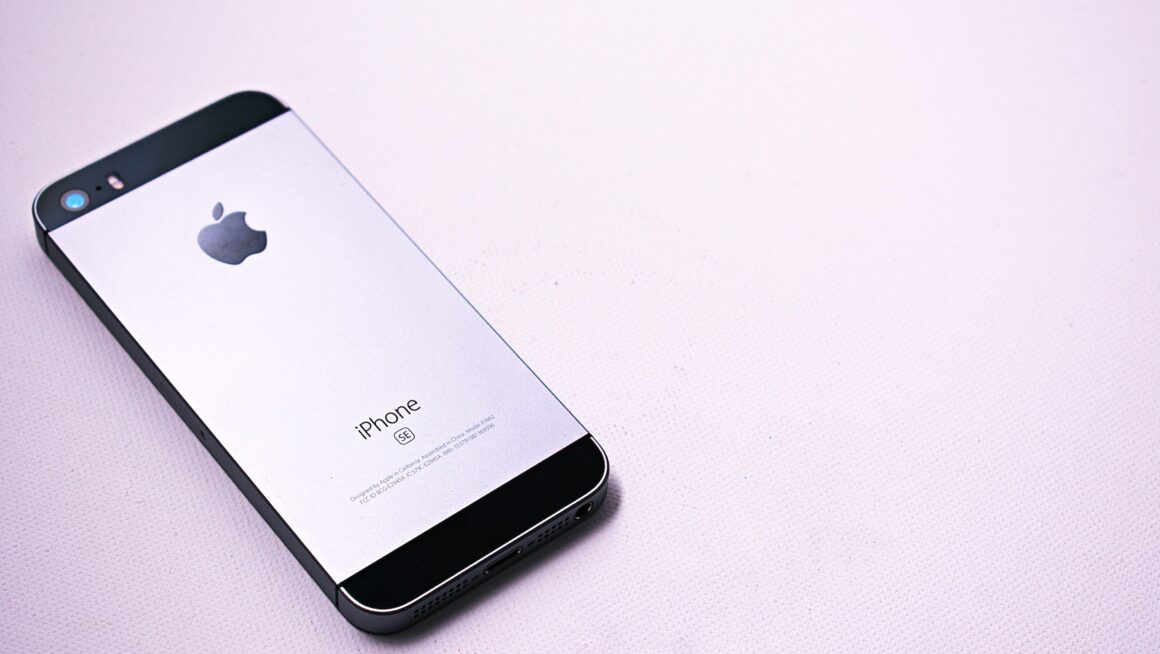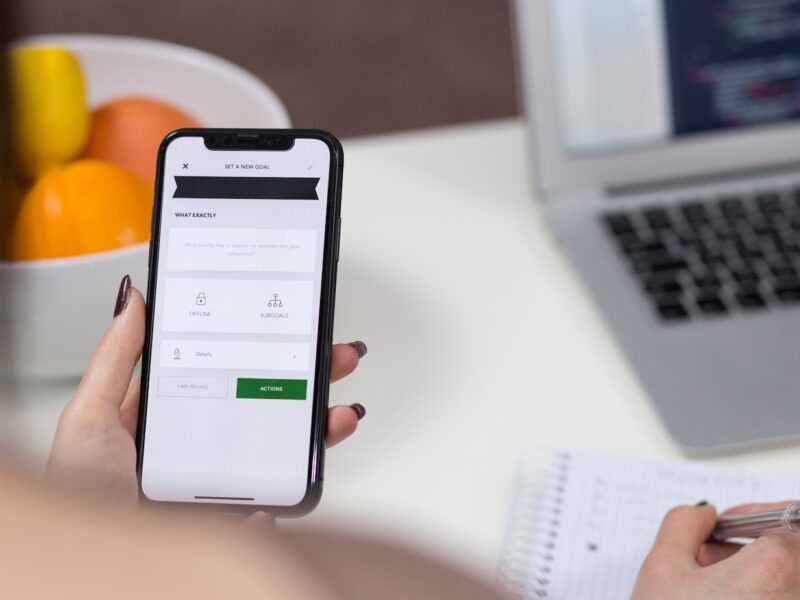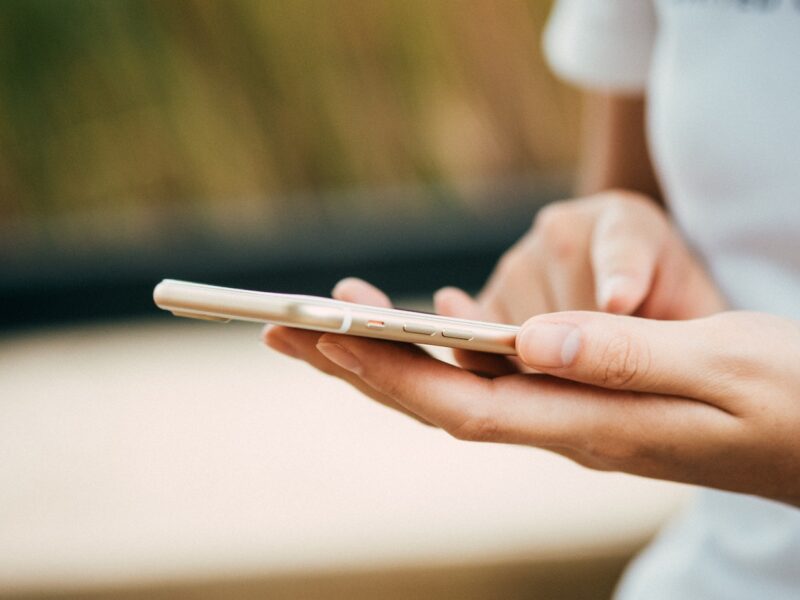Table of Contents
- Why cant I take a screenshot on my iPhone?
- Can you change the screenshot button on iPhone?
- How do I turn off tap screenshot on iPhone 11?
- How do I turn off accidental screenshots on iPhone 11?
- How do I change screenshot settings on iPhone 7?
- How do I change screenshot settings on iPhone 8?
- How do I take a screenshot without the power button?
- How do you change your screenshot on iPhone 12?
- How do you screenshot on iPhone 13 without power button?
- How do you screenshot on a double tap iPhone 13?
- How do I turn off shortcut screenshots on iPhone?
- How do I disable screenshots?
- Why does my iPhone keep taking screenshots?
- Why cant I take screenshots anymore?
- How do I take a screenshot on iOS 14?
- Why are screenshots not showing up?
- How do I turn off triple tap screenshot on iPhone?
- How do I turn off accidental screenshots on iPhone 12?
- How do you screenshot on iPhone without volume button?
- How do you take a screenshot on iPhone 7 without home button?
- How do you take a screenshot on iOS 7 on iPhone 14?
- How do you take a screenshot on iPhone 12 with tapping?
- How do you take a long screenshot on iPhone 8?
- How do you screenshot on iPhone XS Max IOS 14?
- How do you turn on swipe screenshot?
Do you want to know how to change the screenshot settings on your iPhone? Here’s a quick and easy guide on how to do it.
Why cant I take a screenshot on my iPhone?
If you’re having problems capturing screenshots on your iPhone, it’s most likely because your screenshot settings are incorrect. Open the ‘Settings’ app on your smartphone to change these settings.
Scroll down and choose ‘General’ in the Settings app. There is a submenu called ‘Accessibility’ here. Scroll down until you find ‘AssistiveTouch’ at the bottom of the menu. If this option is active, disable it and try capturing a screenshot again by pressing the side and volume up buttons at the same time.
A malfunctioning home or side button, a low battery level, or a frozen screen are all possible causes of an inability to capture screenshots. If none of these options work, rebooting your device may assist resolve any underlying system software problems that may be creating trouble capturing screenshots.
Can you change the screenshot button on iPhone?
It is possible to change the screenshot button on your iPhone. To do so, go to Settings > General > Accessibility and pick AssistiveTouch. Scroll down this menu to Customize Top Level Menu, and then to the left to see a symbol that looks like a camera shutter. When you tap this icon, the screenshot button will be assigned to it instead of the regular home button combo.
For those who have problems doing so, altering the screenshot button allows you to capture a screenshot without needing to press two buttons at once. This is also handy if your home button is damaged and you need another way to take a screenshot.
How do I turn off tap screenshot on iPhone 11?
On iPhone 11, go to Settings > Accessibility > Touch > AssistiveTouch to disable tap screenshot. Toggle off Tap screenshot from the list of choices under AssistiveTouch on the AssistiveTouch page. This will deactivate the capability, requiring you to tap and hold both the Power and Volume Up buttons simultaneously in order to capture screenshots.
You may also easily access this option by using 3D Touch or long-pressing the Settings button on your home screen.
How do I turn off accidental screenshots on iPhone 11?
Accidental screenshots on iPhone 11 might be annoying, but happily, they are simple to disable. To do so, launch the Settings app, go to General > Accessibility > Side Button, and then deactivate the option next to Screenshot. This will deactivate the screenshot feature of your side button, forcing you to capture a screenshot in another way.
To take a screenshot on iPhone 11 with this technique disabled, simultaneously press the Volume Up and Power buttons until you see the screenshot captured confirmation in the upper left corner of your display. In the Accessibility options, you can also choose whether or not an audible sound is created or an animation occurs while capturing a screenshot. With this setting disabled, accidental screenshots are no longer a problem.
How do I change screenshot settings on iPhone 7?
Changing your iPhone 7’s screenshot settings is simpler than you may believe. To begin, launch the Settings app on your smartphone. Scroll down until you reach the Photos & Camera section, then touch it. There are various parameters in this area that may be changed to tailor how screenshots are captured.
Screenshot Settings is the most critical parameter to tweak. Tap on this setting and choose your preferred parameters, such as capture method, screen region where the screenshot will be captured, picture size, and image format (JPEG or PNG). When you’re through making your options, hit “Done” to preserve your changes.
Other options in this area include whether to enable or disable Flash when capturing a screenshot and whether to keep screenshots private in the Photos app. Make sure you investigate all of these choices and that they are configured to work best for you.
How do I change screenshot settings on iPhone 8?
Changing the screenshot settings on an iPhone 8 is a simple procedure. You may configure your settings to rapidly snap screenshots with a few clicks or from the lock screen.
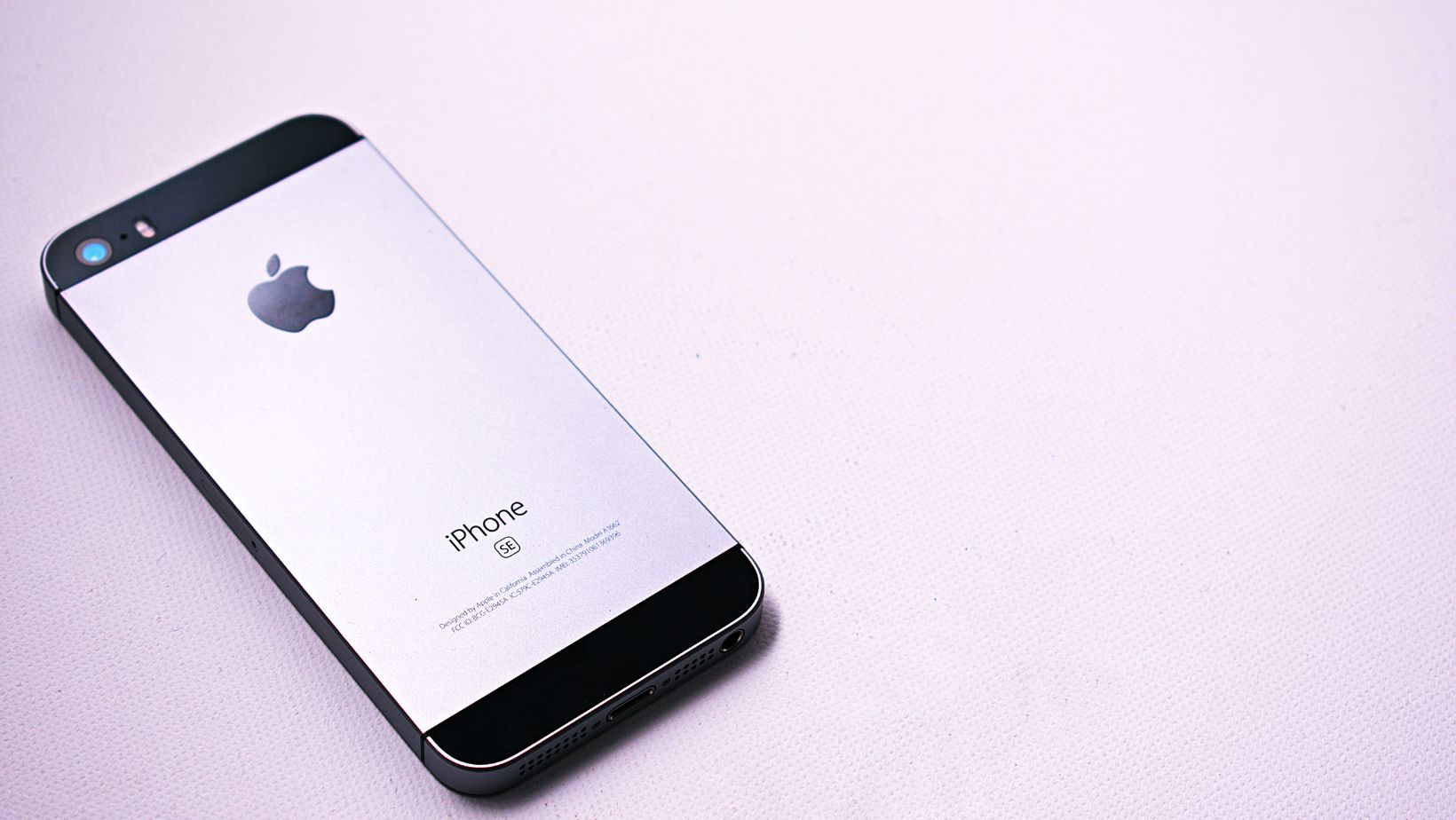
To change the screenshot settings, first go to Settings. Then go down to General > Accessibility > AssistiveTouch. You can personalize what occurs when you take a screenshot; you may choose the button combination to click to take a photo, or you can activate AssistiveTouch so that all it takes is a single touch of an icon on the screen instead of hitting buttons.
Once you’ve configured your settings, any screenshots captured on your iPhone 8 will be stored in your Photos app and immediately accessible anytime you need them.
How do I take a screenshot without the power button?
Taking a screenshot on your iPhone without pressing the power button is a straightforward process. To begin, launch the app for which you wish to capture a screenshot. Then, for around two seconds, press and hold the Home and Volume Up buttons simultaneously until you hear a confirmation sound or see an animation of the screen being taken.
By activating AssistiveTouch in your device settings, you may also snap a screenshot without using the power button. To capture a screenshot with this enabled, just touch on the AssistiveTouch icon, then the Device option, and finally the Screenshot symbol.
The benefit of capturing screenshots without using the power button is that if it isn’t operating correctly or is broken, you won’t be inconvenienced since there are alternative methods to record what’s on your screen.
How do you change your screenshot on iPhone 12?
This article might assist you if you just acquired an iPhone 12 and want to change the screenshot settings.
To begin, launch the Settings app on your smartphone. Once in Settings, go to the General menu and click it. There is a Screenshots option under the General tab. When you tap on this option, a menu will open that enables you to configure several elements of screenshotting on your iPhone 12.
From here, you can activate or disable features like automatic screenshot saving straight into the Photos app or activating markup tools that allow you to draw right over your screenshots before saving them. You can also use Control Center to set up a specific screenshot shortcut and specify which file format your screenshots will be stored in.
With these easy steps, you can now simply edit your iPhone 12’s screenshot settings and alter how they are stored on your device.
How do you screenshot on iPhone 13 without power button?
If your iPhone 13’s Home button is no longer functional, you may still snap a screenshot with it. Using AssistiveTouch to take a screenshot on an iPhone 13 without the power button is required. AssistiveTouch is an iOS feature that enables users to manage their smartphone using finger gestures rather than physical buttons.
Go to Settings > Accessibility > Touch > AssistiveTouch to activate it. When enabled, a little icon appears in the bottom-right corner of the screen, allowing you to easily access virtual buttons and snapshots without having to click any hardware buttons. To capture a screenshot without using the power button, just hit the AssistiveTouch icon and then choose Device > More > Screenshot. Your screenshot will be kept in your Photos app, where you can simply share it with others or use it for documentation or lessons.
How do you screenshot on a double tap iPhone 13?
With a double touch, you may simply capture screenshots on your iPhone 13. To snap a screenshot, press the volume up and power buttons simultaneously for a few seconds.
If you do not want to utilize this combination of buttons, you may enable your iPhone to capture screenshots with only two touches. These options may be found in Settings > General > Accessibility > AssistiveTouch. Find “Double Tap” and choose “Screenshot” as the action. Once enabled, you can simply double press the screen of your iPhone 13 to capture a screenshot.
To take screenshots, depending on the model of your smartphone, you may need to touch and hold the Accessibility shortcut, which is normally placed on the side of your phone, before double pressing.
How do I turn off shortcut screenshots on iPhone?
If you have an iPhone and have inadvertently enabled the shortcut screenshot option, you may want to learn how to turn off quick screenshots on your iPhone. Shortcut snapshots enable you to capture screenshots without tapping any buttons by simultaneously pushing the Power and Volume Up keys.
To disable shortcut screenshots on your iPhone, go to Settings > Accessibility. Select “Touch,” and then select “AssistiveTouch.” Turning off Assistive Touch effectively disables shortcut screenshots. You may also disable Assistive Touch by navigating to the Settings app and choosing General, then Accessibility, where you can toggle Assistive Touch off. Returning to the Home screen after turning it off will confirm that your shortcut screenshot option has been adjusted.
You can prevent accidental screenshots from occuring again now that you know how to change screenshot settings on your iPhone.
How do I disable screenshots?
The ability to snap screenshots on the iPhone is a fantastic tool that allows you to record photographs of whatever is on your phone’s screen. In certain circumstances, though, you may wish to deactivate the option. Fortunately, the steps are straightforward.
To begin, enter your settings and then choose General →. Scroll down until you locate the Accessibility section →. Tap it, then choose AssistiveTouch → from the list of alternatives. Once in AssistiveTouch, turn off the Screenshot Notifications option →. This disables the display of screenshot notifications when someone takes a screenshot of anything on your iPhone’s screen.
You can also turn off screenshots from the lock screen by navigating to settings → Face ID & Passcode → Screenshots under Allow Access When Locked. While you toggle this switch off, no one will be able to take a screenshot of anything that shows in Notification Center or on your iPhone Lock Screen when it is locked with a password or Face ID.
Why does my iPhone keep taking screenshots?
A thumbnail picture shows in the bottom left corner of your iPhone screen when you capture a screenshot. If you touch on it, you’ll be sent to a snapshot preview where you may share, delete, or make more changes. If you do nothing with the preview and leave it alone for around five seconds, it will save to your device’s camera roll.
Unfortunately, if you regularly take screenshots and forget to dismiss them, this automatic storing option may become really bothersome.
Fortunately, there is a simple solution: just change your iPhone’s screenshot settings. To do so, launch the Settings app and go to General > Screenshots. You may disable the Automatic Save option here, which was causing your screenshots to be saved without prompting in the first place. You may also deactivate Markup Preview and Location on Screenshots, which stops any location data from being integrated in screenshots when sharing them with others.
Why cant I take screenshots anymore?
If you’re attempting to capture a screenshot on your iPhone but it’s not functioning, there might be a problem with the settings. Taking screenshots is a terrific method to collect information quickly and efficiently, but it won’t function if your settings aren’t perfect.
To fix this problem, open the Settings app on your iPhone and choose General.
“Now, tap Accessibility,” and if it isn’t already enabled, activate the Assistive Touch” option. Now, pick Accessibility Shortcut “and then choose Assistive Touch.
After completing these steps, you should be able to snap screenshots again. Simply tap the Assistive Touch icon > New Screenshot > Take while Assistive Touch is enabled. This will instantly save a screenshot of your current screen to your picture collection.
How do I take a screenshot on iOS 14?
With iOS 14, taking a screenshot on your iPhone has never been simpler. This latest version of the program adds a slew of new capabilities, including the ability to snap screenshots right from the home screen and save them in a dedicated album on your Photos app.

To capture a screenshot on iOS 14, tap and hold both the Side and Volume Up keys at the same time. The screen will flash white and you will hear a shutter sound, indicating that your screenshot was properly captured. Your screenshot will also be shown in the bottom-left corner of your screen; Simply touch on this thumbnail to instantly alter or share it.
To see all of your screenshots, use the Photos app and go to Albums, then Screenshots. You may then simply view, modify, or delete any of your previous screenshots.
Why are screenshots not showing up?
The screenshot settings on your iPhone might be one of the reasons why your screenshots aren’t showing up. It’s conceivable that your screenshots aren’t being saved to the Photos app because you don’t have the proper settings enabled. Another possibility is that your smartphone may not have adequate storage capacity to store new screenshots.
Try enabling Hey Siri and checking the Photos app if you’ve recently taken any screenshots to confirm that they’re successfully storing.
If these modifications do not work, try changing the screenshot-saving location by going to Settings and selecting “Photos → Automatic“. You may choose whether to store your screenshots immediately in Photos or in iCloud Drive. After you’ve adjusted this option, try capturing a few more screenshots and seeing whether they appear in the Photos app.
If none of these alternatives work, you should contact Apple Support for more assistance.
How do I turn off triple tap screenshot on iPhone?
The ability to swiftly snap a screenshot with a few touches of your finger is one of the innovations in Apple’s iOS 12 software upgrade. If you have an iPhone X or later, triple-tapping the Home, Side, or Top button instantaneously captures a screenshot.
This ability may be really useful, particularly when you need to rapidly record anything on your iPhone. However, if you find yourself capturing screenshots by mistake all the time as a result of the triple tap gesture, it may be time to disable this function and experiment with alternate methods of taking screenshots.
To disable the triple-tap screenshot on your iPhone, go to Settings > Accessibility > Touch > AssistiveTouch and set “Triple-Click Home” on/off. After changing this option, you will no longer be able to snap screenshots using the triple tap gesture.
How do I turn off accidental screenshots on iPhone 12?
The “accidental screenshot” is a widespread problem for iPhone users, particularly those who use the most recent iPhone 12 model. To disable accidental screenshots on iPhone 12, you must change your screenshot settings.
To do so, launch the Settings app and go to the General page. Tap “Assistive Touch” under Accessibility and turn it on. This will prevent accidental screenshots on your smartphone by restricting how rapidly you may capture screenshots. When you push the power button, you must simultaneously press two buttons.
If you’re experiencing issues with accidental screenshots on your iPhone 12, you may wish to disable the Raise to Wake function.
How do you screenshot on iPhone without volume button?
Screenshots are a simple method to record crucial information on your iPhone without requiring any additional hardware. Unfortunately, capturing a screenshot requires simultaneously hitting the Volume Up and Power keys, which might be difficult if your volume buttons have stopped functioning.
Fortunately, Apple has provided an alternate method for taking screenshots on an iPhone that lacks a working volume button. You may reach the Accessibility section of your Settings by going to Settings and pressing on General. You may activate “AssistiveTouch” in there, which enables you to access some functions by tapping a virtual button instead of a physical one, such as snapping screenshots even if your volume buttons aren’t functioning.
Once enabled, just touch on the AssistiveTouch icon and choose the “Device” option, then “More” and “Screenshot” to capture a screenshot without using any physical buttons.
How do you take a screenshot on iPhone 7 without home button?
It is simple to take a screenshot on your iPhone 7 without a home button. All you have to do is simultaneously push the volume up and power buttons.
To make things simpler, you may utilize the AssistiveTouch function on your iPhone 7 to tweak the screenshot settings. First, go to Settings and then General. Then, to activate this option, go to Accessibility, then AssistiveTouch. Once activated, a floating AssistiveTouch icon will display at the bottom of your screen.
You may now use this icon to change the screenshot settings. You may choose whether screenshots are saved instantly or if they should be examined beforehand, whether screenshots are captured with a single press or with two taps, and more. Taking screenshots will be considerably simpler and more comfortable now that these custom settings are in place.
How do you take a screenshot on iOS 7 on iPhone 14?
It’s simple to take a screenshot on your iPhone 14 running iOS 7. Simply hold the Power or Lock and Home buttons down at the same time. A shutter sound will indicate that the screenshot has been captured. The screenshot will be saved to your Camera Roll in the Photos app, but if you have iCloud Photo Library enabled, you can also find it in the Screenshots album.
While screenshots are still in the Photos app, you may examine and modify them by tapping on them and using the built-in editing tools.
You may adjust how screenshots are taken on your iPhone 14 running iOS 7, such as choosing a reduced scale or having them instantly uploaded to Notes or Messages, by navigating to Settings > General > Keyboard > Shortcuts and clicking ‘Take Screenshot’. You may then adjust how screenshots are captured based on your preferences.
How do you take a screenshot on iPhone 12 with tapping?
On your iPhone, taking a screenshot is as easy as touching a button. However, what if you want to change the screenshot settings? This is simple to do on your iPhone 12 by altering the screenshot settings in the Settings app.
To begin, launch the Settings app and go to General. Tap Accessibility and then pick AssistiveTouch. There is an option to change when you snap a screenshot under AssistiveTouch. By default, it presses both sides of the Power/Volume Down buttons, but you can change it so that screenshots are just a single touch away.
Simply tap with two fingers, choose it from the list of alternatives, and the next time you need to capture a screenshot, all you have to do is double-tap the screen with two fingers instead of clicking keys.
How do you take a long screenshot on iPhone 8?
Taking a lengthy screenshot on your iPhone 8 may seem difficult, but it is really fairly easy. To take a lengthy screenshot, open the website or picture you wish to record, hit the volume up button, and then press and hold the side button. A menu with the following screenshot choices will appear: Full Page or Screen. Select “Full Page” to record everything on your screen. Following your selection of “Full Page,” a notification will display at the bottom of your screen verifying your choice. Your lengthy screenshot will be stored as an editable PDF document in Photos, which you can quickly share and annotate.
Aside from capturing lengthy screenshots, you can also tweak other screenshot-related options on your iPhone 8, such as sound effects, thumbnail previews in Photos, and more. Options > General > Accessibility > AssistiveTouch > Screenshots & Gestures allows you to simply change these settings to best suit your requirements.
How do you screenshot on iPhone XS Max IOS 14?
It is simple and fast to take a screenshot on the iPhone XS Max. To capture a screenshot, just press and hold the Side button+ Volume Up button at the same time. The screen will flash and you will hear a shutter sound to indicate that your screenshot has been captured and saved to the Photos app.
With the iOS 14 upgrade, you can now edit screenshots immediately after taking them or add notes, doodles, or drawings straight on the picture. To change the screenshot settings on your iPhone XS Max, go to Settings> Photos& Camera> Screenshot and choose an option from Options& Filters:
- Standard shot
- Edge blur selfie
- E-commerce photo with AI adjustments
To save your changes, click Done.
How do you turn on swipe screenshot?
Swipe screenshot enables you to take a screenshot fast and simply. It works by swiping your finger over the screen of your iPhone.
To enable this option, go to your device’s settings and look for the “Accessibility” section. Select “Touch”, then turn the “Swipe Screenshot” option to the “On” setting.
After enabling this function, you may now snap screenshots by swiping from left to right or top to bottom on your iPhone’s display. If you wish to modify your screenshots after you take them, just press down on the preview and choose “Full-screen Capture” from the list of choices that displays at the bottom of your phone screen. This will launch a collection of editing tools that will enable you to annotate and tweak your screenshots before sharing or storing them locally on your device.
Checkout this video: