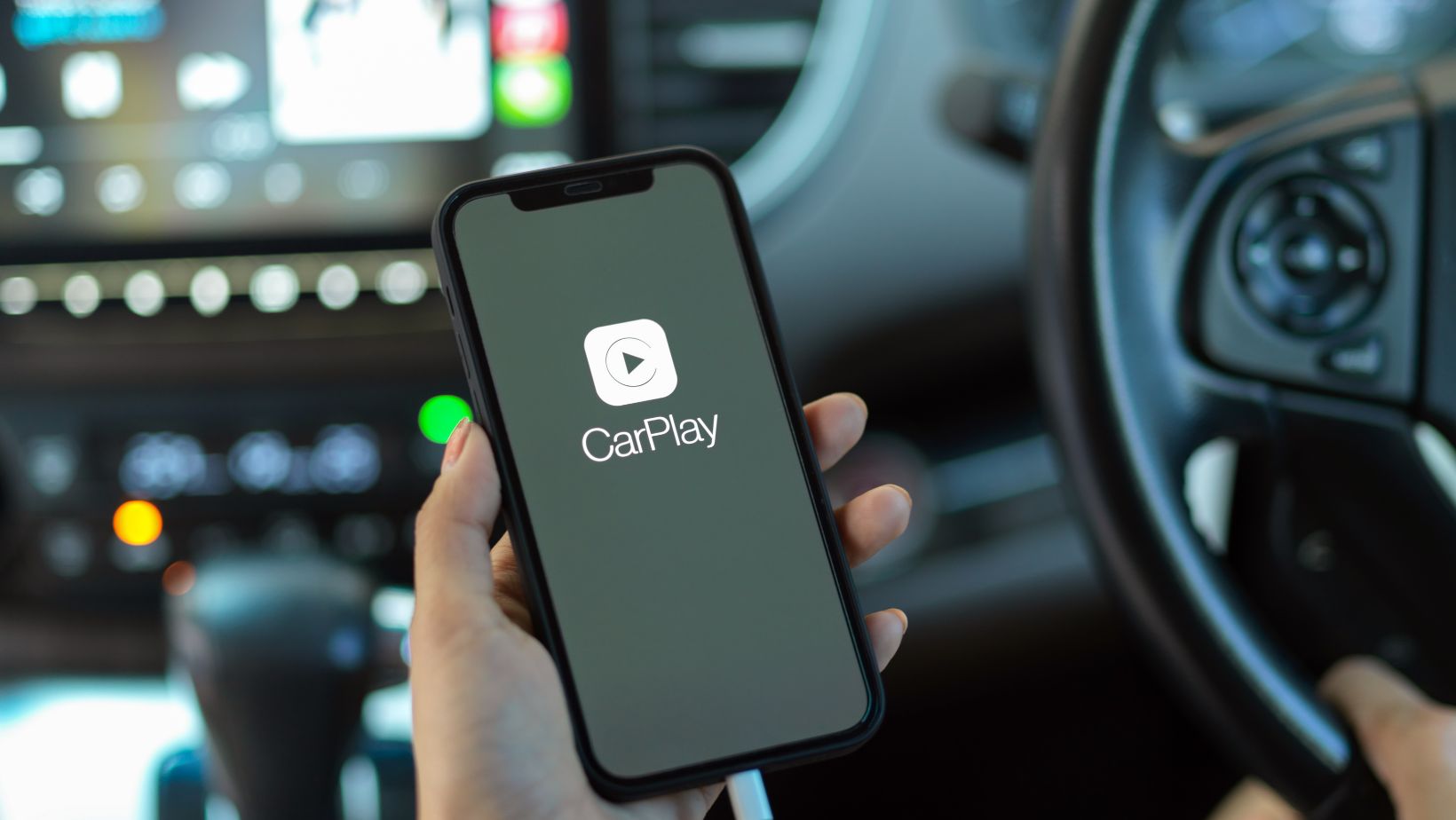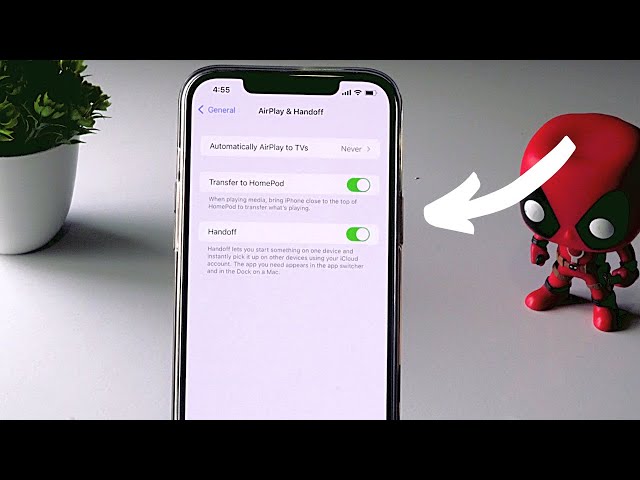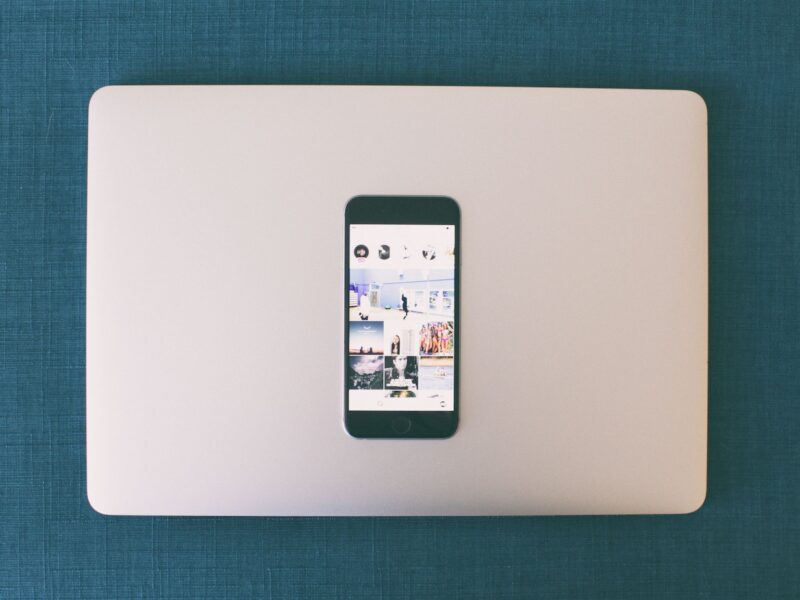Table of Contents
- How do I connect my iPhone to my smart TV?
- Where is the AirPlay button?
- Is AirPlay the same as screen mirroring?
- Why is my screen mirroring not working?
- How can I mirror my iPhone to my TV without Apple TV?
- Why cant I mirror my iPhone to my Samsung TV?
- How can I mirror my iPhone to my Samsung TV?
- Why wont my AirPlay work on my Samsung TV?
- How can I connect my iPhone to my TV wirelessly?
- How can I mirror my phone to my TV?
- Can I mirror my iPhone to my TV?
- Why is my TV not showing up on screen mirroring?
- Where is the AirPlay icon on my iPhone 11?
- How do you do screen mirroring?
- Do I need Apple TV to use AirPlay?
- What is AirPlay on iphones?
- Is Apple AirPlay an app?
- What TVs does AirPlay work with?
- What is the best app for mirroring?
- Is there a free app for screen mirroring?
Looking to start using Airplay on your iPhone? Here’s a quick and easy guide on how to enable the feature!
How do I connect my iPhone to my smart TV?
It is simple to connect your iPhone to your smart TV. The simplest method is to use Airplay, which lets you wirelessly broadcast video from your iPhone to your smart TV. To activate Airplay, make sure your iPhone and smart TV are both connected to the same Wi-Fi network.
Swipe down from the top right of your screen to access the Control Center. Tap “Screen Mirroring,” then choose your smart TV from the list of compatible devices. You should now be able to stream music and video material from your phone straight to your big-screen TV.
Where is the AirPlay button?
You can use AirPlay to share media from your iPhone to other devices like as Apple TVs, AirPlay-enabled speakers, or your Mac. Swipe up from the bottom of the screen to access the Control Center and activate AirPlay on your iPhone. Look for the AirPlay button, which resembles a box with a triangle protruding from it. To begin streaming media, tap it and pick your selected device.
If you don’t see an AirPlay button, make sure both devices are connected to the same network and have Bluetooth enabled. If everything else fails, you may need to reset your network settings or restart both devices. You’ll be able to utilize AirPlay on your iPhone anytime you want after you’ve properly enabled it.
Is AirPlay the same as screen mirroring?
AirPlay is Apple’s wireless streaming technology that allows you to wirelessly screen mirror the display of your iPhone or iPad to a compatible device, such as an Apple TV. It’s a fantastic function that lets you quickly and simply mirror your device’s screen to the big screen with just a few touches. AirPlay may also be used to broadcast audio from apps or directly from your iOS device.
To utilize AirPlay, you’ll need a supported device as well as an iOS device running iOS 4.2 or later. Simply open the Settings app on your iPhone or iPad and go to the AirPlay option under the General menu to activate AirPlay. You can quickly turn AirPlay on and off here, as well as choose which compatible devices you want your iPhone or iPad’s display reflected to. Once enabled, you should be able to mirror your screen with a few clicks.
Why is my screen mirroring not working?
Airplay, or screen mirroring, is a function that enables you to project the screen of your iPhone or other Apple smartphone onto your television or other compatible devices. It’s a cool and easy way to watch material from your iPhone on the big screen. However, many customers have difficulty while configuring screen mirroring and discover that their screen mirroring is not functioning.
When trying to set up Airplay, the most typical problem is that the television does not show in the list of accessible devices. This may occur for one of two reasons: either the TV’s Airplay capability is not enabled, or an inappropriate network connection between your device and the TV has been chosen. To resolve this, first ensure that Airplay is enabled on both your Apple device and TV, then pick the right network connection from both sources before attempting again. If none of these procedures work, contact Apple support for assistance.
How can I mirror my iPhone to my TV without Apple TV?
Mirroring your iPhone to your TV without Apple TV is simple and straightforward. You’ll need an Apple device that supports AirPlay and a third-party app on your TV to perform this. AirPlay is a feature of iOS that enables you to wirelessly broadcast music and video from an iPhone, iPad, or Mac to other devices on the same network. Most Smart TVs, as well as certain streaming media players, support it.
Download a third-party program such as Anycast or Mirror for Samsung TV to utilize AirPlay without Apple TV. With these applications loaded on your compatible device, you may quickly mirror content from your iPhone or iPad to the larger screen. The setup procedure is quite simple, however it varies significantly based on the app and the kind of device you have.
Once everything is correctly connected and set, you should be able to mirror whatever is occurring on your iPhone right onto the display of your television without the need of any extra gear.
Why cant I mirror my iPhone to my Samsung TV?
It is not feasible to mirror or Airplay from an iPhone to a Samsung smart TV since iPhones utilize Apple’s proprietary Airplay protocol, but Samsung Smart TVs use the DLNA Digital Living Network Alliance media streaming standard.
To activate Mirroring/Airplay on your iPhone, you must first connect it to a device that supports both Apple’s Airplay and DLNA protocols, such as an Apple TV.
Once connected, you can seamlessly mirror iPhone content to the Samsung Smart TV. Using an app like Images, Videos, Music, or YouTube, you can stream photos and videos straight from your phone to your large screen.
Furthermore, you may control content playing straight from the iPhone without having to switch inputs on the TV. By activating AirPlay on your iPhone and connecting it to a suitable device such as an AppleTV, you will be able to mirror content from your iOS device onto any other smart TVs that support the DLNA streaming protocol much more easily.
How can I mirror my iPhone to my Samsung TV?
It is simple to mirror your iPhone to a Samsung TV. You will need an AirPlay-enabled device to perform this. After that, you can simply enable AirPlay on your iPhone. With a few touches of your finger, you will be able to stream entertainment from your iPhone to your Samsung TV.
To utilize AirPlay on your Samsung TV, go through the following steps:
- Go to the settings menu and choose Network > Connections > Screen mirroring.
- Turn on the Screen Mirroring option.
- Swipe up from the bottom of your iPhone’s screen to access the Control Center, and then pick “AirPlay” from the list of choices that appears.
- Choose your Samsung TV from the list and follow the on-screen directions to finish the procedure.
After properly connecting both devices, you should be able to broadcast whatever is presently shown on your iPhone to your Samsung television screen in an instant.
Why wont my AirPlay work on my Samsung TV?
AirPlay is an Apple technology that enables customers to wirelessly broadcast anything from their Apple devices to their connected Samsung TV, such as music, images, or films. While AirPlay is a very helpful tool, some users seem to be experiencing difficulties with it, particularly when attempting to utilize it with Samsung TVs. This may be caused by a variety of circumstances, including an unregistered TV with the AirPlay server or an incompatible version of iOS.
The first step in determining why AirPlay isn’t working on your Samsung TV is to ensure that the TV is AirPlay compatible. Certain models may be unable to support AirPlay or may need upgrades to function correctly. Furthermore, ensure that your iPhone and/or other Apple device are running the most recent version of iOS so that the device detects your Samsung TV and may connect through AirPlay.
If none of these techniques help you get your AirPlay function running properly on your Samsung TV, you should contact technical support.
How can I connect my iPhone to my TV wirelessly?
You may use Apple Airplay to broadcast entertainment from your iPhone to your TV without using any cords. This is accomplished by using Apple’s Airplay technology, which enables you to stream music and video from any compatible device. An Apple TV box is required to wirelessly connect your iPhone to your TV. The Apple TV box serves as a receiver for the streaming material, and it is linked to your television through an HDMI wire.
Once the connection is established, you may begin streaming material straight from your iPhone to your television. To begin a stream, open the Airplay icon in the control center on iOS 12 or later versions and pick the device to which you want to broadcast it from the list of accessible Airplay devices:
How can I mirror my phone to my TV?
Mirroring your phone to your TV is an excellent method to share material on a large screen. With iPhones and iPads, the easiest method is to use AirPlay. You just need an Apple TV and an iPhone or iPad running iOS 11.4 or above to get started.
Once everything is in place, mirroring your device is as easy as swiping up from the bottom of your screen on the device in question and selecting AirPlay, followed by your Apple TV. You can then simply choose between mirroring video and audio-only sources. It’s also worth mentioning that if you have an HDTV that supports HDMI-CEC Consumer Electronics Control, various actions on your phone, such as pausing a YouTube video using the Play/Pause button on your iPhone’s lock screen, will be instantly reflected on your TV.
Can I mirror my iPhone to my TV?
Mirroring your iPhone to your TV is not only doable, but also quite simple. With Apple’s AirPlay technology, you can effortlessly project the screen of your iPad to a compatible TV or panel in a few easy steps. All you need is an Apple TV or a suitable streaming device connected to your TV to get started.

After you’ve configured both devices, open the Control Center on your iPhone and touch the AirPlay icon. Select the name of the supported device, such as Apple TV, to which you wish to mirror your material and click ‘Mirror’ when it appears on the following screen. After you complete this step, everything that occurs on your iPhone or iPad will be shown on your television, with audio streaming via its speakers.
Why is my TV not showing up on screen mirroring?
Screen mirroring enables you to share photographs, movies, and other anything from your iPhone or iPad to your television. Screen mirroring requires that your television be compatible with the capability. Make sure your iOS smartphone and the TV are both connected to the same Wi-Fi network before enabling screen mirroring. If you have verified this and the TV still does not appear on your device’s list of compatible AirPlay devices, there are a few options.
To begin, restart both the iOS device and the television. This may often address any connectivity or compatibility difficulties. If restarting does not work, manually add the display by going into Settings → AirPlay & Handoff from your phone and looking for the option that reads “Add Device”; there you may manually enter the code to connect with the television receiver. If your television model supports screen mirroring, you may need to consult the handbook or do an internet search for instructions on how to activate it. Finally, you should attempt upgrading both devices to see if there are any compatibility problems that are impeding effective connection.
Where is the AirPlay icon on my iPhone 11?
On an iPhone 11, the AirPlay icon is found in the Control Center. Swipe down from the top right corner of your screen to open the Control Center. In iOS 13, you’ll be faced with a grid of choices, including the AirPlay symbol, which is represented by a TV-like icon with an arrow going out of it. To rapidly access AirPlay, tap anywhere on this symbol.
After tapping on the AirPlay icon, a list of available devices will appear. To activate AirPlay, choose your selected device and follow any extra instructions that appear on your iPhone 11 screen. You’ll be able to manage volume directly from your iPhone on many devices that allow audio-only playback, such as speakers or wireless headphones.
How do you do screen mirroring?
Screen mirroring is a technique for sharing the information or display of one device with another. You may mirror the display of your iPhone onto another device, such as a TV or laptop. This is also known as Airplay, which is Apple’s brand name for the function.
To activate Airplay on your iPhone, open the Control Center by sliding up from the bottom of your screen and tapping on the Airplay icon. Choose a device to mirror to and input any necessary credentials. After connecting to a device, you’ll be able to see what’s on your iPhone’s screen on the other device in real time. For mirroring to operate, both devices must be connected to the same Wi-Fi network.
Do I need Apple TV to use AirPlay?
The quick answer is that an Apple TV is not required to utilize AirPlay. AirPlay is a technology developed by Apple that enables you to broadcast music and video from your iPhone, iPad, or Mac to an Apple TV or compatible speakers. While an Apple TV is the most convenient method to utilize AirPlay, it is not needed. There are other methods to activate Airplay on your iPhone and other devices that do not need an Apple TV.
For example, if you have a Mac computer running OS X 10.6 or later, you may use the program ‘Airfoil’ for Mac to enable Airplay with the machine itself. Connecting your iPhone or iPad to the Mac through Wi-Fi and then streaming them straight from your device onto the computer via Airfoil’s interface is how this approach works.
If you don’t have a Mac or want an even simpler setup than this, there are other services such as Google Cast and Chromecast that offer multimedia streaming similar to Airplay but without the requirement for any particular devices such as an Apple TV or a Mac computer. In order for streaming to operate properly, both devices, the sender/streamer and the receiver, must be connected to the same Wi-Fi network.
What is AirPlay on iphones?
AirPlay is an Apple device feature that lets you broadcast music, video, and images from your iPhone, iPad, iPod touch, or Mac to your television. You can wirelessly reflect what’s on the device’s screen to a compatible TV or speaker system via AirPlay. AirPlay is supported by Apple’s AirPlay protocol and is utilized by hundreds of applications and streaming services like as Spotify, Netflix, and YouTube. AirPlay may also be used on iPhones to broadcast crucial presentations from applications such as PowerPoint.
Enabling Airplay on your iPhone is simple:
- Switch on the device’s Wi-Fi connection and make sure that both the device and the receiver, such as an AppleTV, are on the same network.
- Then, on your iPhone or iPad, open Control Center for easy access to AirPlay setup.
- After you’ve completed the setup, you’ll be able to connect and disengage from compatible receivers with a single touch of your finger.
- You may also change the sound quality, volume, and other parameters.
Is Apple AirPlay an app?
Apple AirPlay is a streaming technique that allows you to send music, video, and images from your Apple devices to your TV, sound system, or other compatible receivers. It is not an app. AirPlay is incorporated into the iOS operating system, so it’s simple to use and doesn’t need the installation of any other applications.
You may listen to music and watch films, see photos, and even mirror your device’s display on your television. All you need is an AirPlay-enabled Apple device, such as an iPhone, iPad, or Mac computer, and a compatible receiver, such as a TV, speaker, or other entertainment device. Simply open the Control Center on your iPhone/iPad and press the AirPlay icon to activate AirPlay. You may then pick the receiver to which you wish to stream material from your smartphone.
What TVs does AirPlay work with?
AirPlay enables you to broadcast information to your TV from devices like as your iPhone, iPad, iPod touch, Mac, or Apple TV. AirPlay is compatible with most Apple-branded television models made in 2019 and beyond, as well as some third-party television models released in 2021 and later.
To see whether your TV supports AirPlay, look in its manual for AirPlay or Miracast. If AirPlay is not included in the documentation, the television most likely does not support it.
You may also utilize Airplay on any television that is linked to an Apple TV streaming device. This allows you to broadcast entertainment from your iPhone to your TV without needing to buy a new one. If you have an older television that lacks this feature, you may still utilize Airplay by buying an Apple TV and attaching it straight to the HDMI connection on your television.
What is the best app for mirroring?
Mirroring your iPhone allows you to quickly view stuff like images, films, and other media on a bigger screen or even an audio device. AirPlay, Apple’s native solution for wireless media streaming, is the finest program for reflecting your iPhone. Users may use AirPlay to wirelessly broadcast entertainment from their iPhone or iPad to another Apple device, such as an Apple TV, HomePod, Mac, or other iOS-compatible device.
To use AirPlay, just click the 🔊 AirPlay icon and then choose the destination device to which you wish to transfer content. You will also be able to change options such as whether you want to stream material in full-screen mode or match the aspect ratio of the source, as well as tweak audio settings if necessary. Another advantage of Airplay is that it may be used both with and without a Wi-Fi connection.
Is there a free app for screen mirroring?
Screen mirroring is the wireless transmission of the contents of one device’s screen to another. This has grown in popularity as a means for individuals to share photographs, videos, and presentations with others on their network. It’s also becoming more popular in gaming and home entertainment systems.
The answer is yes, there are free screen mirroring applications available for both iOS and Android smartphones. Airplay is Apple’s official software for wirelessly transmitting your device’s screen content to another Apple product, such as an Apple TV or Mac PC. Airplay is also compatible with streaming services like YouTube, Netflix, and Hulu. Miracast is an app for Android users that offers comparable functionality but needs a receiver that supports the Wi-Fi Direct protocol to operate effectively. Both of these programs are free and simple to use, making them excellent choices for people looking to enable screen mirroring on their mobile devices without investing any money.